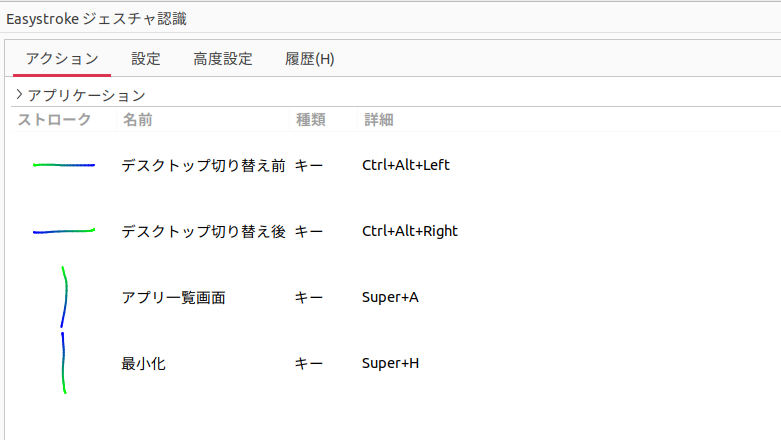1. 真ん中ボタン(ホイールボタン)をアクティビティに変える
Linux系では真ん中ボタンは貼り付けが自動でマッピングされてしまいますが、むしろ邪魔です。
そこで、Macをマウスで操作する場合のデフォルト設定と同じく、真ん中ボタンクリックでアクティビティ(MacのMissionControl相当)が起動するように設定します。
設定方法
導入していない人はxdotoolとxbindkeysをインストール
sudo apt-get install -y xdotool xbindkeys
個人環境に設定ファイルをコピー&編集していきます
xbindkeys --defaults > ~/.xbindkeysrc
vim .xbindkeysrc
エディタはvimを使ってますが、そこは好きなの使っちゃってください。
"xdotool key super+s"
b:2
を最後に記述しておきます。super+sはアクティビティが開くショートカットなので、設定を変えている人はそちらに変更してください。Macになれている方は是非設定しておくことをおすすめします。
2.真ん中ボタン押し込み+ボール回転で上下左右スクロール
トラックホイールをゴリゴリ回してスクロール、ちょっと不便です。安物だと左右スクロールも出来ず、イラッとしますね、わかります。
せっかくの大きなボールがあるので、これでスクロール出来るように設定しましょう。どんな長い文章でも、巨大なスプレッドシートでも難なく上下左右移動できるのは圧倒的快感です。
設定方法
他の方が設定方法を書かれていたので、コチラを参考にしてみてください。
https://memo.yammer.jp/posts/ubuntu-m570-scroll
3.マウスジェスチャーでデスクトップ移動+α
Macのトラックパッドだと、指3本すワイプでデスクトップ移動できたりしますね、アレ結構便利なんですよね。トラックボールでも是非再現したい。デスクトップをコロコロ切り替えながら出来ると、作業が断然楽になります。
設定方法
easy strokeをインストールしましょう。aptでもいけますし、Ubuntuストアでもインストールできます。
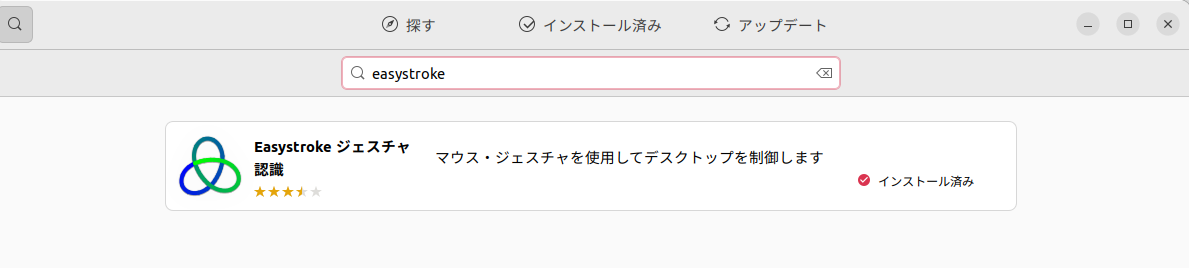
あとは、アプリケーションをアプリケーション一覧(ランチャー)から普通に起動しましょう。
自分の設定はこんな感じです。
アプリケーションごとの設定もできるので、よく使うアプリ専用のジェスチャーも仕込んでおくとより便利です。VSCodeで関数の定義元にジャンプする機能や、ターミナルを開いたり閉じたりするなどは多様するので、ショートカット用のジェスチャーを仕込んでいくと、開発効率が上がります。是非工夫してみてください。