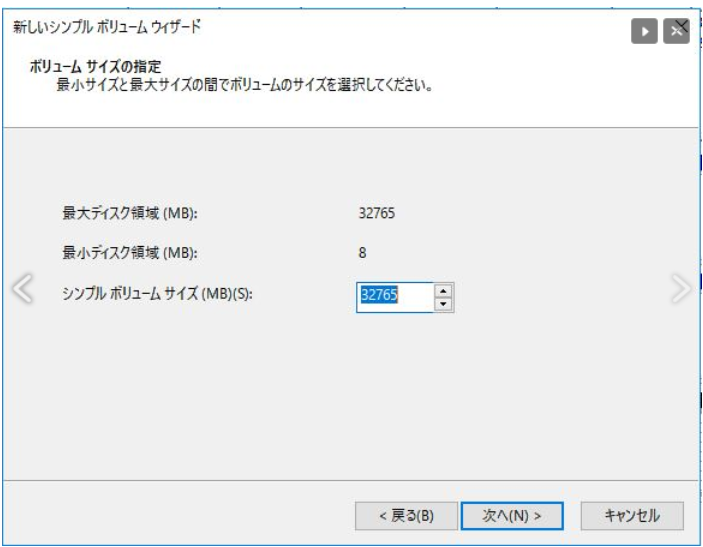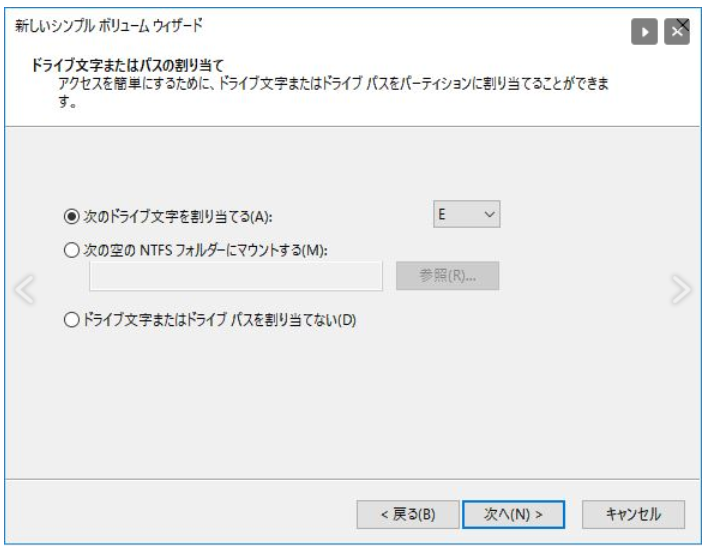ディスクの種類
| 種類 | シナリオ | 最大ディスク サイズ | 最大スループット | 最大 IOPS |
|---|---|---|---|---|
| Standard HDD | 32,767 GiB | This | 500 MB/秒 | 2,000 |
| Standard SSD | 32,767 GiB | column | 750 MB/秒 | 6,000 |
| Premiere SSD | 32,767 GiB | will | 900 MB/秒 | 20,000 |
Azure Document:マネージドディスク
ディスクの追加手順
1.Azure Portal で Disk の追加をする
1.Diskを追加したい仮想マシンを表示し、[ディスク]をクリックします

2.データディスクの[新しいディスクを作成し接続する] をクリックします。

以下を選択し、[保存]を押す
LUN :基本的にそのままでよいです。
ディスク名:この項目からディスクを追加します。
ストレージの種類:必要に応じて変更します。
サイズ(GiB)、
暗号化
ホストキャッシュ
2.Windows OS側でディスクを追加する
-
ボリュームサイズを必要に応じて変更します。初期値は最大値になっています。
- ドライブ文字(ドライブレター)を必要に応じて変更します。
- フォーマットの内容についてです。
ここではボリュームラベルを Data という名前にしたいので変更します。