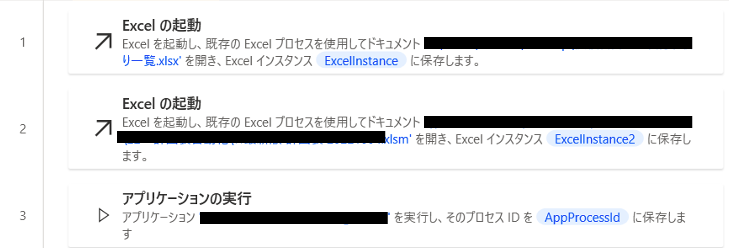こんにちは、仕事で食品検査を担当しています。
入社してまもなく半年、デジタルに関する知識はほぼ0ですが、家の遠い私が定時で帰宅するために業務の効率化ができないか模索中です。
今回はパソコン上の操作を自動化できるツール、Power Automate Desktop(PAD)を使って、検査室デスク作業の効率化にチャレンジしました。
1. 取り組み背景
こちらをご参照ください。
2. PAD詳細
全体の流れはこのようになっています。
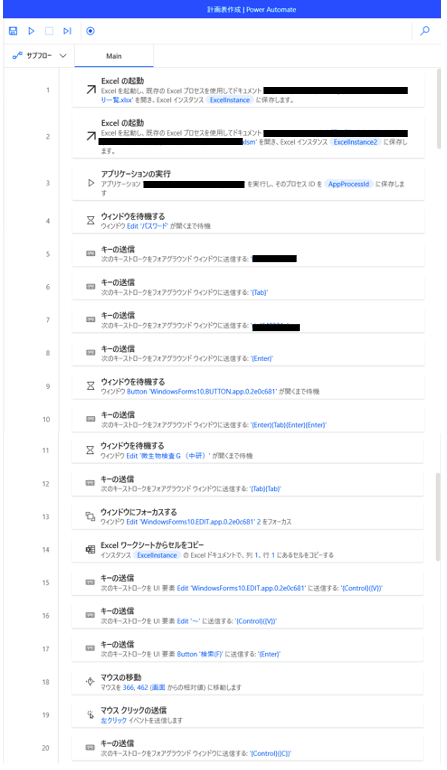
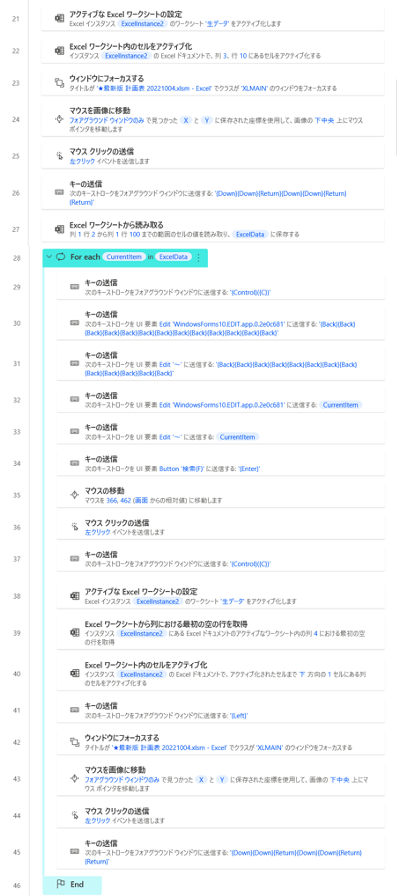
番号順に少しずつ説明していきます。
単語が馴染みのないものが多く恐縮ですが、詳細はnote記事をご覧ください。
2.1. 必要ツール各種立ち上げ(アクション番号1〜3)
読み取りたいデータが入ったExcel、データを貼り付けたいExcel、検査情報を得るのに必要な自社システムを立ち上げます。
自社システムはデスクトップ上にアプリケーションの形であるので、「アプリケーションの実行」というアクションを使用しました。
このアクションの詳細はこちらを参考にさせていただきました。
2.2. システムへのログイン(アクション番号4〜8)
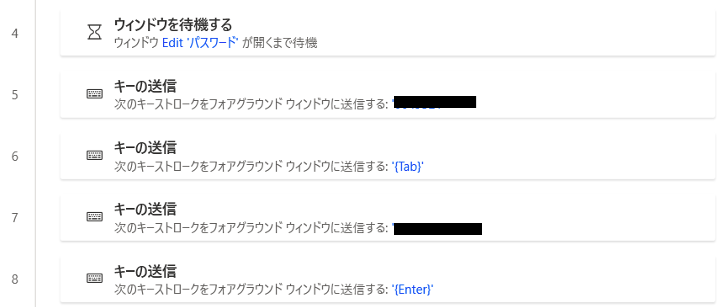
4の待機をしないと、入力したい場所が表示される前に次のアクションに進んでしまうので、「待機」重要です。
ログインIDとパスワードを入力します。
入力場所の移動は、基本的にはマウスを使わずキーボードで操作していきます。
2.3. 検体番号を入力して検索をかける準備(アクション番号9〜14)
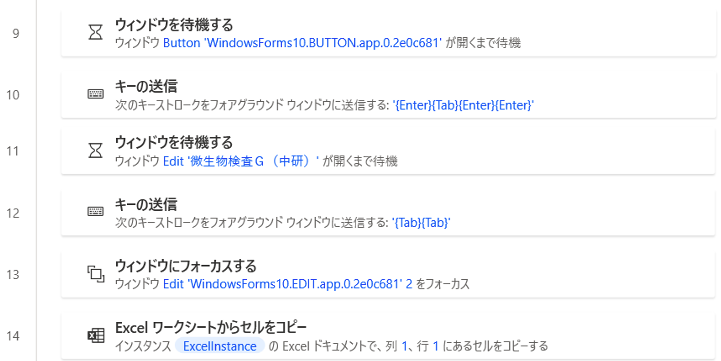
9:ログイン後の画面切り替わりを待ちます。
10:自分の検査室を選ぶ画面になるので、必要回数Tabで移動してEnterで決定します。
11で待機後、12で検体番号を入力する場所に移動します(なくてもよかったかも(15参照))。
13で次に使うExcelにフォーカスをして
14で1つ目の検体番号をコピーします。
2.4. 検索からのコピー(アクション番号15〜20)
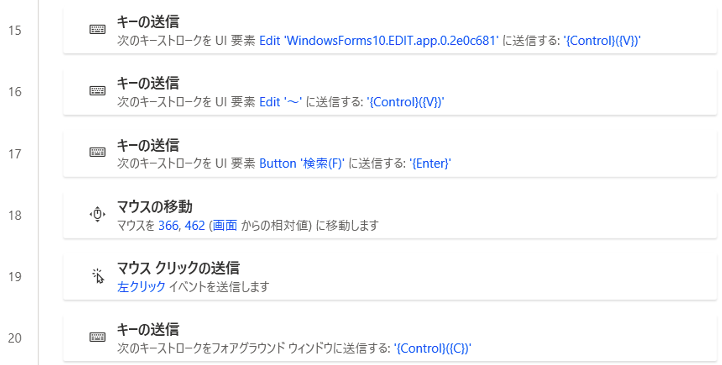
15,16:Excelでゲットした検体番号をシステムの検体No.欄に入力しますが、入力先を「UI要素」をつかすることで指定できます。
UI要素の追加で、赤い枠が表示されるようになるので、入れたい箇所を、Ctrlボタンを押しながらクリックです。
17も上と同様の方法で、検索ボタンを押します。
18~20:検索後、複数行の情報が出てくるので、ピンク色の枠で囲まれた部分をクリックして全部の情報を選択した状態にし、Ctrl+Cでコピーします。
マウスを移動させる方法はいくつかありますが、ここでは現在の座標を取得するで得た値の位置に移動させています。
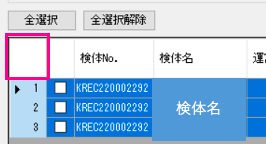
2.5. 計画表作成用Excelに貼り付け(アクション番号21〜26)
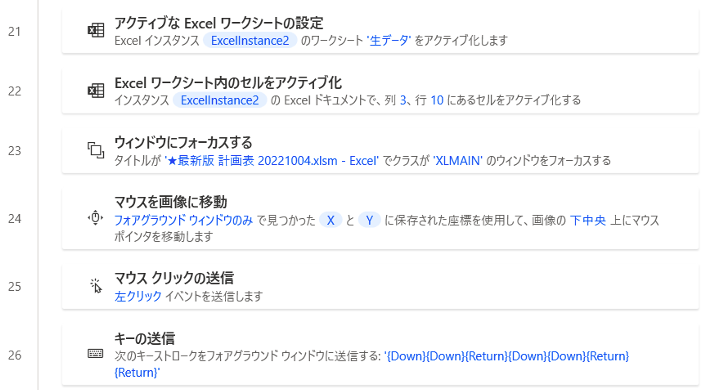
21~23:貼り付け先のExcelを準備します(果たして全て必要かはわかりません)。
24:ただのペーストではなく、テキスト形式を選択してペーストするため、

この矢印部にマウスがくるようにします。
今回は画像を登録して、その画像の9分割されたマスのうちどこにマウスを移動させるかを指定します。
25,26:矢印が押せたら、あとはキーボード操作でテキストを選択して貼り付けします。
2.6. 番号一覧Excelからの読み取り(アクション番号27)
2.7. 繰り返し前半部(アクション番号28〜37)
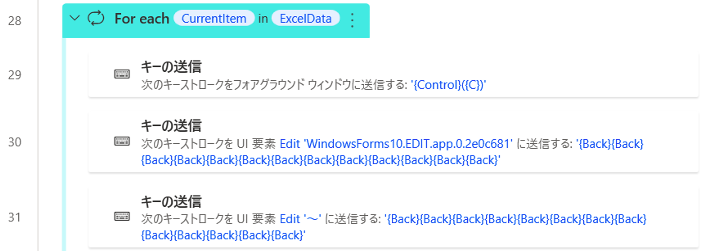
28:27のデータ分だけ以降の作業を繰り返します。
29:27の番号データをコピーします。
30,31:システムに入力済みの検体番号を消去します。
32~37は15~20と同様のため省略。
2.8. 繰り返し後半部(アクション番号38〜46)
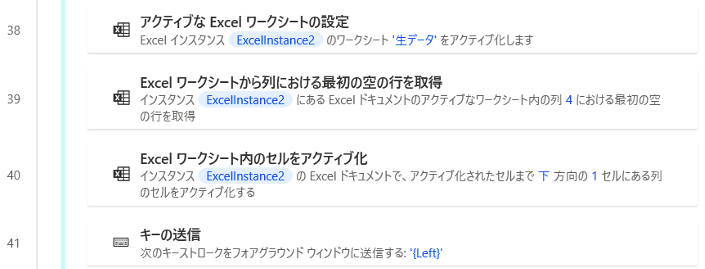
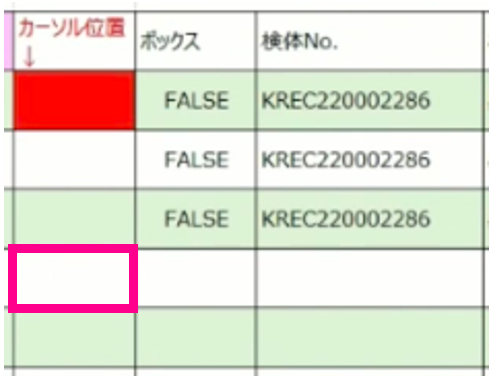
39~41:間違っているのでうまくいっていません。
1回目は写真の赤く塗られた場所に貼り付けますが、2回目以降は新しい行の赤いセルと同じ列(ピンクの枠で囲ったところ)に貼り付けたいのですが、試行錯誤したもののやり方がわかりませんでした…。
もう少し模索します。
42~45は23~26と同様のため省略。
46:繰り返しの終了、今回は多めに行を指定しているので、本来なら終了アクションを作った方がよかったと思われます。
繰り返しでつまづいたため、フローを最後まで完成させられていませんが、全て貼り付け終わった後は手作業があるので、それ以降のマクロ実行や印刷は待機アクション後に行うか、別のフローを作ろうと思います。
3. まとめ
初めてPADを使いましたが、完成していないものの結構感動ものでした。
人生においてもっと早く知りたかったです(笑)
他にもいろいろな手順を自動化してみたいと思います。
最後までお付き合いいただき、ありがとうございました!