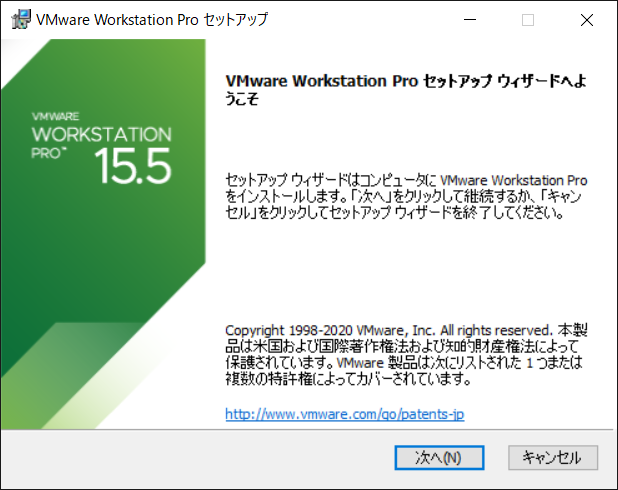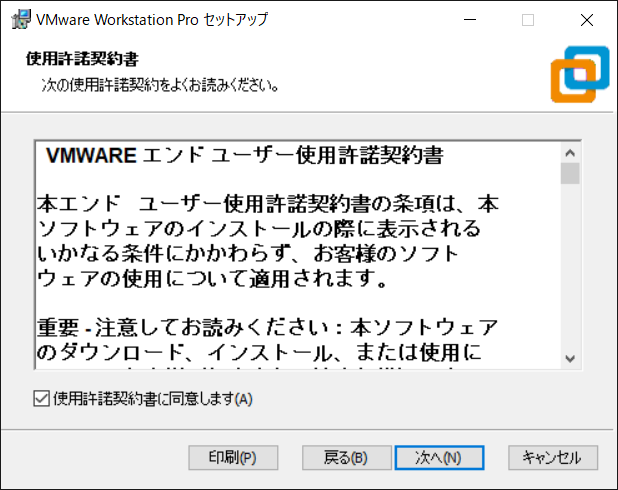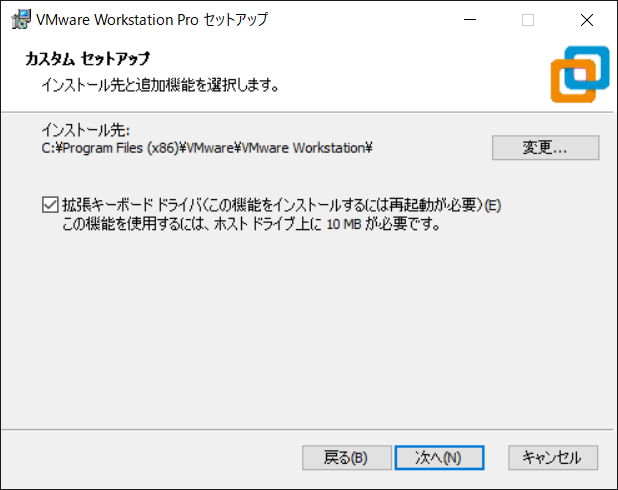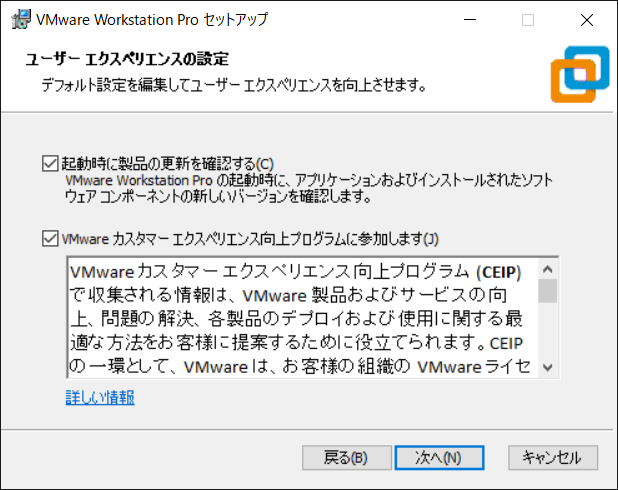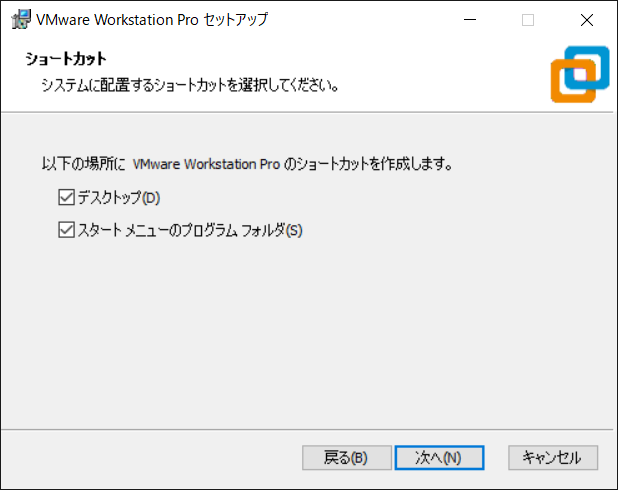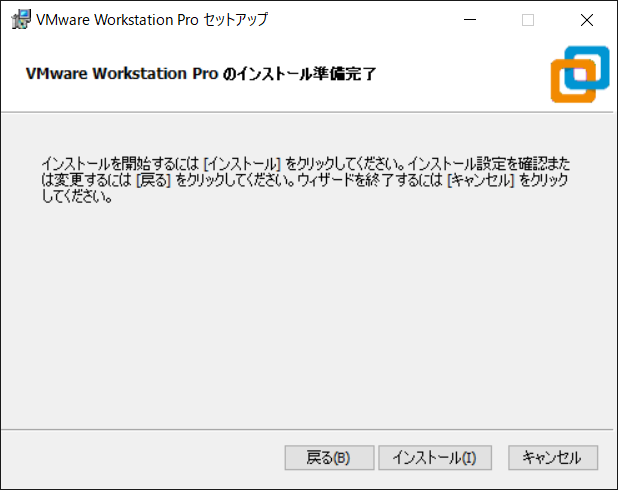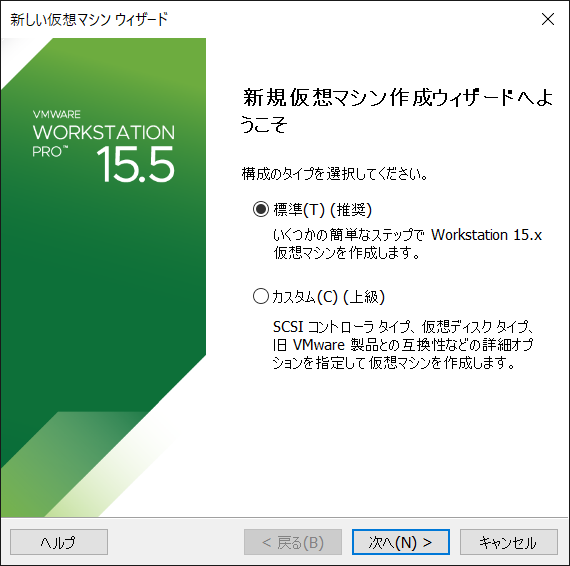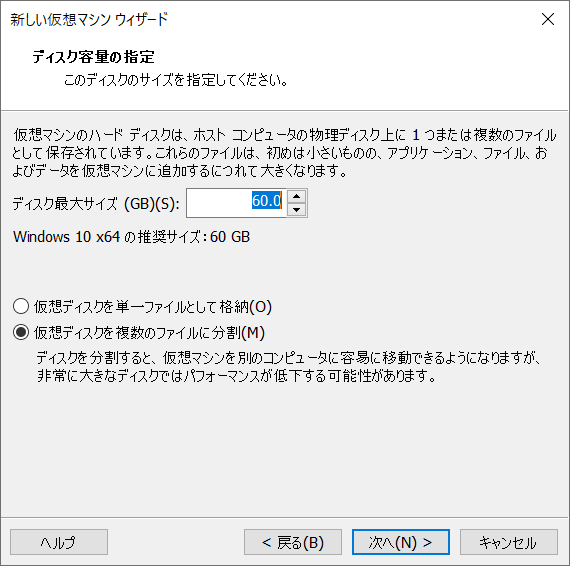はじめに
Windows 10で長らくVMware(やVirtualBoxなど)で仮想環境を使っていた開発者が、WSL2(Windows Subsystem for Linux 2)が「Windows Insider Programで」出てきたときに困ったのは、Windows 10上で2つの仮想環境インフラ、つまりHyper-Vと(WSL2が動作している)Hyper-Vが共存できない、ということでした。
さて、WSL2もWindows 10 May 2020 Updateで正式機能としてリリースされましたが、上記の「仮想環境共存できない」問題にも解決の方法が用意されました。こちらのプレスリリースにもあるように、MicrosoftとVMwareがWindows Hypervisor Platform(WHP) APIを共同開発し、Windows 10 May 2020 Update + VMware Workstation 15.5.5 Proの組み合わせから、共存可能になった模様です。
本稿では、WSL2が動作し、Hyper-Vが利用可能なWindows 10 May 2020 Update環境で、VMware Workstation 15 Proをインストールし、仮想マシンとしてWindows 10 Proをインストールした方法を紹介します。
VMWare Workstationインストール
初期状態
Windows 10 ProをWindows 10 May 2020 UpdateにUpdateし、Windowsの機能の有効化または無効化からLinux用Windowsサブシステムをチェックし、Microsoft StoreでUbuntu 20.04 LTSをダウンロードし、(WSL1ではなく)WSL2で動作するように設定しました。
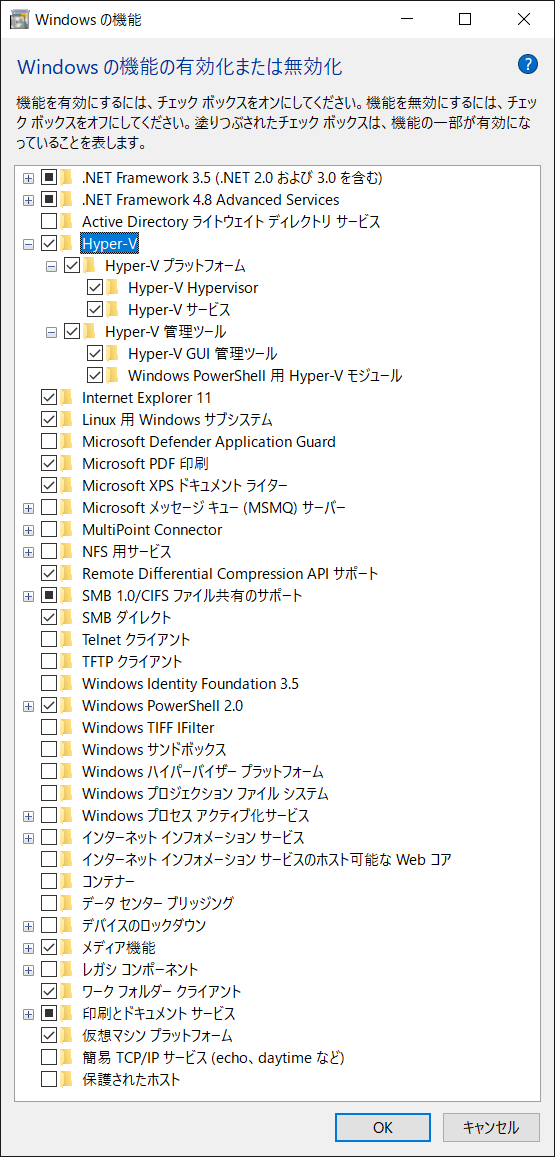
VMware Workstationインストール
本稿作成時の最新版(VMware-workstation-full-15.5.6-16341506.exe)をダウンロードし、インストールしました。
ようこそ
使用許諾契約書
互換性のあるセットアップ
Hyper-VまたはDevice/Credential Guardが有効になっている場合、Windows Hypervisor Platform (WHP)をインストールしてやろうか、というありがたい提案が表示されるので、(Windowsの機能の有効化または無効化を起動しなくても済むので)ありがたくチェックします。
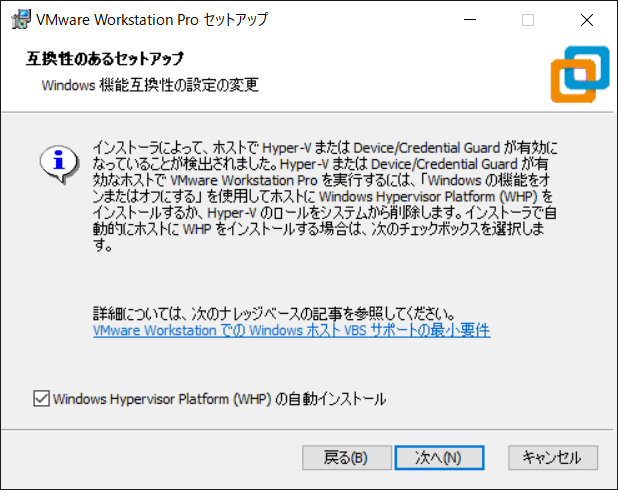
なお、画面表示されている「VMware Workstation での Windows ホスト VBS サポートの最小要件」を見ても、CPUとOSの話は現況うされているものの、現時点ではWHPに関しては特にRequirementとして指摘されていません(OSについては言及されているのでそれでカバーされているということかも)。
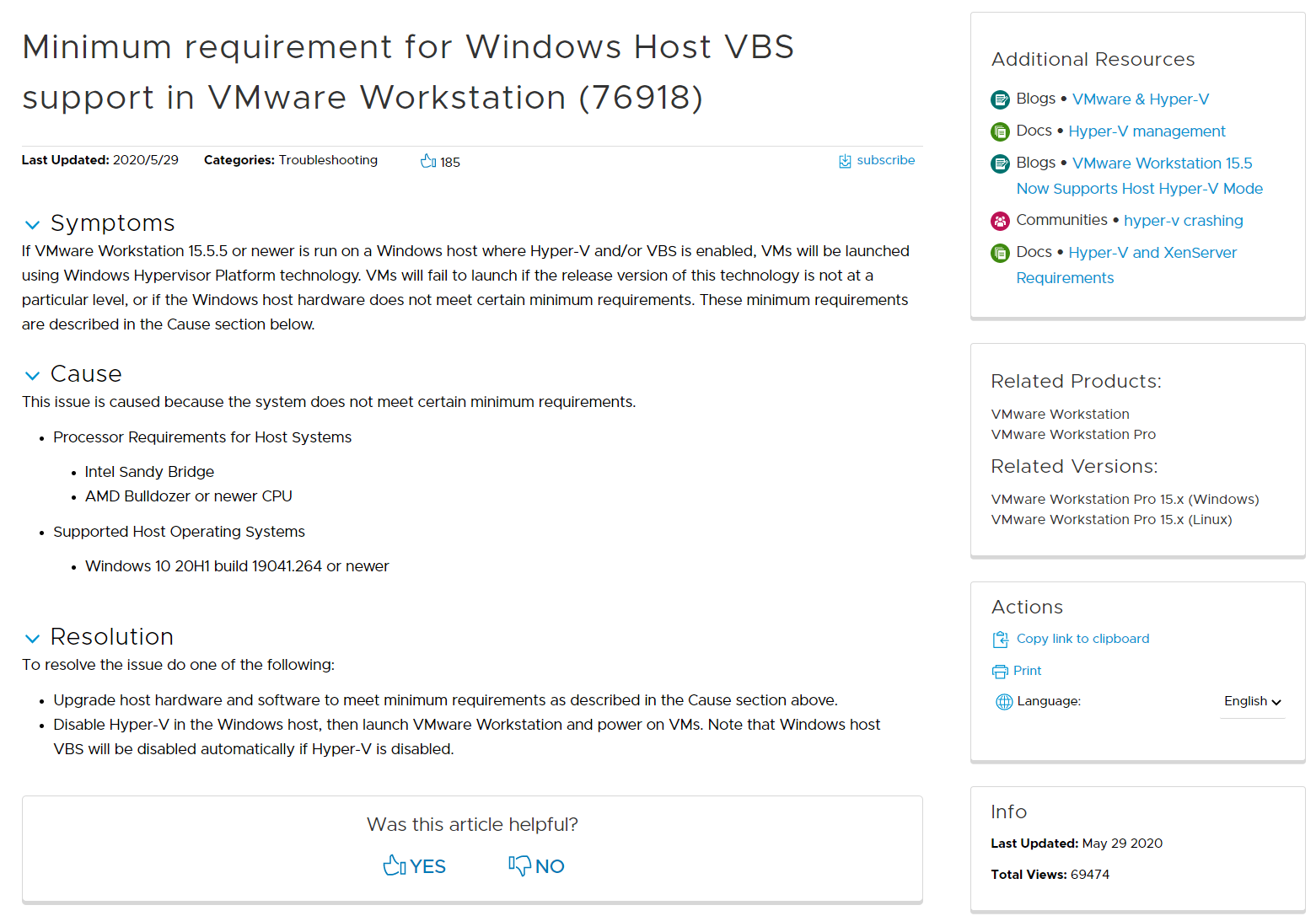
カスタムセットアップ
ユーザーエクスペリエンスの設定
ショートカット
インストールの準備完了
インストール完了
インストールが完了したら、(WHPをインストールしていたり、拡張キーボードドライバをインストールしている場合は特に)Windowsを再起動します。
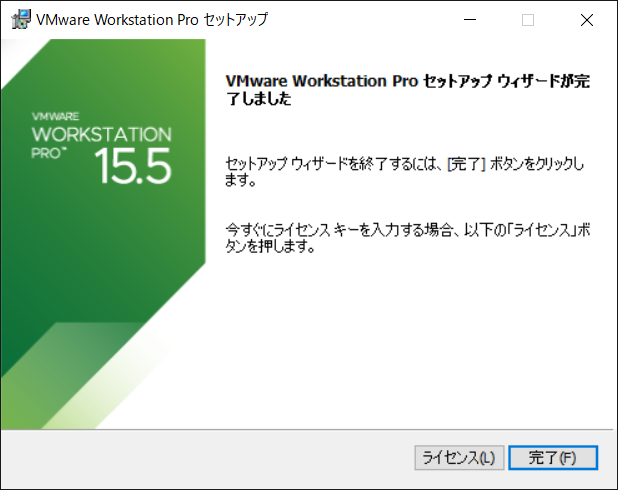
仮想マシンインストール
Windows 10 Proを仮想マシンとしてインストールしました。こちらに関しては、WHPだから何か気を付けなければならない、というポイントは特にありません。これまでと同様の方法でインストールしていきます。
VMware Workstation起動
VMware Workstationを起動して、新規仮想マシンの作成をクリックします。
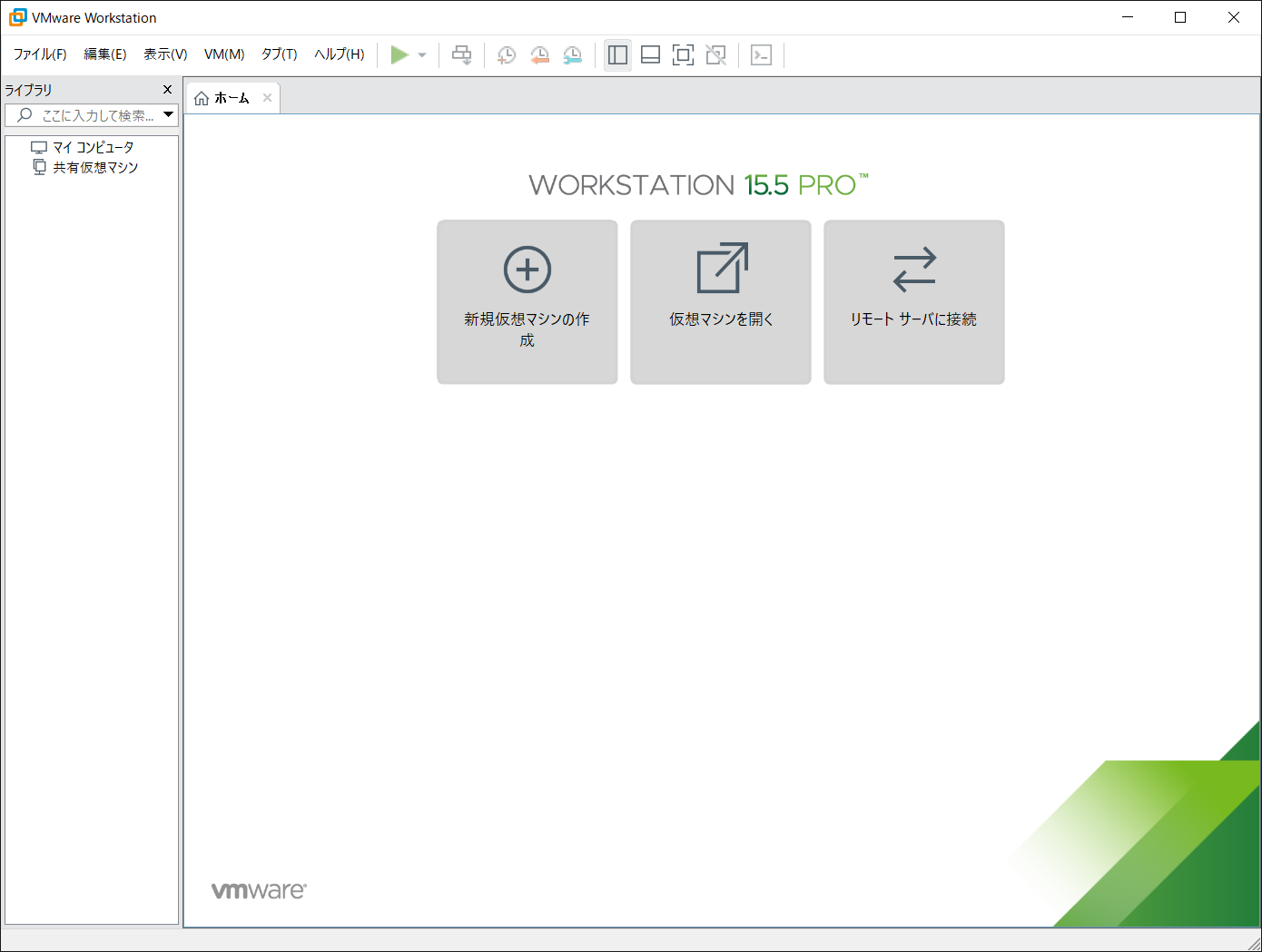
新規仮想マシン作成ウィザード
ゲストOSのインストール
インストーラディスクイメージファイルに、MicrosoftのサイトからダウンロードしておいたWindows 10のISOイメージファイルを指定して、次に進みます。
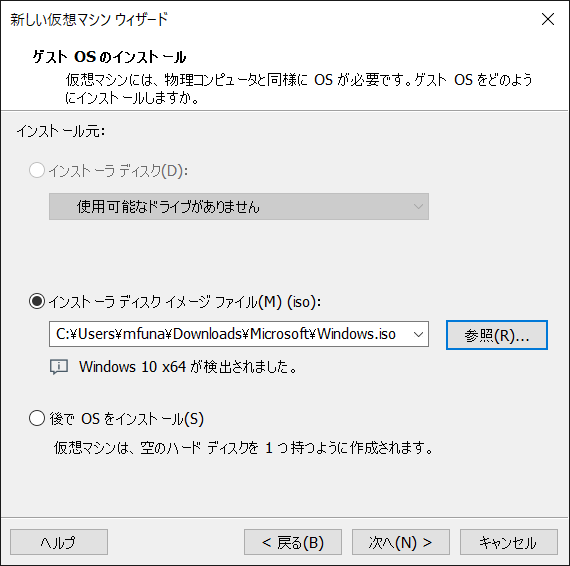
仮想マシンの名前
ここではデフォルトの仮想マシン名と場所を利用して、次に進みます。
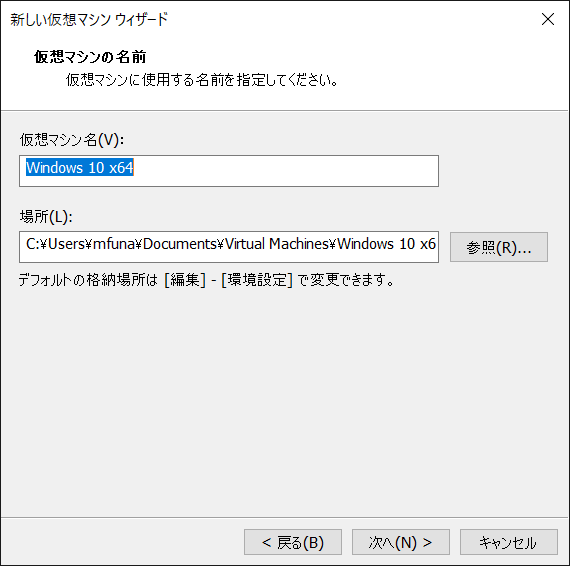
ディスク容量の指定
準備完了
準備が完了したら、完了ボタンをクリックします。この仮想マシンを作成後にパワーオンがチェックされていれば、この後、Windows 10のインストールが仮想マシン内で始まります。
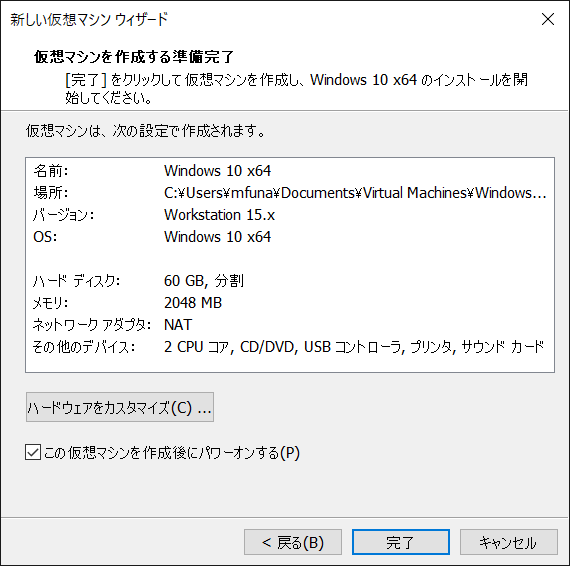
できあがり
最後はこんな感じでVMwareでWindowsを使いながら、WSL2でUbuntuを使うことができるようになりました。
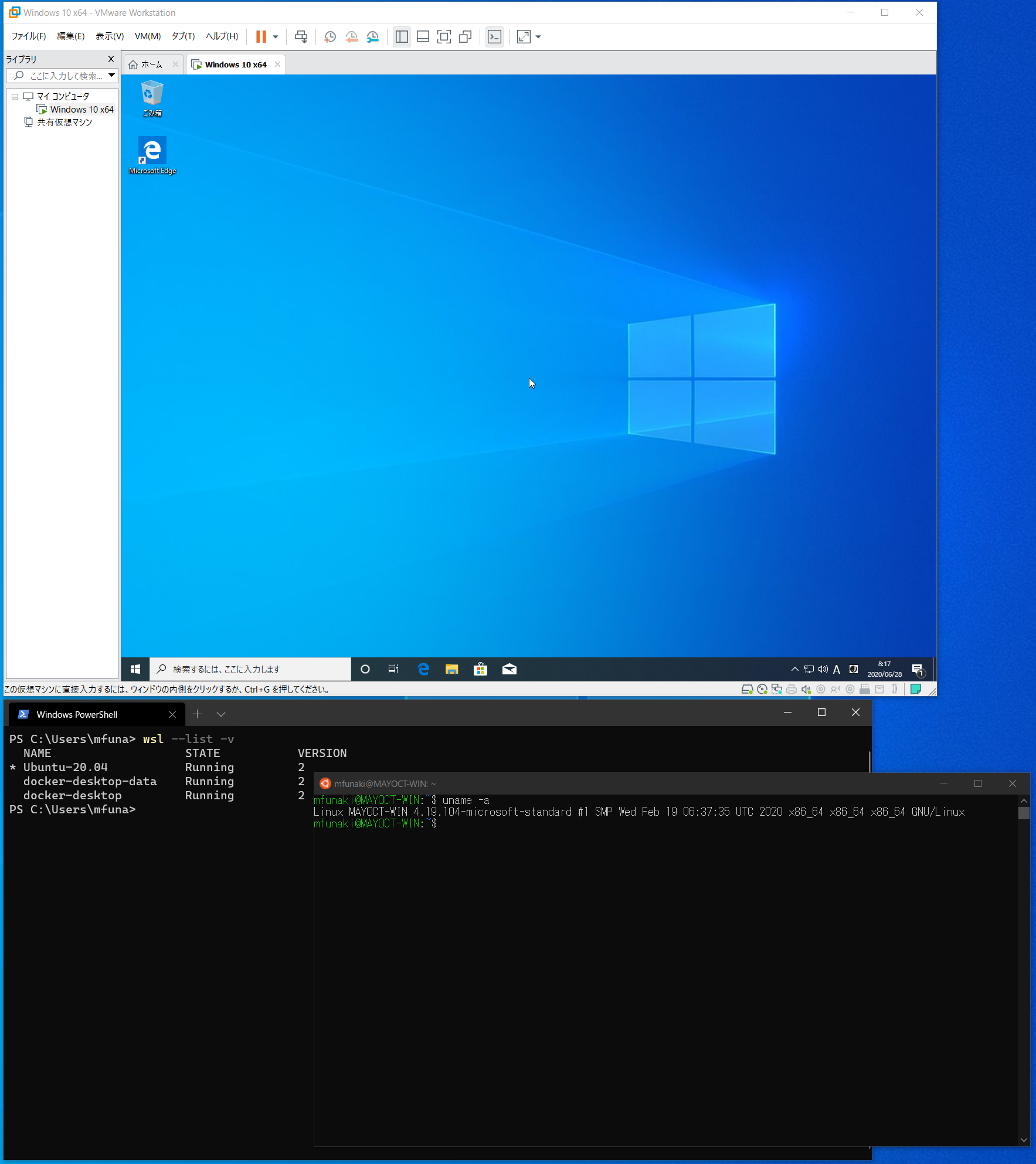
おわりに
1台の仮想マシンをWindowsでもMacでもLinuxでも使いたいといった用途など、Hyper-VでなくVMwareを使いたい状況はいろいろあるかと思いますが、Windows 10の魅力の一つでもあるWSL2との共存ができるようになったのは、私にとっては本当にありがたい話です。Hyper-VとWSL2の共存問題がWSL2を始めるうえでのハードルになっていた、という方には特におすすめします。それでは。