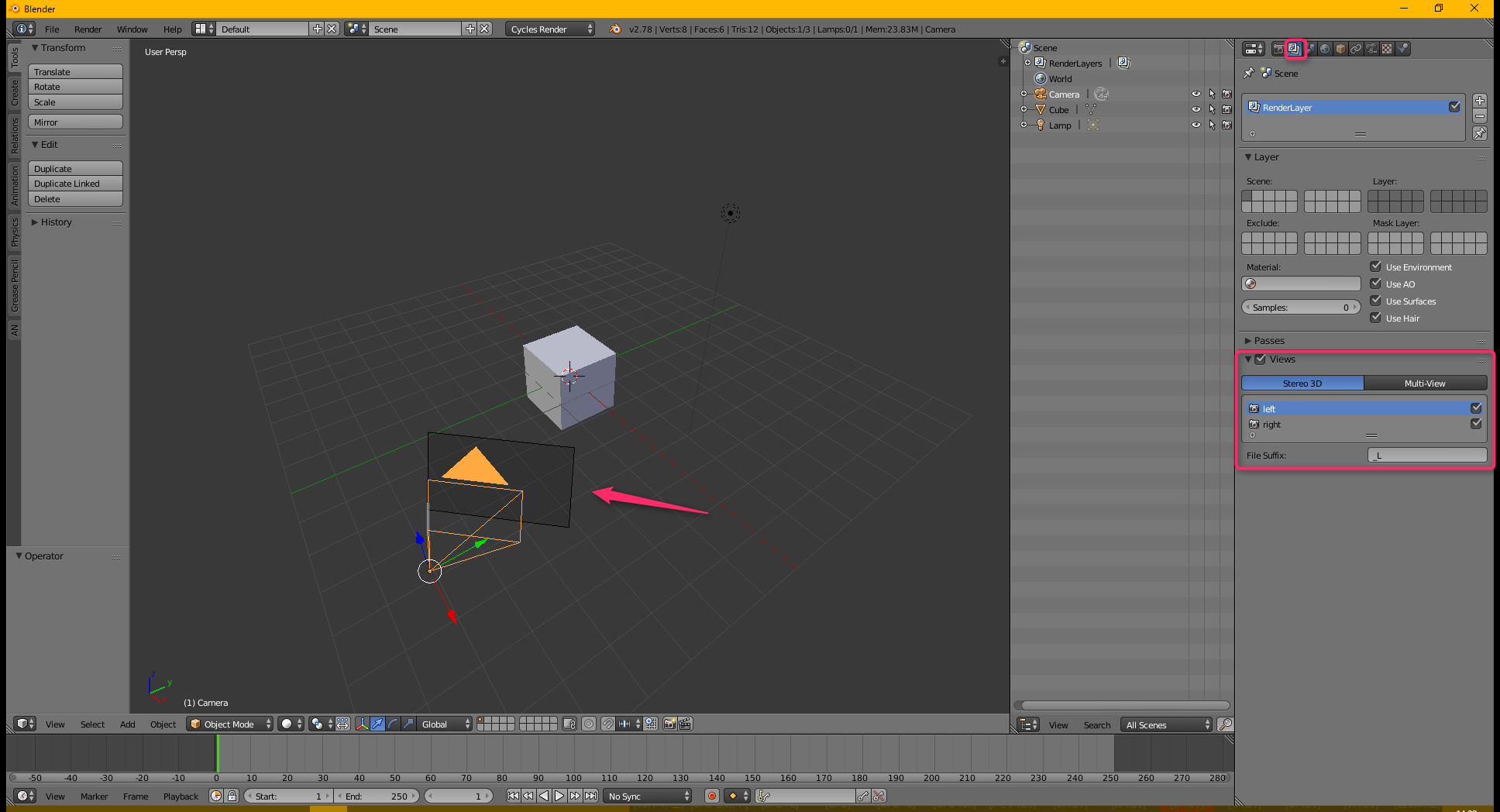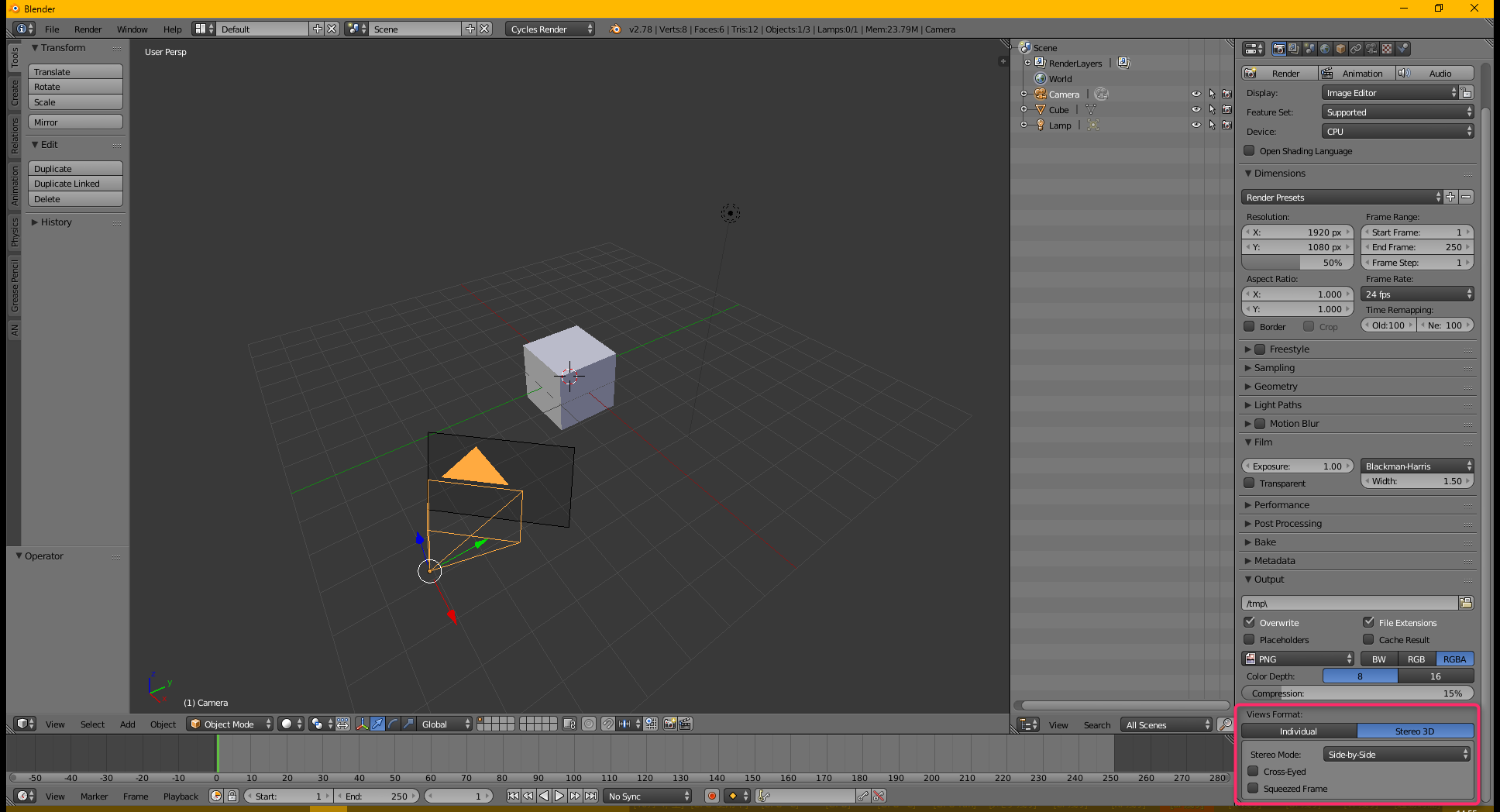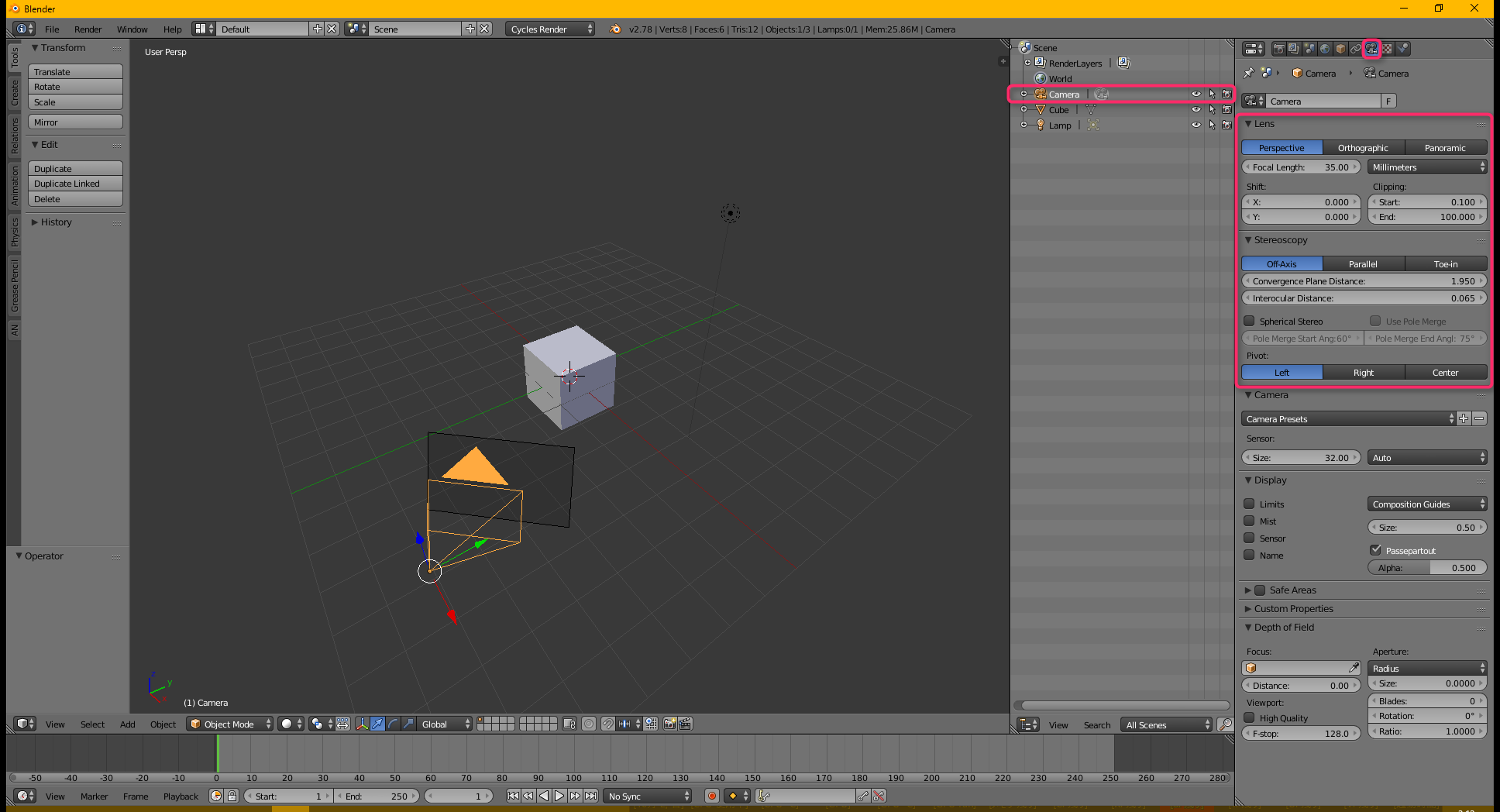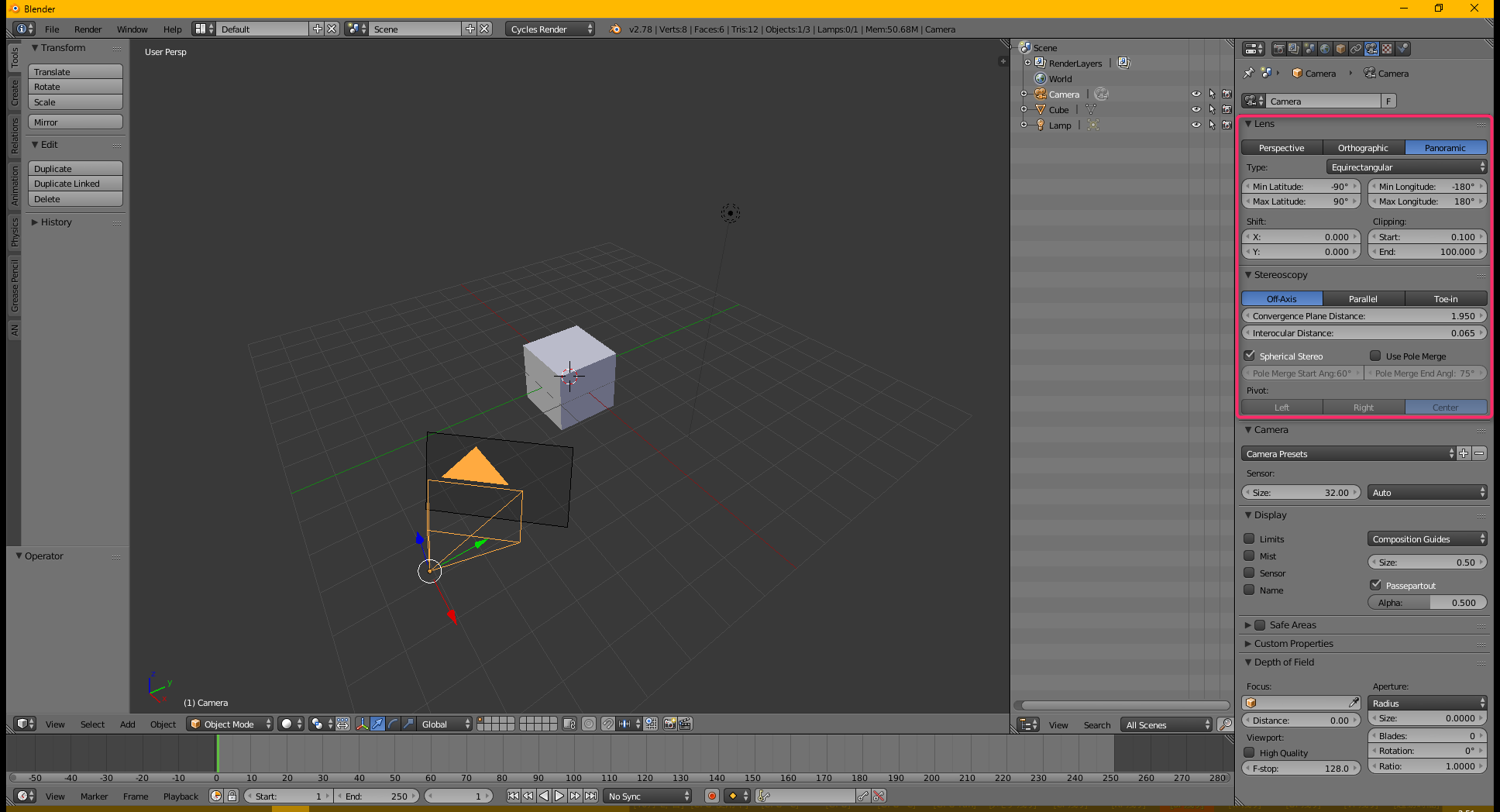はじめに
数年前までは自分で頑張るか、野良のアドオンもしくは野良ビルドを拾ってきて作るしかなかったBlenderによる立体視静止画/動画の作成ですが、2.75から立体視(Multi View)に公式対応しはじめ、ついに2.78では全球の立体視静止画/動画を作成できるようになりました。
その設定方法について簡単に解説します。
Blenderのバージョンはもちろん2.78を使います。
通常の立体視静止画/動画の場合
通常の立体視静止画/動画の場合は、Blender RenderとCycles Renderの両方で機能します。
立体視を有効化
まず、立体視を有効化する方法について解説します。
Propertiesパネル -> Sceneタブ の下の方にあるViewsにチェックを入れます。
すると3D Viewのカメラの前に黒い四角形が表示されます。これはコンバージェンスポイントといって、実際のスクリーンの位置を表しています。この面上にあるものは飛び出しても来ませんし、奥行きを感じたりもしないということになります。この面よりカメラ寄りにあるものは飛び出して見え、この面より遠くにあるものは奥まって見えます。
保存方法の設定
レンダリングした画像の保存方法にもいくつか種類がありますので解説します。
RenderタブのOutputのところにViews Formatという設定項目が増えています。
Individualは左目用画像右目用画像を、_L/Rといったサフィックスをつけて、それぞれ別のファイルに記録します。
Stereo 3Dは1つのファイルにまとめます。左右の画像を上下(Top-Bottom)に、左右(Side-by-Side, SBS)に、一列ごと交互(Interlace)に並べる、またはアナグリフ(Anaglyph)でといった形式で保存できます。
SBSで左右を逆にする場合はCross-Eyedにチェックを入れます。
Squeezed Frameにチェックを入れるとTop-Bottomなら縦が半分に、Side-by-Sideなら幅が半分になります。
再生できる環境が最も広いと思われるのは、Side-by-SideでSqueezed Frameにチェックを入れたものです。(Individualや、Squeezed FrameしないSBSで出力しておくと、編集などの後工程での融通は効きやすくなるとは思います。)
カメラの設定
カメラを選択し、Cameraタブに切り替えます。
Stereoscopy -> Convergence Plane Distanceをいじると、コンバージェンスポイント(視差0の位置、スクリーンから飛び出しても奥まっても見えない位置)を変更できます。
Stereoscopy -> Interocular Distanceをいじるとカメラ間距離(視差の量)を変更できます。(Convergence Plane Distance / 30が推奨値だそうです。)
Stereoscopy -> PivotをCenterにします。(左右どちらのカメラ、もしくはその中間点を回転中心にするかの設定です。)
これで通常の立体視静止画/動画の場合の設定は完了です。
全球の立体視静止画/動画の場合
全球の静止画/動画はCycles Renderのみで利用できます。
全球の立体視静止画/動画の場合も、もちろんCycles Renderのみです。
立体視を有効化
上記、通常の場合と同様です。
保存方法の設定
設定方法は上記、通常の場合と同様ですが、Squeezed FrameしないTop-Bottomの形式が最近よく使われていると思います。
ちなみに、画像の比率はプラットフォームによって違います。YouTubeでは16:9(1920x1080など)が推奨されており、その他では2:1(1920:960など)がよく使われているようです。(全球静止画/動画では例示した解像度の、最低でも2倍は必要です。3840x2160, 3840x1920など)
カメラの設定
LensをPanoramicに変更し、TypeはEquirectangularを選択します。
StereoscopyのSpherical Stereoにチェックを入れます。(これを忘れると、一見正しくレンダリングされているように見えますが、正面しか立体視になりません。他の方向を向くと立体視が破綻します。)
Use Pole Mergeにチェックを入れると真上や真下を見たときの違和感が軽減されます。
以上で設定は終わりです。
快適な立体視静止画/動画作成ライフを~♪