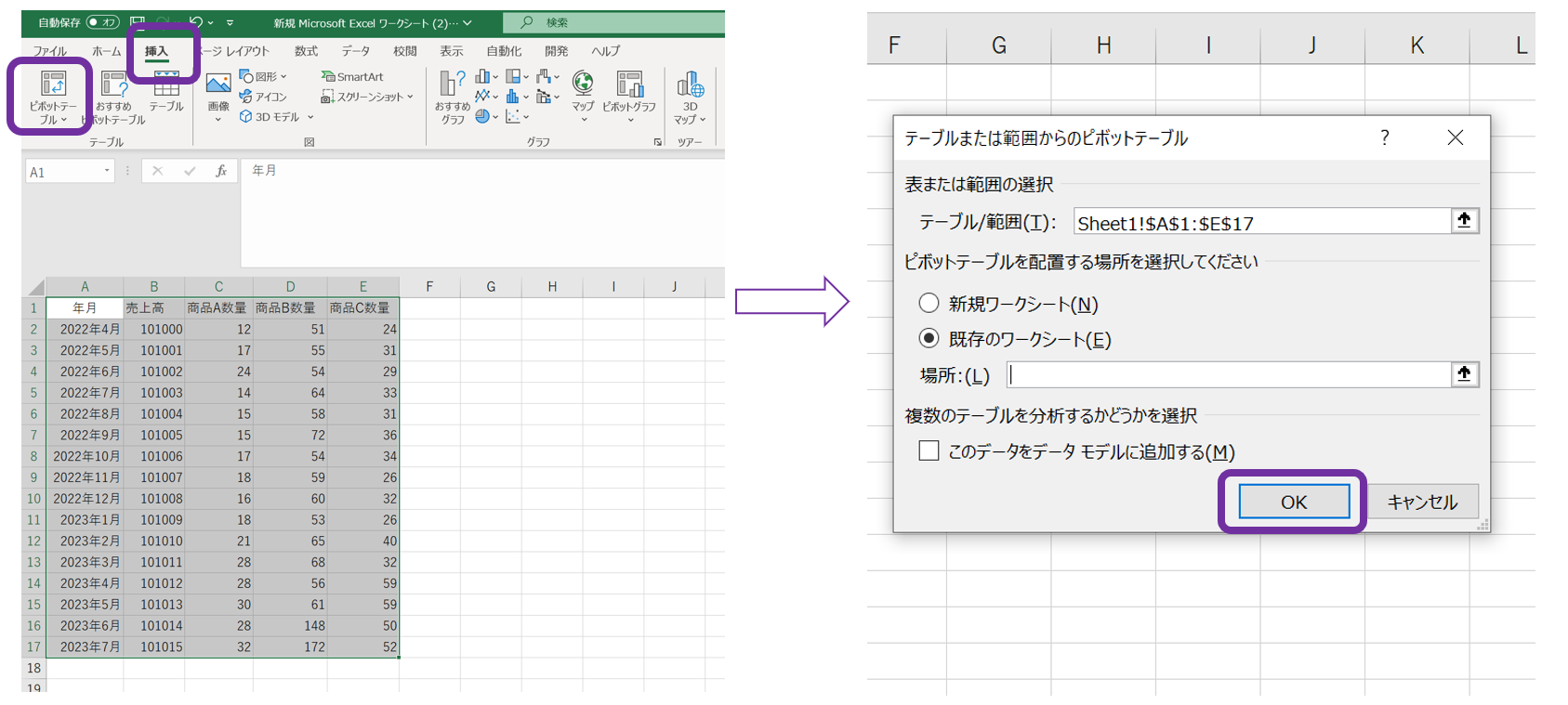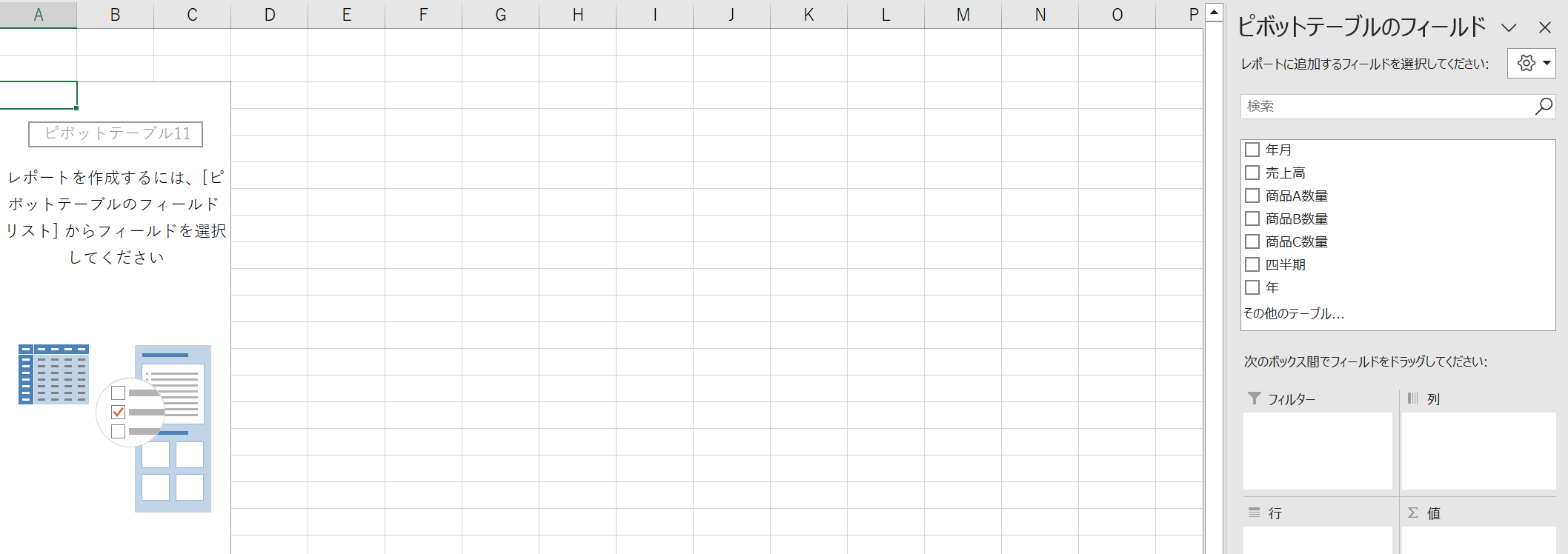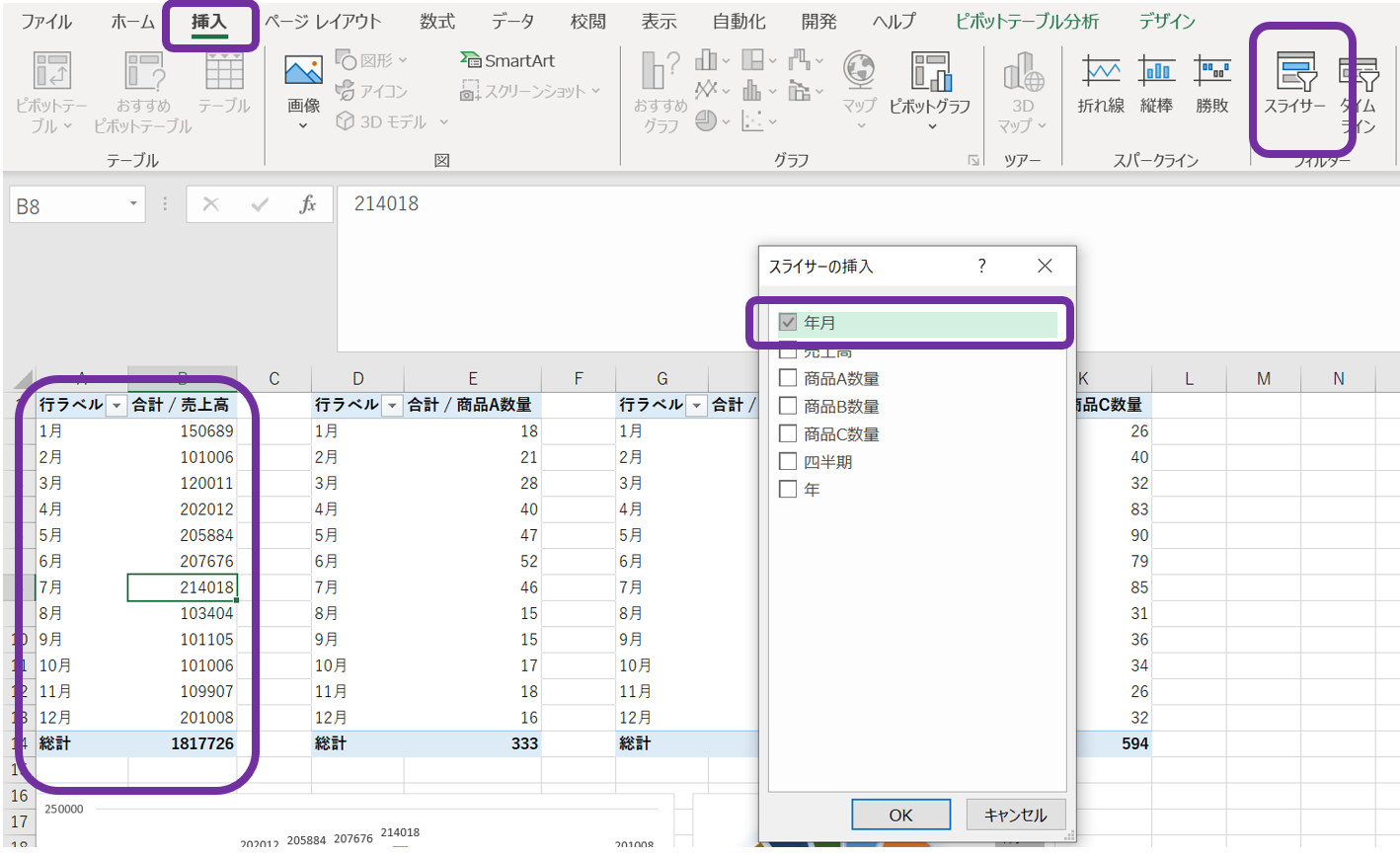はじめに
初めまして!
この記事は、ミロゴス Advent Calendar 2023シリーズ② 23日目の記事です。
私はオペレーションチームに所属している呉と申します。
最近オペレーションチームの実績(例えばチームメンバーが対応しているタスクの数)を整理するときは、Excelのピボットテーブルをを活用しています。
膨大なデータを整理して他部署に共有、ダッシュボードのようにデータの可視化ができれば見やすくわかりやすいのではないかと思いました。
前提
- ピボットテーブルとは
- 膨大なデータを集計・分析できるExcelの機能です。
- ピボットテーブルの出来ること
- 関数や数式を使わず、売上分析やデータグラフ化などができます
- 今回は下図のようなピボットテーブルを作成してみました!

実際にやってみます!
【ピボットテーブル】を設定する
-
分析したい表を事前に用意しておきます。こちらの表(左側の表)からピボットテーブルを作成していきます。
-
元データ表を一括選択し、Excelのメニュー覧にある【挿入】>【ピボットテーブル】を選択します。
-
そうしたら、右側のような画面が表示されるので、ピボットテーブルを配置したい場所を【新規ワークシート】か【既存のワークシート】か選択します。
-
選択して【OK】ボタンを押したら、右側の【ピボットテーブルのフィールド】でレポートに追加したいフィールドを選択していきます。
-
ここには年月を行として、売上高を値として選択します。
- そうしたら、左側のようなテーブルになります。

- 作成されたテーブルをコピーして新しいテーブルを作成していきます。
- 新しいテーブルが表示されたら、同じような方法で右側の【ピボットテーブルのフィールド】でレポートに追加したいフィールドを選択していきます。
- 2個目、3個目、4個目のテーブルを作成する時、【行】と【値】を適宜に選択してください。
- 今回は行を変更せずそれぞれの【値】を【商品A数量】、【商品B数量】、【商品C数量】に設定しました。

【グラフ】を作成する
- 次は各テーブルのデータを表すグラフを作成していきます。
- グラフ化をしたいテーブルを選択して、
- メニュー覧の【挿入】>【ピボットグラフ】から、【縦棒】>【集合縦棒】を選択します。
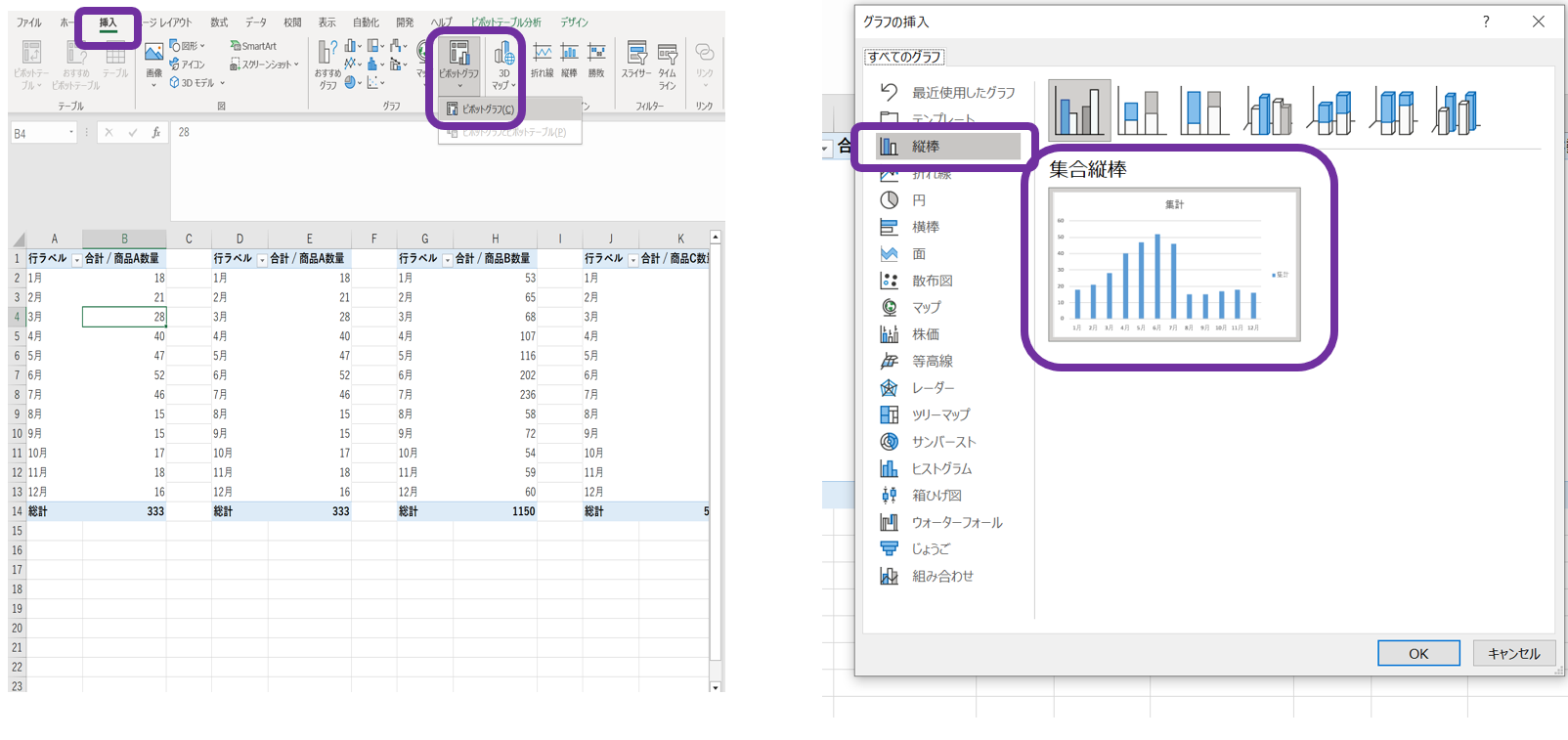
- 棒をクリックして選択される状態になったら、マウス右クリックすると【データ系列の書式設定】で系列の色やサイズなど調整ができます。
- また、【データラベルの追加】をクリックしたら、集計データが縦棒に表示されます。表示される位置も調整できます。
-

-上記と同じ方法で【円】のグラフを挿入することもできます。

【スライサー】を設定する
-
グラフの選択と設定が完了したら、次は【スライサー】を挿入します。
-
【スライサー】は【ボタン】と【フィルター】のようなもので、表示させたいデータをスライサーで選択すると確認できます
-
挿入方法:メニュー覧の【挿入】>【スライサー】を選択します。
-
設定したいスライサーを選択します。(複数可能)
-
ここでは、年月を選択しました。そうすると月毎に売上高と、その月商品A、B、Cの数量が確認できます。
-
ただ、上記の方法までは【スライサー】のボタンを選択しても、連携されているテーブルだけに反応します。
-
つまり、テーブル1からスライサーを作成した場合、スライサーにある1月のボタンをクリックすると、テーブル1にある1月のデータだけ表示されます。
-
そこで1〜3のすべてのテーブルを1つのスライサーを通じて連携するために、左側画像のように、スライサーを選択しマウス右クリックすると、【レポートの接続】が表示されます。
-
そうすると、右側の画像のように連携したいテーブルをすべて選択することで、スライサーのボタンを押すと選択したすべてのテーブルのデータが表示できるようになります。
-
例えば、1月~5月までのデータだけをみたい場合、スライサーの1月~5月のボタンを全部押して、もしくはスライサーのフィルター(スライサーの右上にある)で設定すれば、全てのテーブルにある1月~5月までのデータだけ表示されます。
-
テーブルから作成されたグラフがテーブルのデータを参照しているので、スライサーの押下によってグラフもそれに従ってデータの反映が変わります。
おわりに
ピボットテーブルはデータ集計や可視化にとても便利な機能です!
皆さんも是非こちらの機能を使ってみてください。