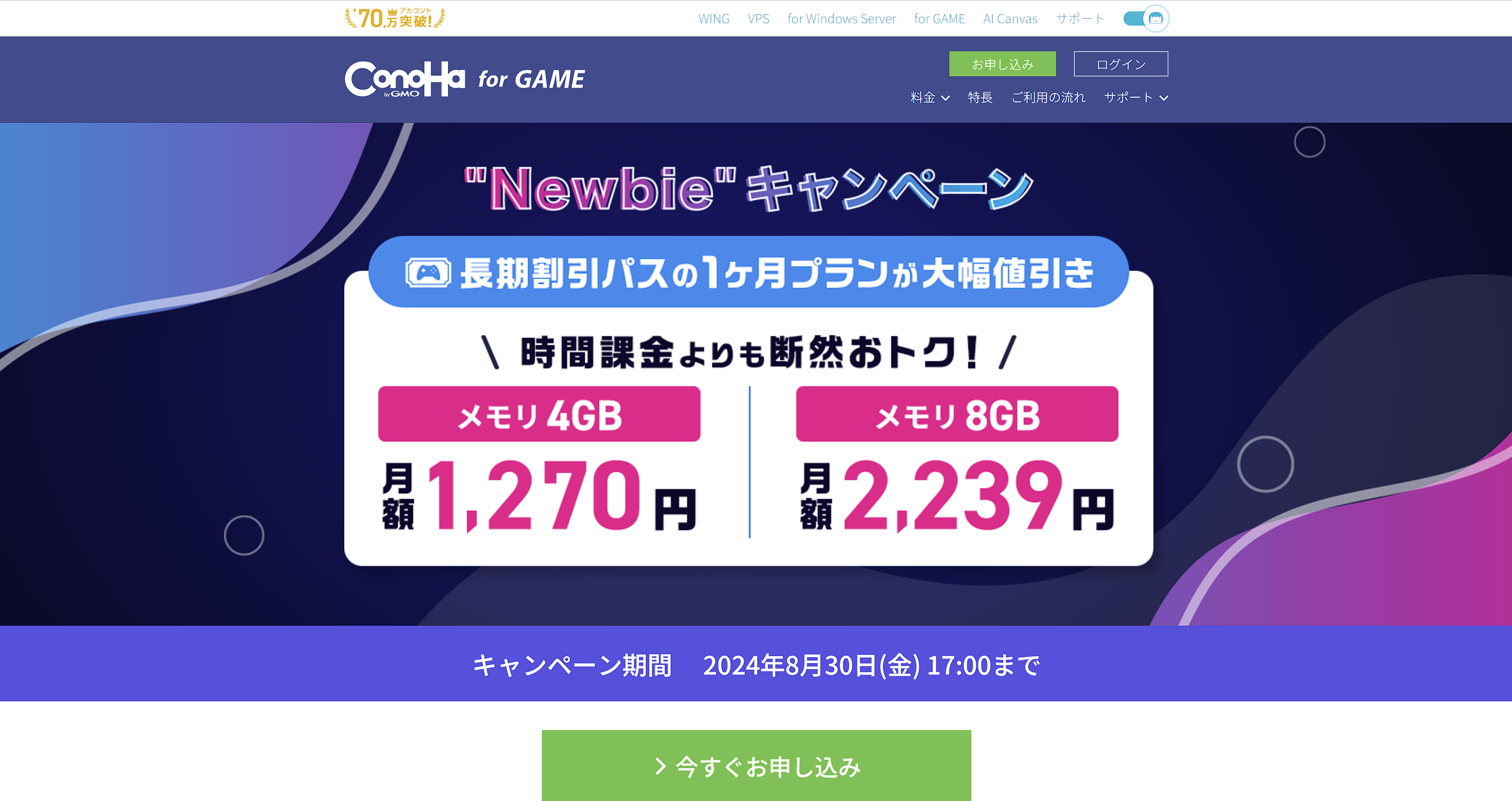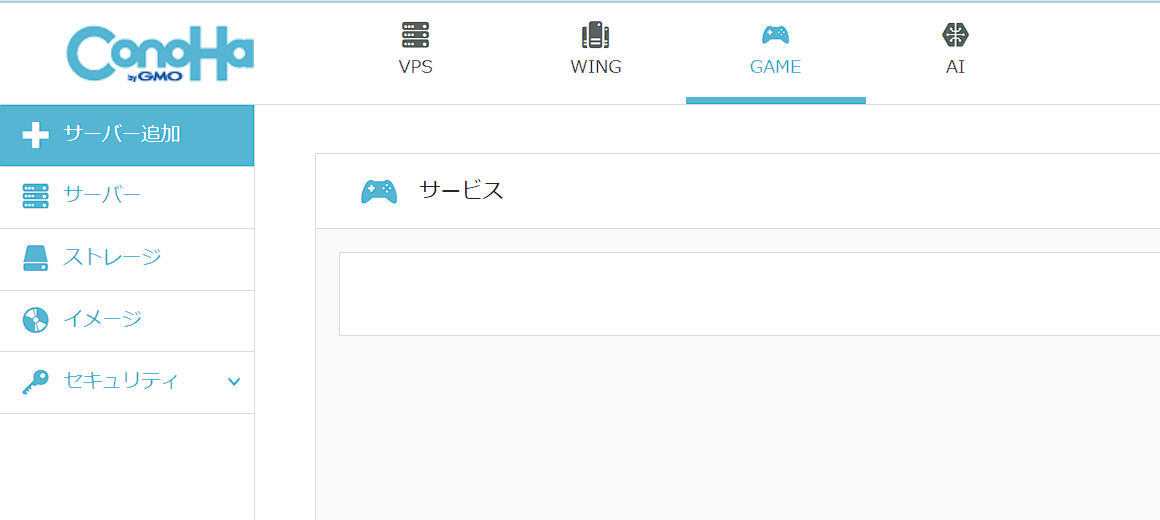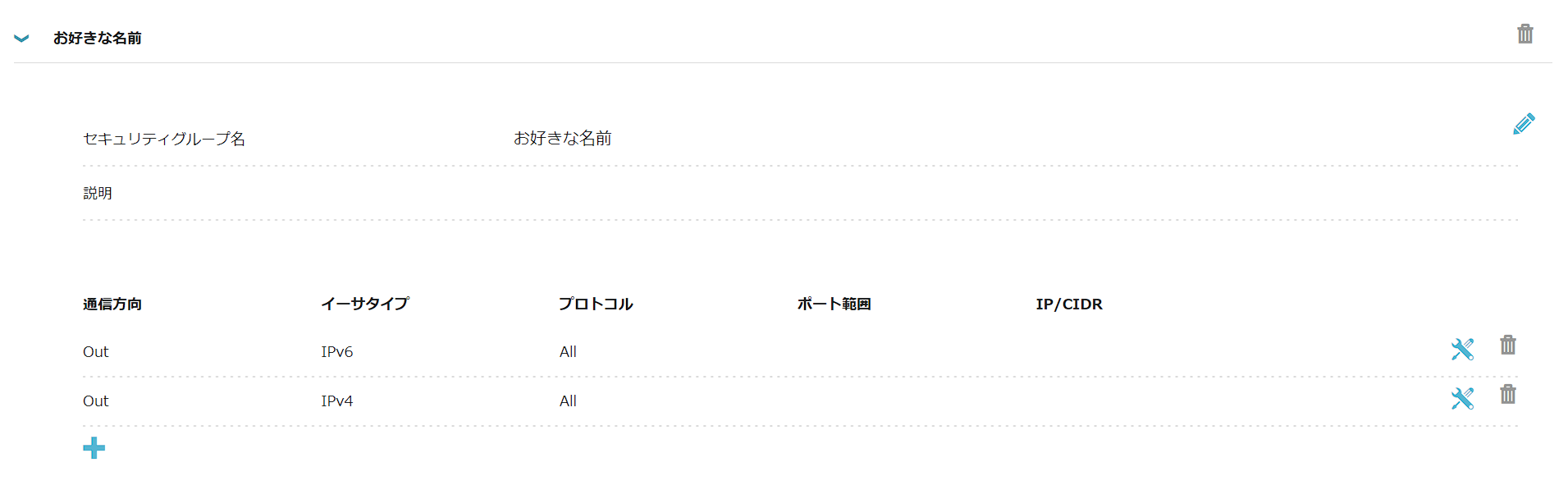はじめに
サーバを借りることになった経緯を少々。
元々、自身のPCを使って統合版マインクラフトサーバを稼働させていました。
がしかし、私が忙しくなり身内が遊びたいタイミングでサーバを起動することが困難になってきました。
また、自宅のネットワーク環境がWiFiなどにより不安定でラグも目立っていたためレンタルサーバを借りたほうが快適なのでは?ということで借りることにしました。
元々、VPSなどはConoHaを使用していたためConoHaで借りようと思っていたのですが...
なんと、現在ConoHa for GAMEでキャンペーンが行われており、料金が下がっていたのでVPSではなく、ConoHa for GAMEを用いることにしました。
(ステマとかじゃないよ)
8月30日までなので、もし検討している方は是非。
サーバーの詳細
借りてるサーバーの詳細です。
- ゲームイメージ: Minecraft統合版
- MEM: 4GB
- CPU: 4Core
夏休み期間だけなので、一ヶ月契約です。
借りる・設定する
簡単ですが一応説明を。
途中私の都合で変更する設定もあります。
(ConoHaアカウントを持っていることを前提とします。)
管理画面の上部にあるGAMEタブを押し、サーバー追加を押します。
様々なゲームのイメージが表示されるので、Minecraft統合版を選択。次へを押します。
料金タイプとプランを選択します。
今回は、4GB一ヶ月を選択します。
rootのパスワードを設定します。(画像では未設定)
オプションでいろいろ設定できますが、不要な方は不要ですのでそのまま次へを押してしまいます。(別サーバからの移行の方は下に補足あります。)
ConoHaの便利ポイントとして、スタートアップスクリプトがあります。
外部からアクセスできる別サーバーからの移行であれば、ここで情報を入力するだけで楽々移行できそうです。
次へを押すと、お支払方法の選択となります。
私はConoHaチャージを使用しました。
無事、サーバーの構築が開始されました。
ここで、表示されている通りConoHaにはセキュリティグループというものが用意されており、初期設定ではMinecraft関連のみ通信を受け付けるといった設定になっています。
このセキュリティグループはゲームごとに用意されており、SSHを使用したい場合はサーバー設定からSSH用のセキュリティグループを追加する必要があります。
今回は、デフォルトのポートを使わなかったりするので自分でセキュリティグループを作成します。(通常は不要です。)
左のタブから、セキュリティ、セキュリティグループを選択します。
右上の追加を押し、名前を決めて保存。
下のリストに追加されるので設定をしていきます。
ここで、重要ポイントですがConoHa for GAMEにはMinecraft Managerという機能があります。
この機能を使うには、60000番ポートにアクセスする必要があります。
私は、自宅のIPからのみアクセスできるように設定を行いました。
自身のIPが右上でコピペできるので楽でいいですね。
あとは、統合版で利用するIPv4 UDP 19132番とIPv6 UDP 19133番を解放します。
最後に上でも紹介しましたが、サーバー設定からセキュリティグループを追加、元々のマイクラ用セキュリティグループを削除で設定は完了です。
次に、ミスって追加課金が怖いので自動更新をOFFにします。
サーバーリストから、長期割引パス一覧にあるパスを選択。
自動更新をOFFにします。
ここで、削除予約を有効にすることで追加課金を防ぎます。
ただし、注意が必要で、バックアップを取り忘れるとデータが消えます。
必ず定期的に自動でバックアップを取る仕組みを用意しておきましょう。
もしくは、1日前にデータをPCなどに移動させサーバは停止したままなどの作業を行いましょう。
Minecraftサーバの設定・管理する
サーバリストからサーバを選んで設定画面を開きます。
設定画面に、管理画面というボタンがあります。
ここから、Minecraft Managerに移動できます。
Minecraft Managerへのアクセスはrootのパスワードが必要です。
Basic認証でユーザ名とパスワードを聞かれます。
ログインすると、次のような画面となります。
ここで、バージョンアップを行ったり、Minecraftサーバを設定・起動・停止、SSHサーバを起動・停止、バックアップなど様々なことができます。
便利。
ちなみに、ここに自動バックアップがありますが、これは無料で使えるVPS内にMinecraftサーバのバックアップを行ってくれる機能です。
念のためONにしていますが、ワールドデータのみのバックアップを独自で行っています。
ちなみに、Minecraftサーバのログはここからは見れません。
ログを見たいときは少々面倒です。
後ほど紹介します。
ワールドデータの引継ぎ
それでは、ワールドなどのデータ引継ぎを行います。
まず、先ほどの管理画面でMinecraftサーバを停止させます。
次に、先ほどの管理画面でSSHサーバを起動します。
と、ここで私はなぜかSSHサーバにアクセスできなかったので別の方法をとります。
SSHサーバでログインできる場合は、SCPなどを用いてワールドデータをコピーしてやりましょう。
設定画面に戻り、コンソールを押します。
こんな感じのコンソールが開くので、rootでログインします。
ログインすると、見慣れたUbuntuのメッセージと下のほうにMinecraftサーバに関連するメッセージが表示されます。
早速、サーバファイルがおかれているディレクトリに移動しましょう。
すでに作業をしたあとのスクリーンショットになりますので、構造が変わっているかもしれませんが、こんな感じだと思います。
私は、Webサーバに事前にワールドデータをアップロードしておき、それをwgetでダウンロードして持ってきました。
Minecraft統合版のコンソールへアクセス
最後に、コンソールへのアクセス方法を紹介します。
ConoHa for GAMEではminecraftというユーザにscreenでサーバを起動させているようです。
それでは、実際に。
まず、上記のようにサーバのコンソールへアクセスし、ログインします。
次に、minecraftというユーザにsuコマンドでスイッチします。
su minecraftですね。
次に、screen -lsでリスト表示、minecraftのセッションにアタッチします。
screen -r <ID>でやります。
これでコンソールにアクセスできます。
出たい場合は、<Ctrl+a>したあと、dキーででれます。あとはexitでOK。
使ってみた感想
めっちゃ快適。
新規でサーバを始めるならコマンド使う必要はありません。
めっちゃ楽。
ゲームのプリセットが用意されていて、マイクラは専用マネージャーが用意されており、それで管理できる....
最高ですね。
ちなみに、pingが10とかになっててビビりました。(スクショはできなかった)
一ヶ月だけですが、快適サーバでうれしいです。