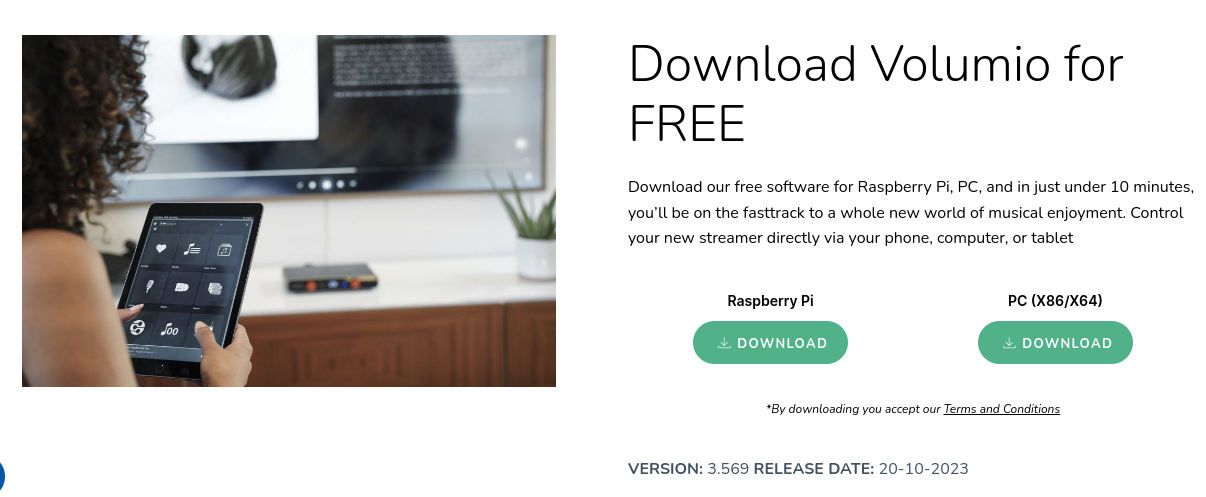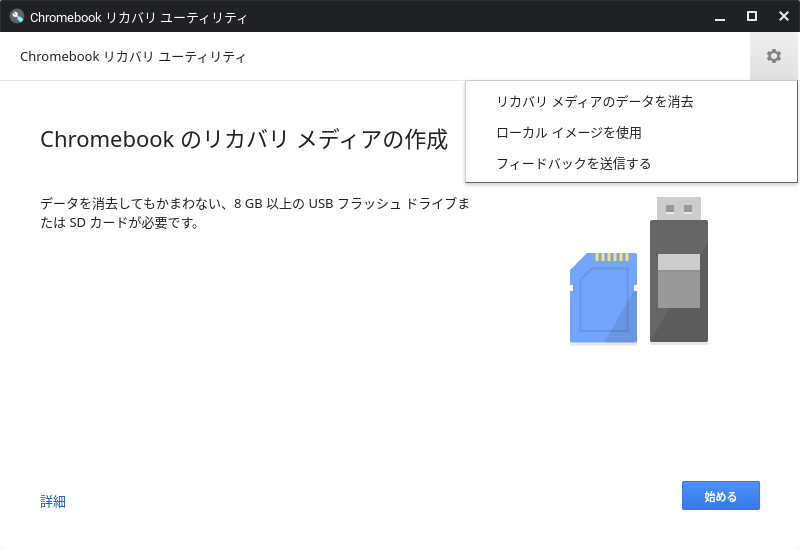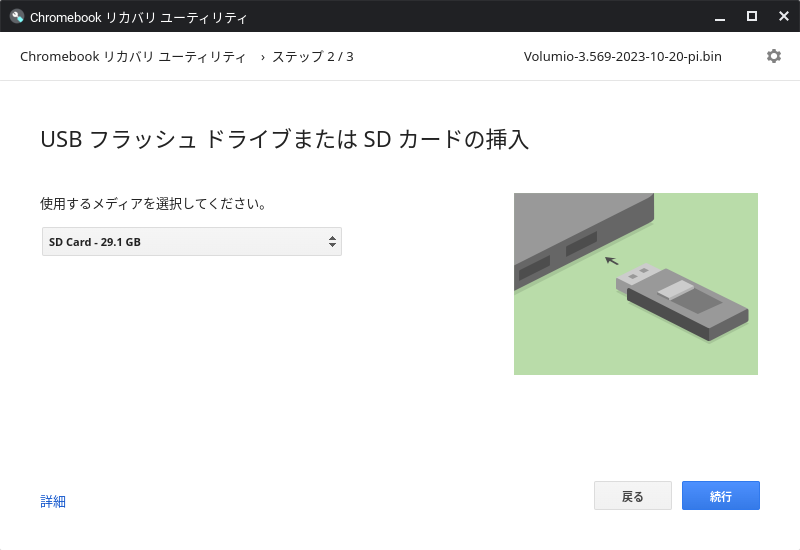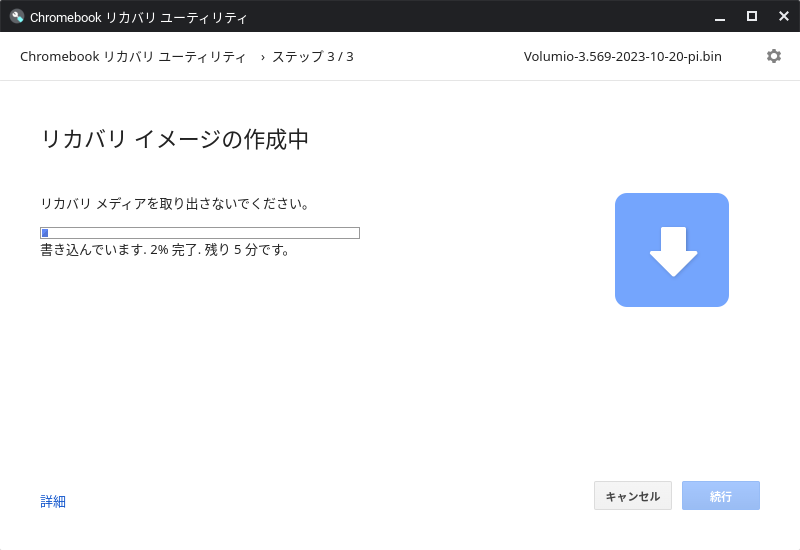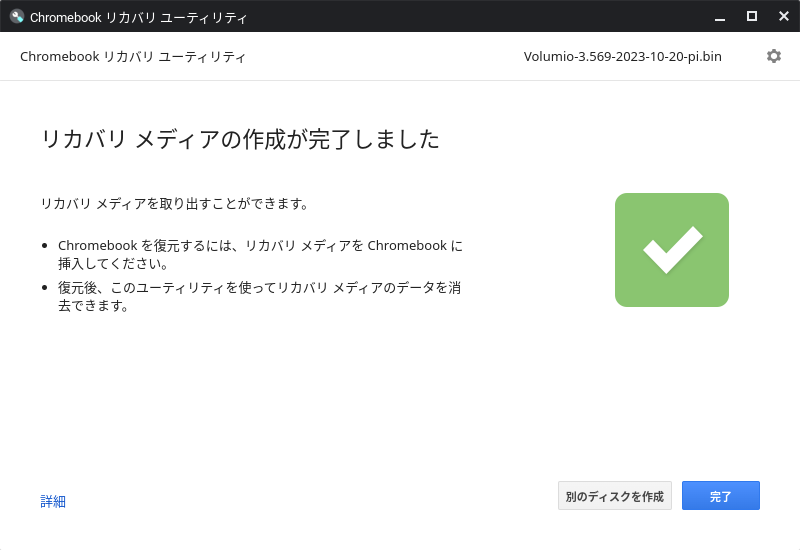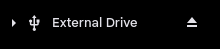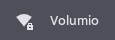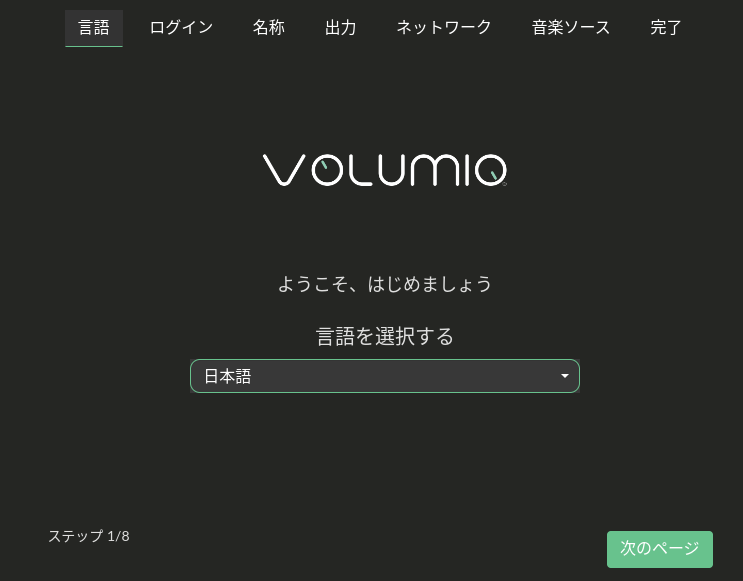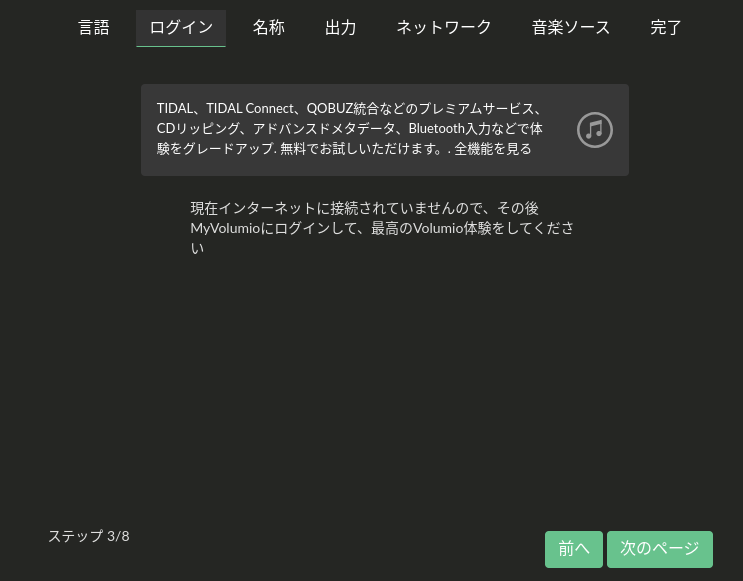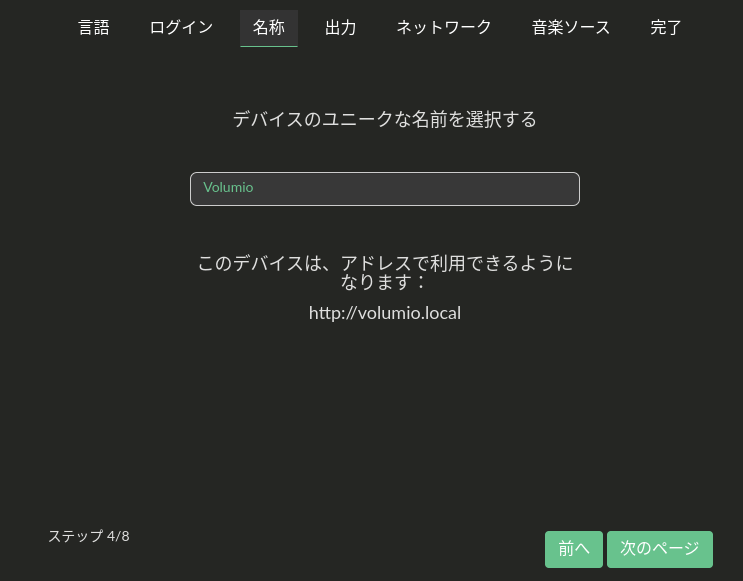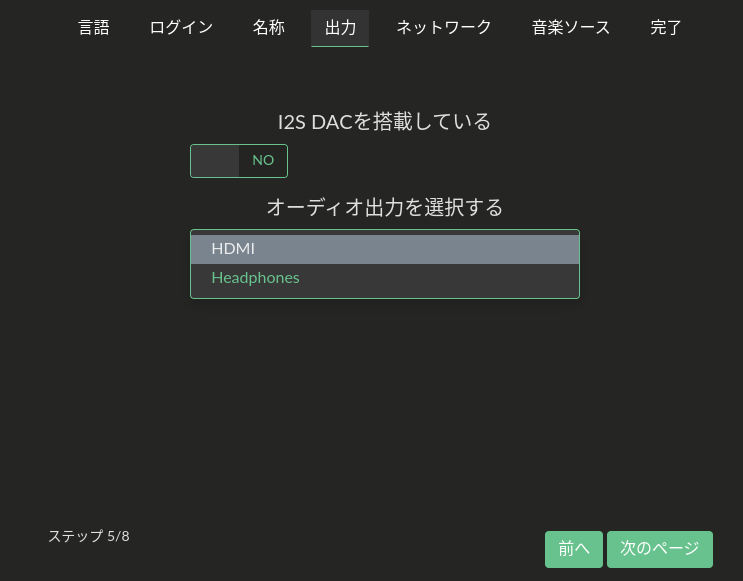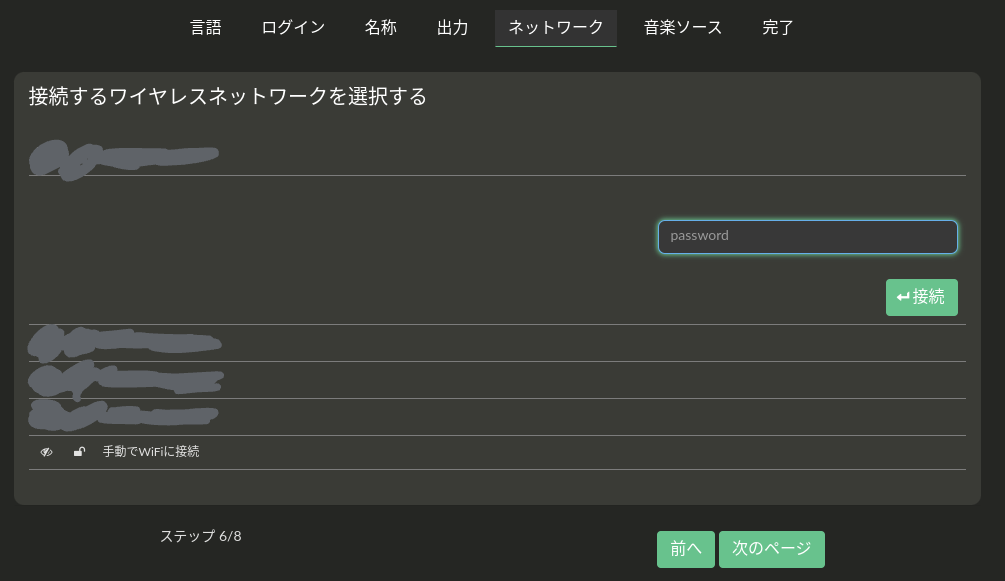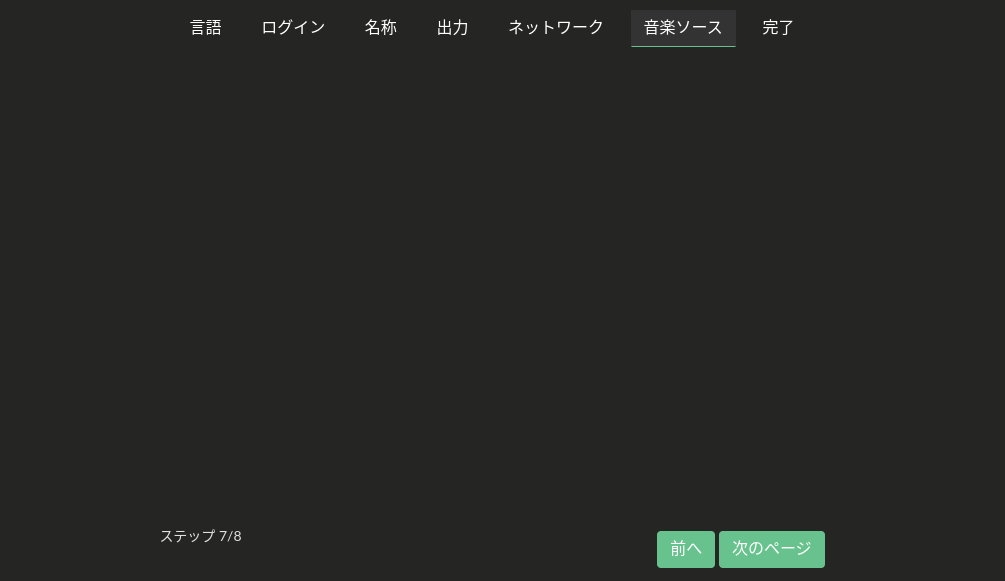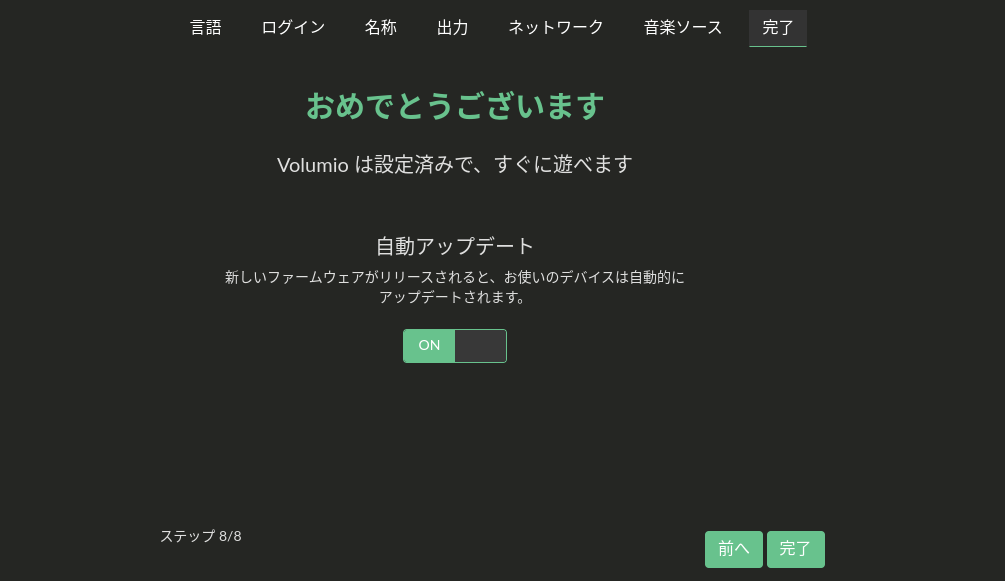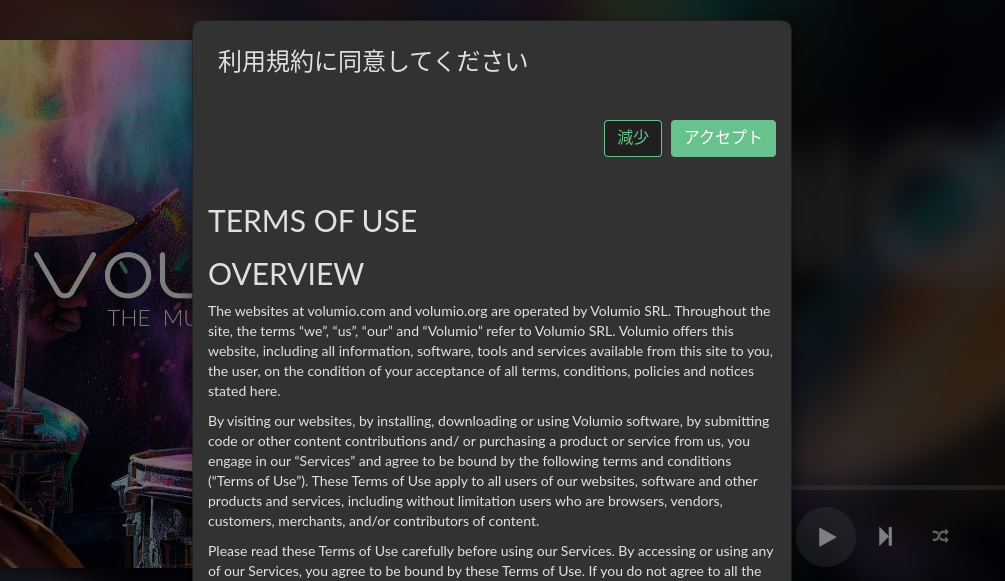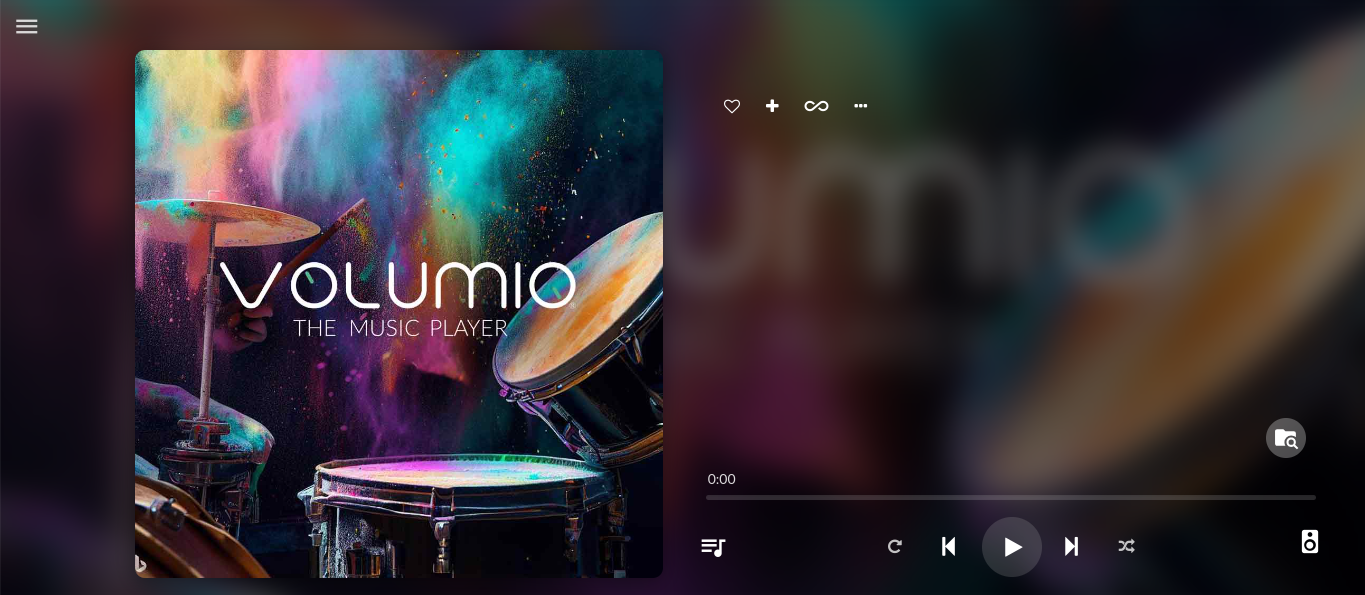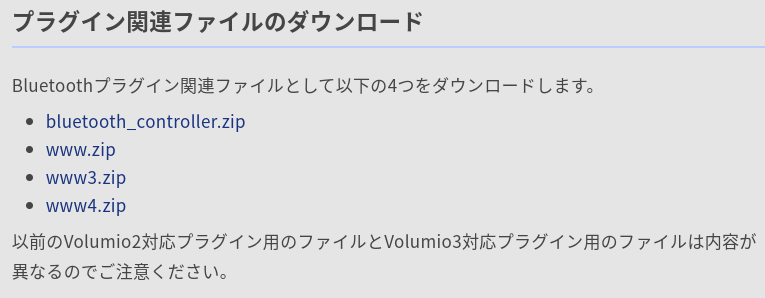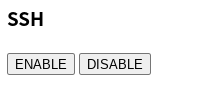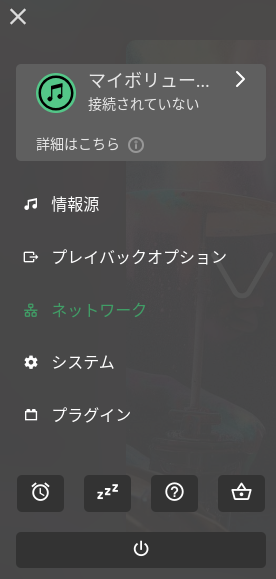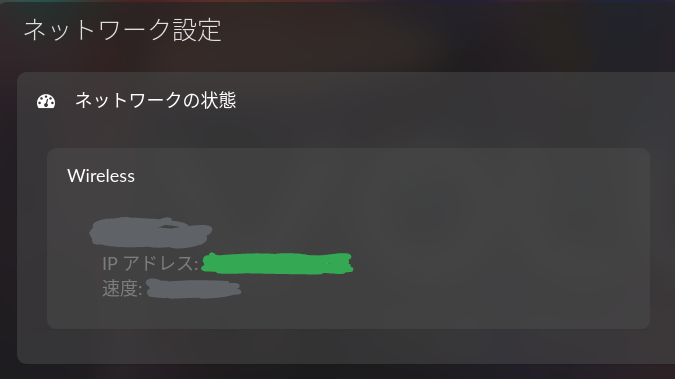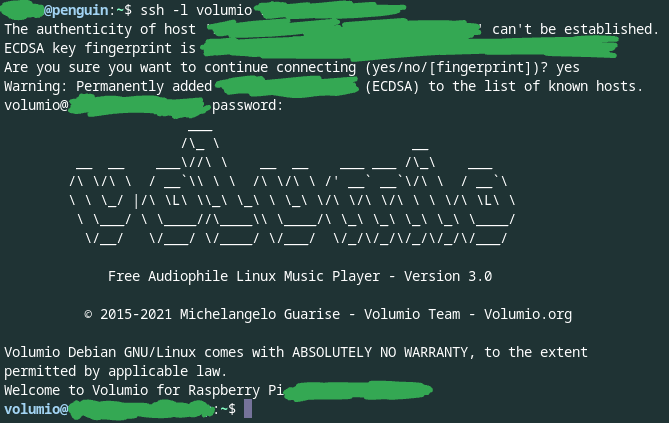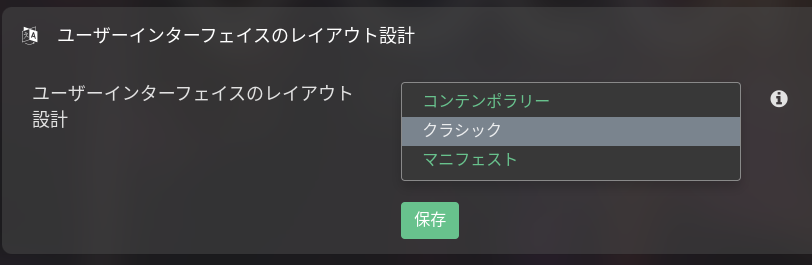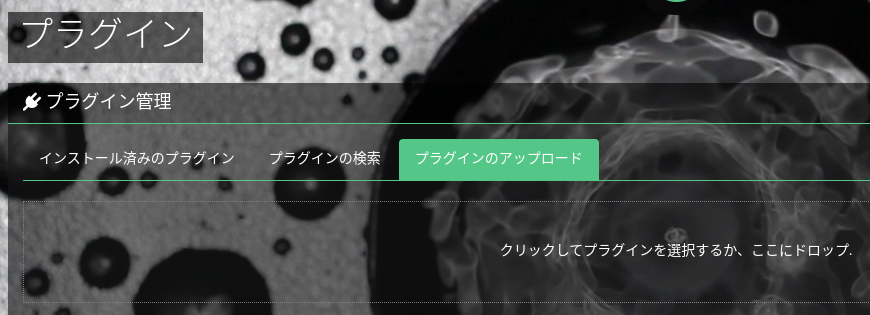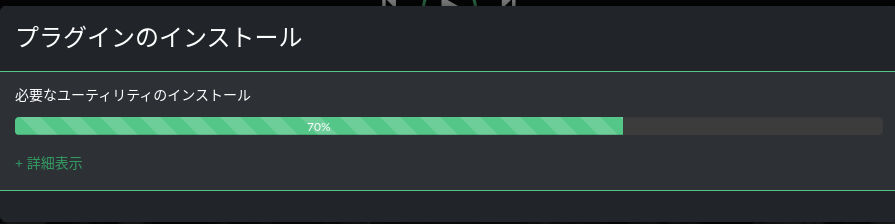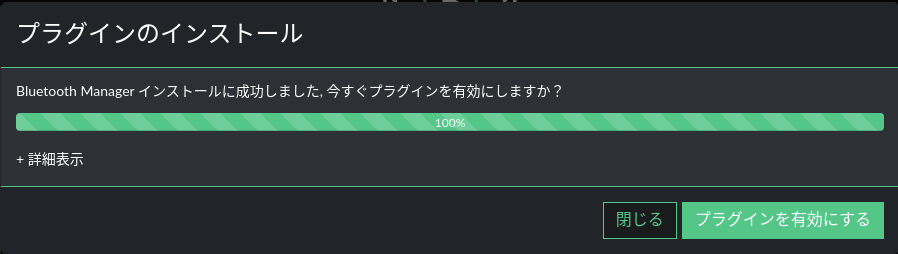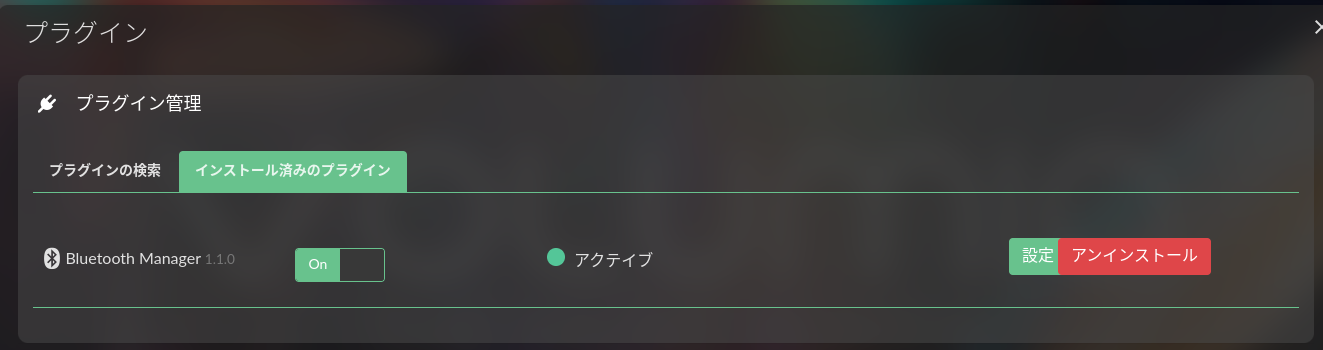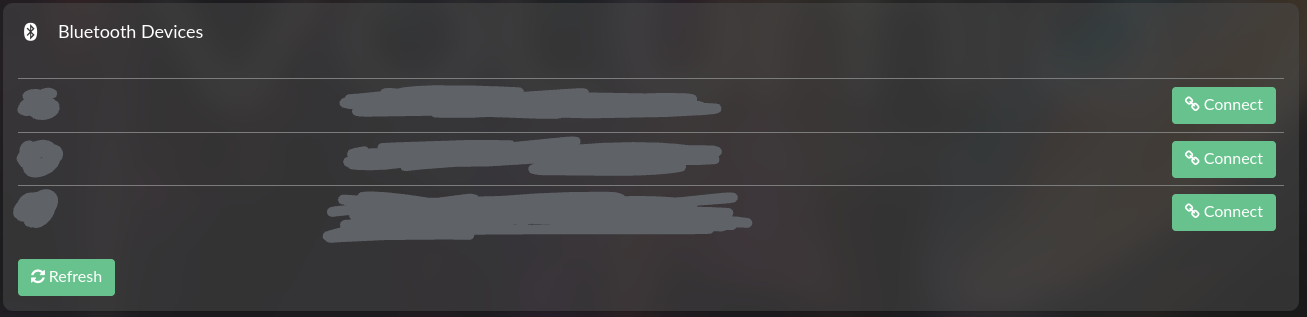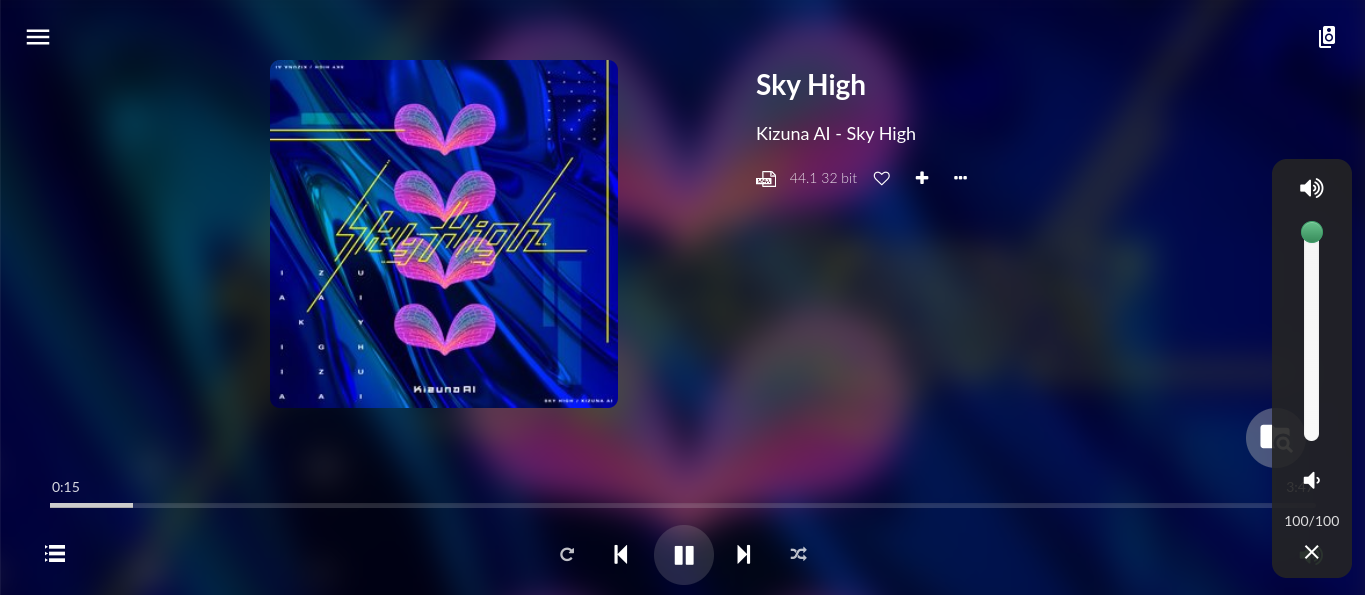本記事は、めんどい太郎の Advent Calendar 2023 22日目の記事です。
はじめに
この記事は初心者が書いています。
今回はChromeBookでRaspberry Pi Zero Wにvolumioをインストール、設定していきます。
volumioとは
volumioはRaspberry Piでよく用いられている音楽プレイヤーです。
volumioを使えばRaspberry Piを音楽プレイヤーにすることができます。
OSイメージの用意
ダウンロード
今回はRaspberry Pi Zero Wにインストールしますが、Zero 2 WやRaspberry Pi 4などでも同じだと思います。
まずは公式サイトにアクセスし、OSイメージをダウンロードします。私がダウンロードしたファイルは500MBほどでした。
上記のURLにアクセスし、すこし下の方に行くと画像のような項目があると思いますのでRaspberry Piの方をダウンロードします。
ダウンロードしたファイルはZIPファイルですので、解凍します。
解凍するとvolumio~~~.imgというファイルがあると思いますのでそちらの拡張子をbinに変更します。
~~~はバージョンとかです。
SDカードに書き込み
SDカードにイメージを書き込んでいきます。
ChromeBookではChromebook リカバリユーティリティを使用します。
こちらからChromeに追加し、起動します。
起動したら、右上の歯車マークをクリックし、ローカル イメージを使用をクリックし、先程拡張子をbinに変えたファイルを選択します。
イメージを書き込むSDカードを選択します。SDカード内のデータはすべて消去されるので注意してください。
書き込みが開始されます。ダウンロードや解凍に比べると早いと思います。
こうなればOK。
ChromeBookのファイルを開くと、下記のようなドライブがあると思いますので取り外します。
volumioの設定
それでは設定をしていきます。
先程取り外したSDカードをRaspberry Piに差し込み、起動します。
最初はvolumioが起動するまでかなり時間がかかります。私の場合は2分ほどでした。
起動すると以下の画像のようなSSIDがVolumio-*****(*****はランダム)というWiFiホットスポットが起動するので接続します。
パスワードはvolumio2です。
接続が完了したらブラウザーを開き、http://volumio.localにアクセスします。
すると設定画面が表示されます。
ブラウザで初期設定
このような設定画面が表示されればOK。
指示に従って設定をしていきます。
アカウントへのログインはネットワークに接続していないのでできません。
デバイスの名前を決めます。
出力先を設定します。
私は後ほどBluetoothを使って出力するので初期設定のままにします。
WiFiに接続します。
アカウントにログインしていないので、音楽ソースの設定は表示されません。
これで初期設定は完了です。
自動更新はONにしておくことをおすすめします。
ホーム画面
設定が完了すると自動的にWiFiホットスポットがOFFになるのでvolumioを接続したWiFiと同じWiFiに接続し、http://volumio.localにアクセスします。
すると利用規約に同意するかどうかの画面が表示されます。
同意できる方は同意しましょう。
アクセプトが同意です。
これがホーム画面です。
Bluetooth出力の設定
今回はDACを用意していないのでBluetoothで音楽を出力させます。
やり方はこちらのサイト1を参考にしています。
ファイルダウンロード
まずは参考サイト1からファイルを4つダウンロードします。
SSH有効化
https://volumio.local/DEV/にアクセスし、SSHという項目のENABLEボタンを押します。
ファイル転送&SSH接続
左上のハンバーガーメニューを開き、ネットワークを開きます。
接続中のWiFiとIPアドレスが表示されるのでIPアドレスをメモします。
ChromebookのLinuxを起動し、先ほどダウンロードしたファイルがあるディレクトリに移動します。
scpを用いてファイルを転送します。下のようなコマンドです。{ip}は先程メモしたIPアドレスに置き換えてください。
scp www.zip www3.zip www4.zip volumio@{ip}:~/
パスワードはvolumioです。
転送に成功したらssh接続します。{ip}は先程メモしたIPアドレスに置き換えてください。
ssh -l volumio {ip}
こんな感じ。
ファイル移動
それでは設定をしていきます。
下記のコマンドをポチポチ打ち込んでいけばOKです。
cd /volumio/http
sudo mv www www_bak
sudo mv www3 www3_bak
sudo mv www4 www4_bak
mkdir www && cd www
miniunzip ~/www.zip
cd ..
mkdir www3 && cd www3
miniunzip ~/www3.zip
cd ..
mkdir www4 && cd www4
miniunzip ~/www4.zip
これでOK。
UIの変更
http://volumio.localにアクセスします。
左上のハンバーガーメニューを開き、システムを開きます。
ユーザーインターフェースの〜〜という項目があるので、クラシックに変更します。
ここで注意。何度も保存しないと保存されない場合があります。
UIが変わるまでしつこくクラシックで保存しましょう。
プラグインのインストール
左上のハンバーガーメニューを開き、プラグインを開きます。
プラグインのアップロードというタブを開き、先ほどダウンロードしたbluetooth_controller.zipをドラッグアンドドロップします。
するとインストールが始まります。
70%からが非常に長いです。
インストールに成功したら、プラグインを有効にするボタンを2回押します。
以下の画像のようにインストール済みのプラグインタブの中に入ると思います。
非アクティブになっていてOKです。
左上のハンバーガーメニューを開き、シャットダウンを開きます。
(画像は使いまわしなので少し違います。)
再起動でOKです。
再起動が完了すると、非アクティブがアクティブに変化していると思います。
ペアリング
プラグインの設定を開きます。
Bluetooth Devicesという項目があると思いますので、接続機器をペアリングモードにした後デバイスが出てくるまでRefreshボタンを押します。
出てきたらConnectで接続すればOKです。
実際に再生してみた
実際に再生してみました。
普通に再生されます。
ソフト側をMAXにしてハード側で音量調整すると良いかと思います。
終わりに
今回はChromeBookでRaspberry Pi Zero Wにvolumioをインストール・セットアップをしてみました。
案外行けるものですね。
volumio自体も悪くないです。
今回は借り物のRaspberry Pi Zeroで試してみましたが、そのうち自分でRaspberry Pi Zero 2 Wでも買ってvolumio環境を整えようかなと思います。
それでは。