#はじめに
現在、Pythonで開発するときのおすすめの環境をご紹介します。
僕のおすすめですので異論は認めます。
突然ですが、私はプログラミングをしていて重要だと思っているのは、できる限りストレスなく開発することだと思っています。
自分好みの環境や設定を見つけていきましょう!
Python
まずは、Pythonをインストールします。
この記事を書いている時点での最新バージョンである3.9.0をインストールします。
インストーラーのダウンロード
まずは、公式サイトを開いてインストーラーをダウンロードします。
Python.org
まずは、Pythonの公式サイトを開きます。
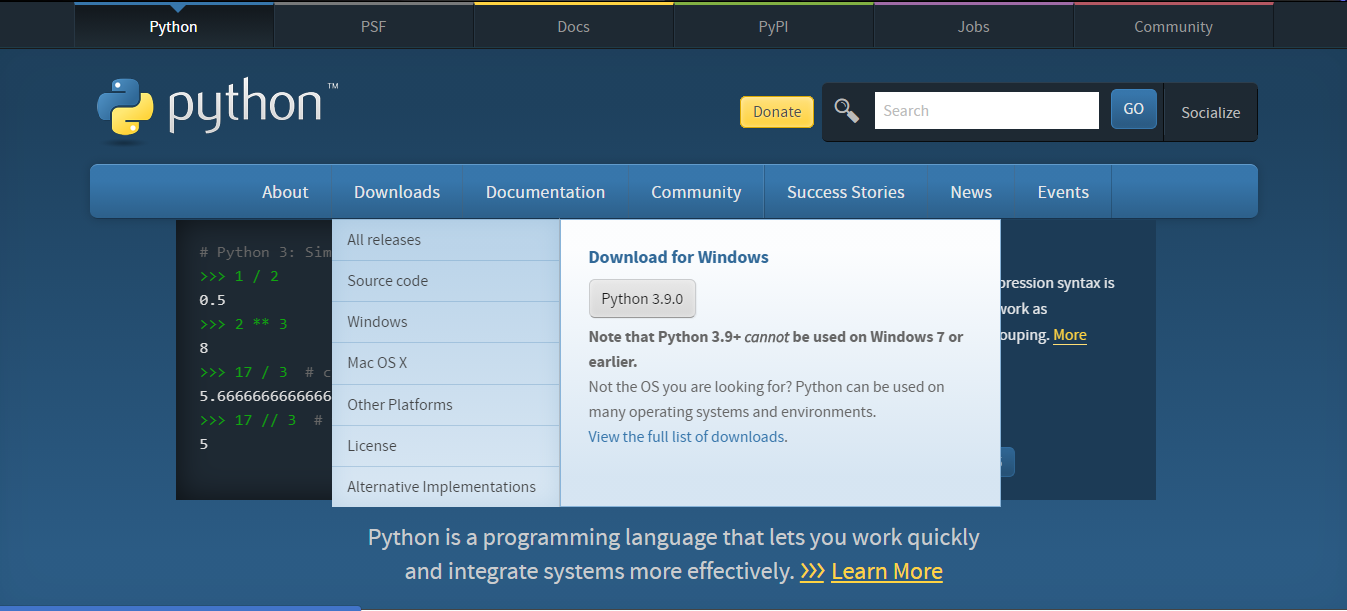
"Downloads"にマウスカーソルを置き、"Python 3.9.0"をクリックします。
そうすると、Pythonのインストーラーがダウンロードされます。
インストール
ダウンロードしたインストーラーを起動します。
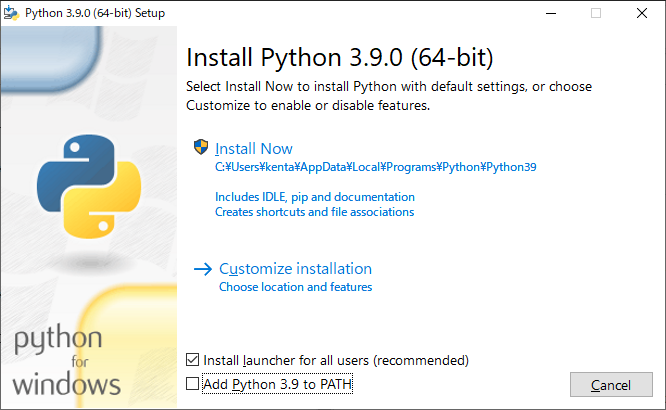
こんな感じのインストーラーが起動すると思うので、**"Add Python 3.9 to PATH"のチェックボックスを入れます。
そうしたら、"Customize installation"をクリックします。
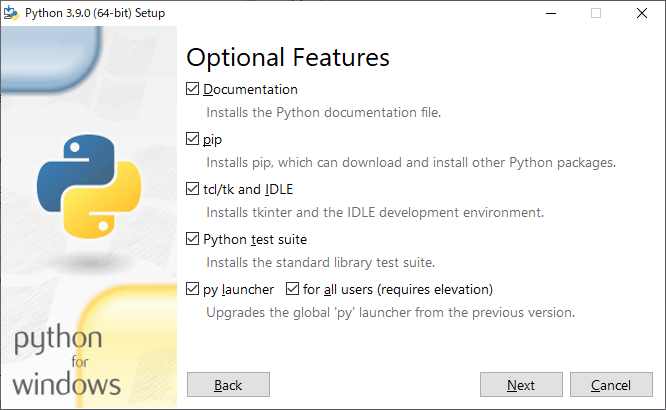
そのままで"Next"をクリック
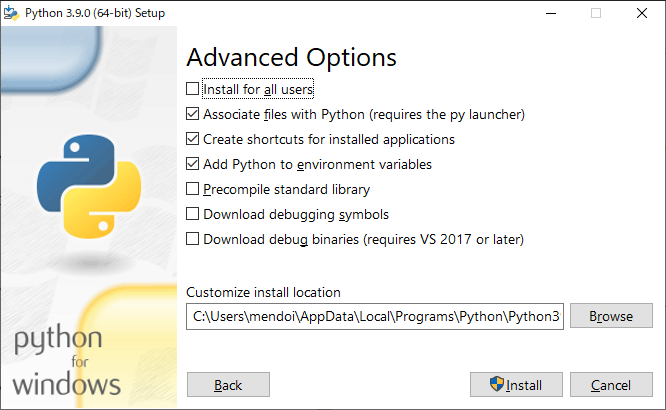
そのままで"Install"**をクリック
**"ユーザーアカウント制御"**が出てくると思うので、許可をしてください。
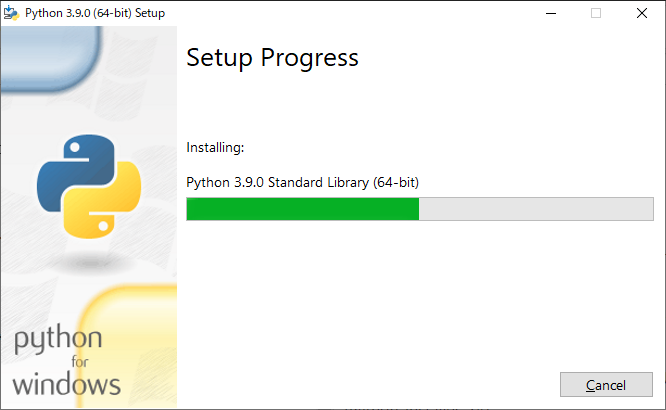
インストールが開始されます。
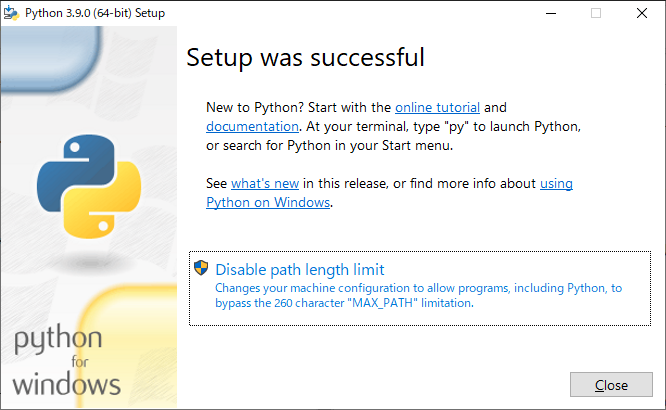
インストールが完了しました。
ですが、あともう一息。
**"Disable path length limit"をクリックしてください。
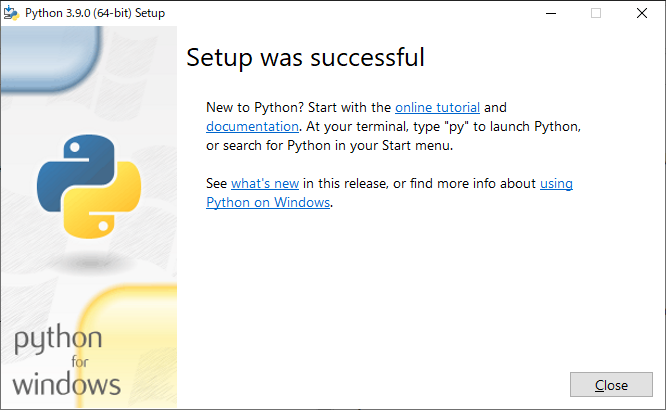
お疲れさまでした!
今度こそ、インストール完了です!
ですが、念のため確認をします。
WindowsキーとRキーを同時押ししてください。
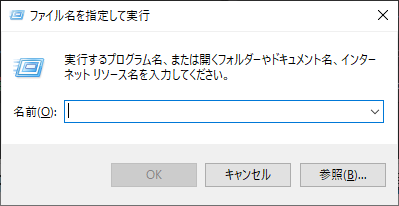
こんなのが出てくるので、"cmd"**と入力し、OKを押します。
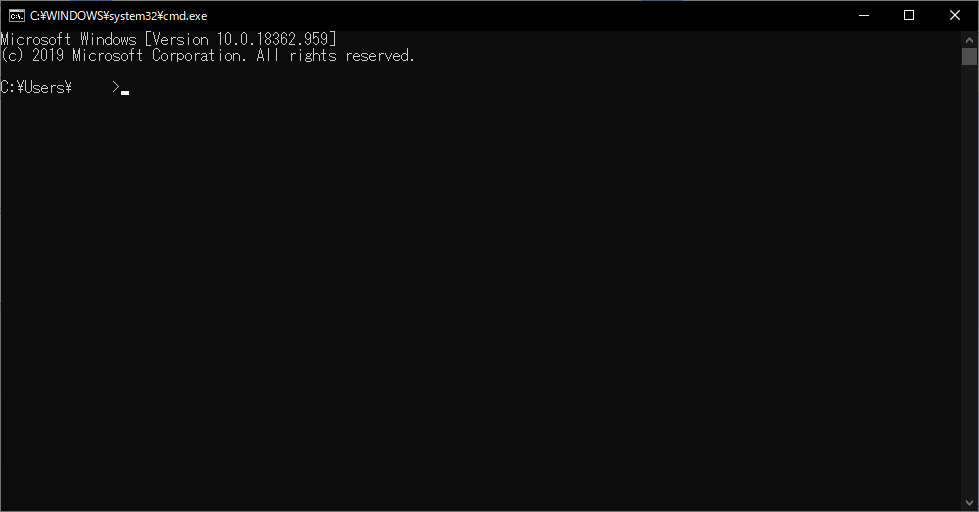
こんなのが出てきます。
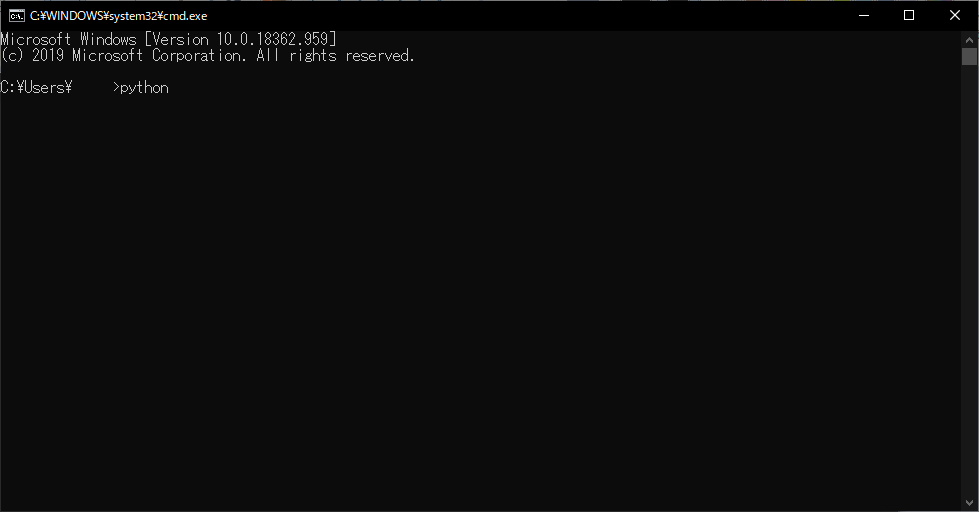
**"Python"**と入力し、Enter。

こんな感じの画面が表示されたら、成功です。
テキストエディター
次の作業に移ります。
突然ですが、メモ帳でプログラミングをしている。という方はいますでしょうか?
今すぐやめましょう。
もしかしたら、メモ帳のほうがやりやすい方がいるかもしれません。
ですが、あんまりよくないですのでそこは我慢してください。
もちろん、異論は認めます。
じゃあ、どうすればいいんだよ!
そう思う方もいると思います。
そこで登場するのが、テキストエディターです。
今回は、そんなテキストエディターでもかなり有名な、VisualStudioCode(VSCodeとよく略されます)をインストールしていきます。
インストーラーのダウンロード
code.visualstudio.com
まずは、VSCodeの公式サイトを開きます。
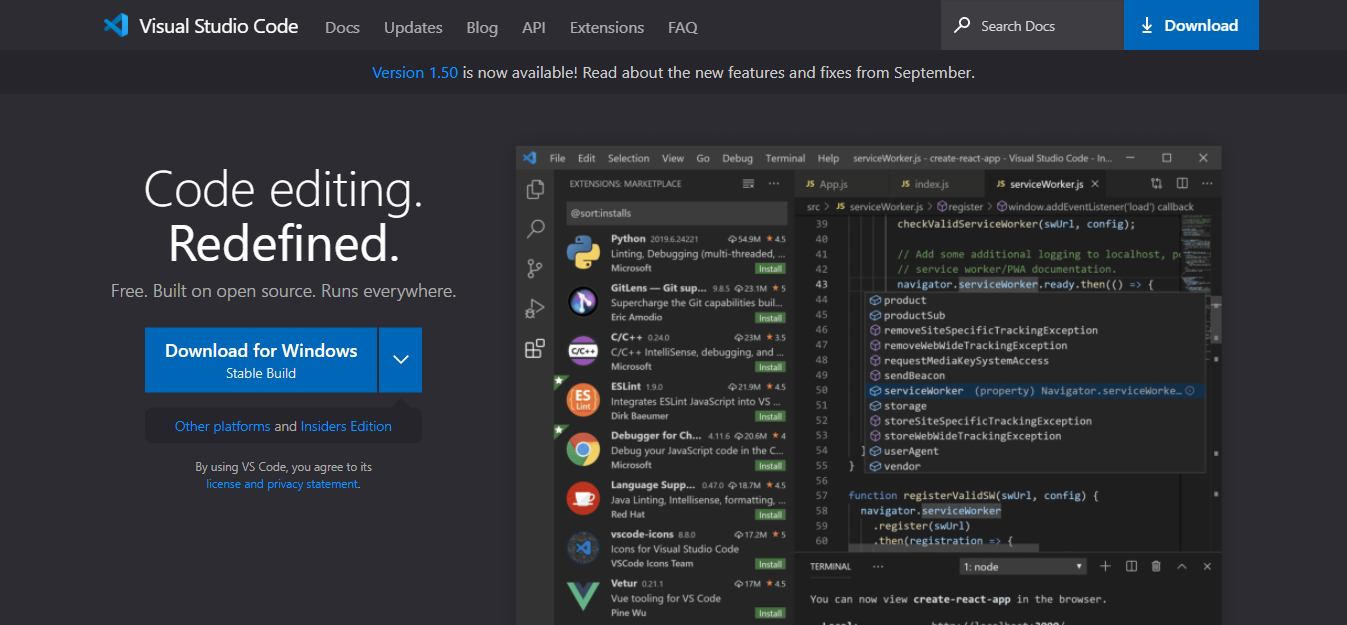
(なかなかいいデザインのサイトですね...)
見とれつつ、**"Download for Windows"**をクリックします。
少し待ったら、ダウンロードが開始されます。
インストール
それでは、インストールしていきます。
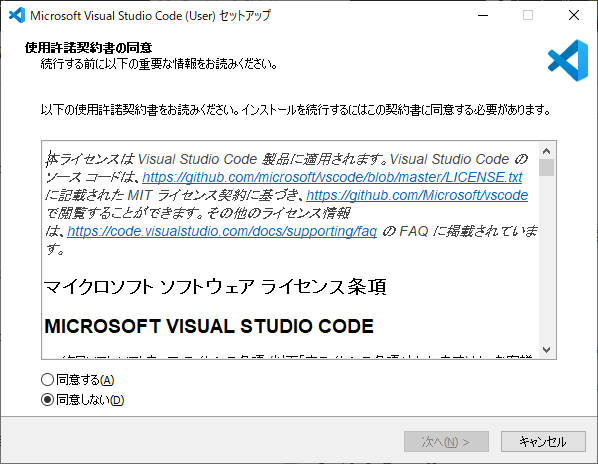
インストーラーを起動すると、利用規約が表示されます。
同意できる方は同意してください。
※今回は同意したとして進めていきます。
(同意できない場合はあきらめてください。)
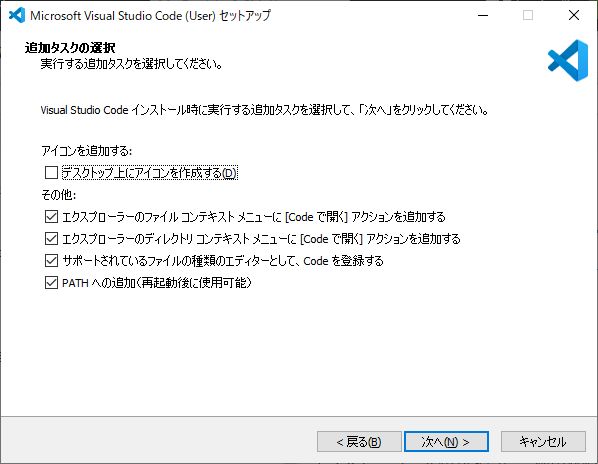
すべてにチェックを入れて次へ
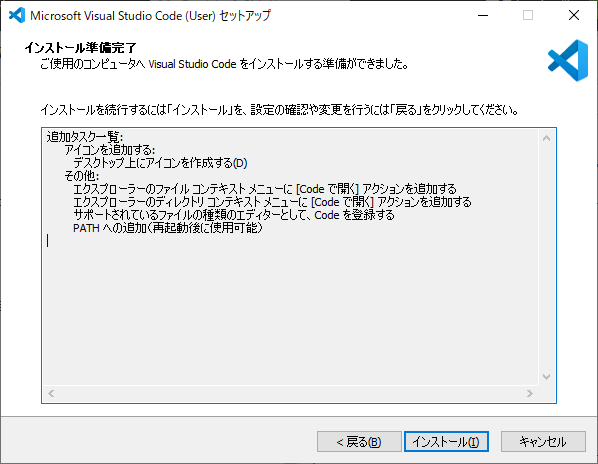
インストールをクリック
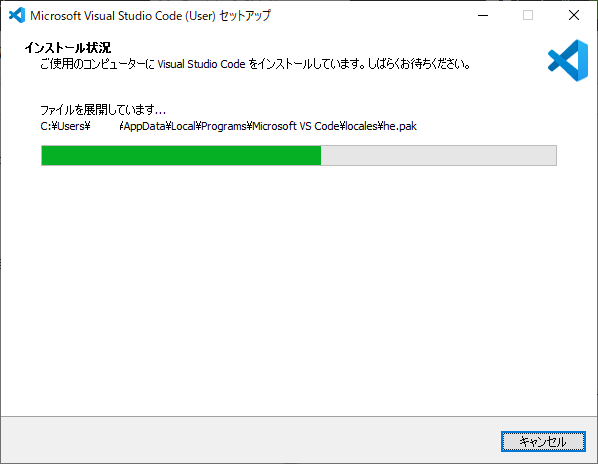
インストールが行われます。
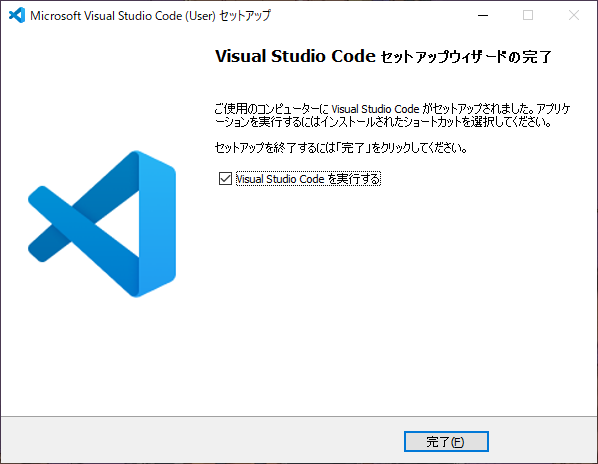
インストールができました。
しかし、これだけではありません。
設定をする必要があります。
チェックボックスはそのままにして、完了をクリックしてください。
設定
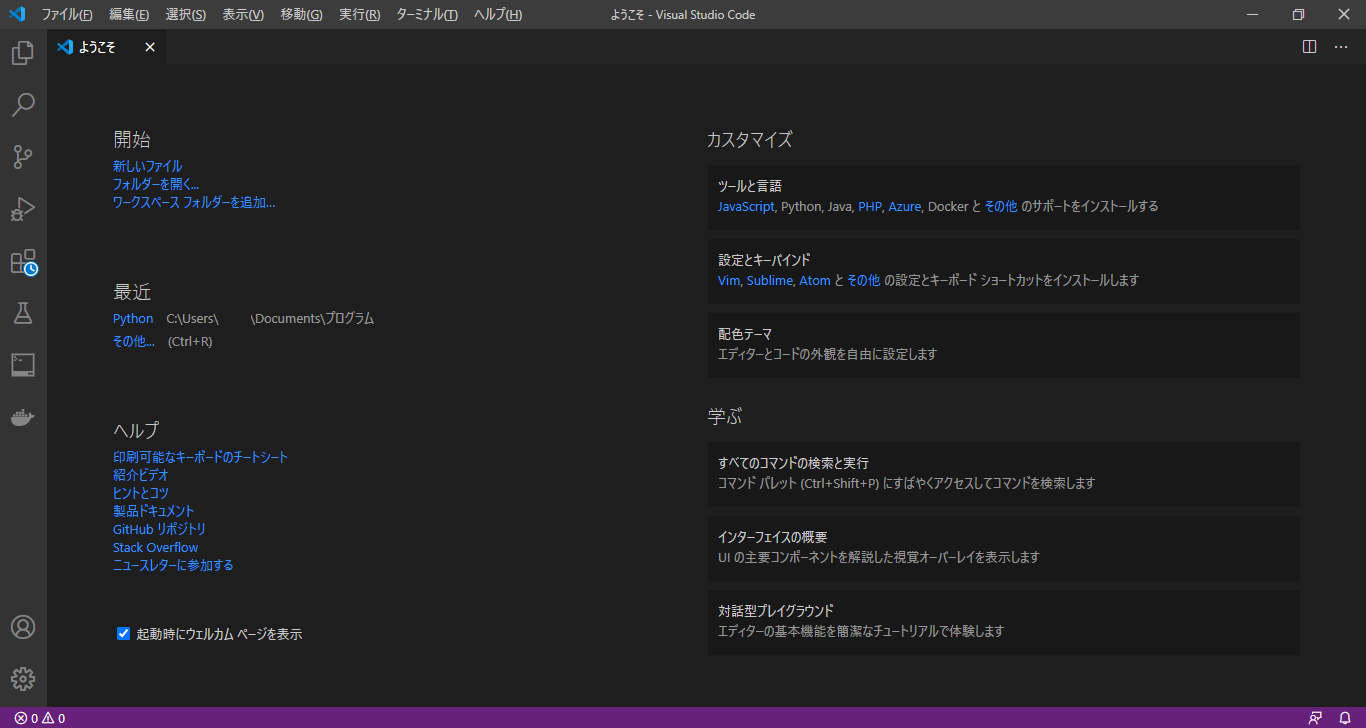
起動すると、少しちがいますがこんな感じで表示されると思います。
そしたら、右にある並んだアイコンのうち、上から5番目をクリックしてください。
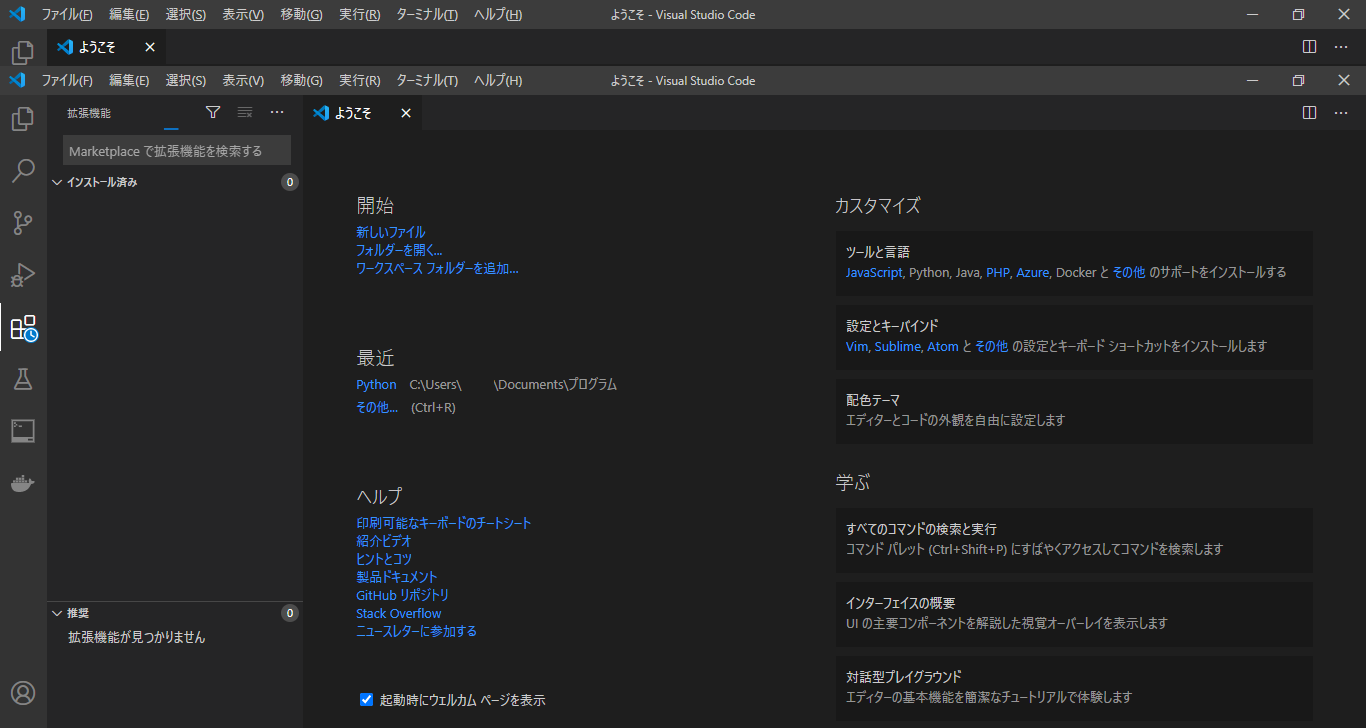
こんな画面が出てくると思うので、入力欄に**"Japanese"と入力してください。
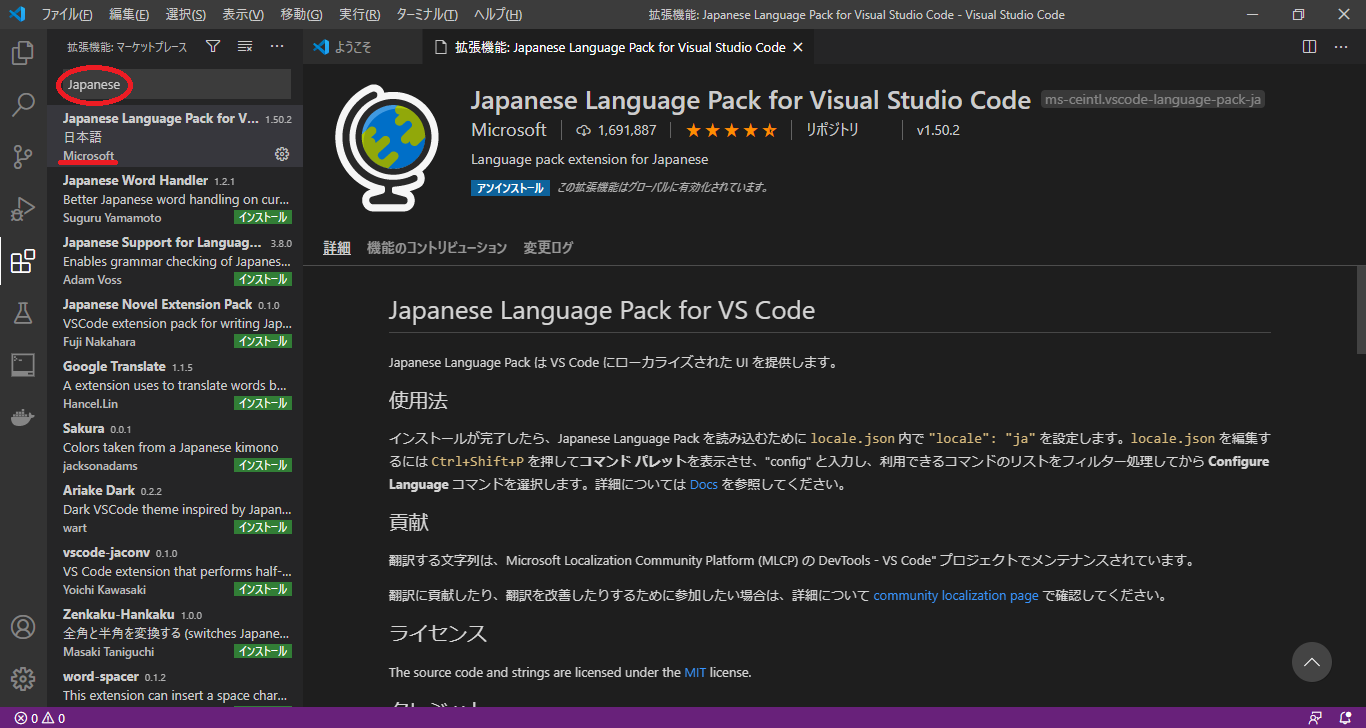
Microsoftと書かれているものをインストールを押してインストールを行ってください。
インストールが終わったら、VSCodeを再起動してください。
すると、日本語化されているのがわかると思います。
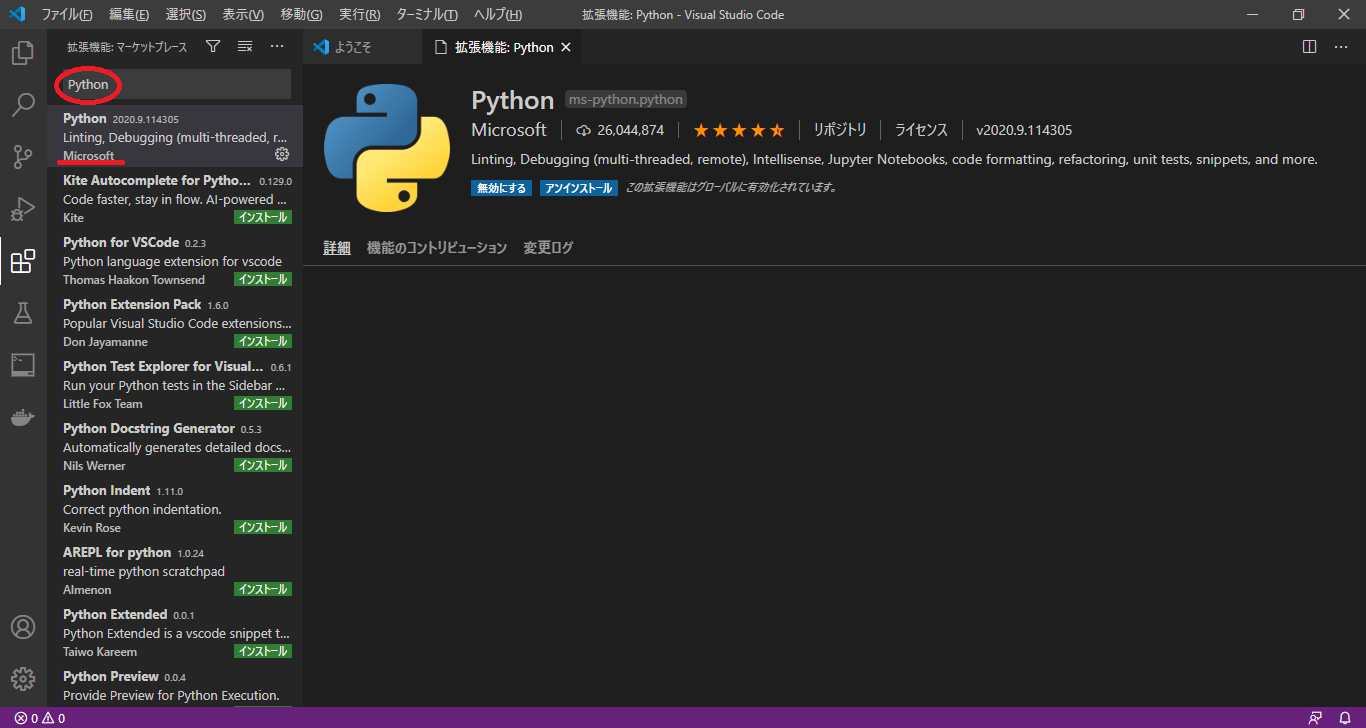
つぎは、"Python"と入力します。
先ほどと同じように、Microsoftと書かれているものをインストールを押してインストールを行ってください。
インストールが終わったら、念のためもう一度VScodeを再起動**してください。
これで、設定が完了しました!
VSCodeの便利機能
VSCodeには便利な機能が付いています。
まずは最低でもこれを使おうというものがあるので、使い方をご紹介します。
フォルダを開く
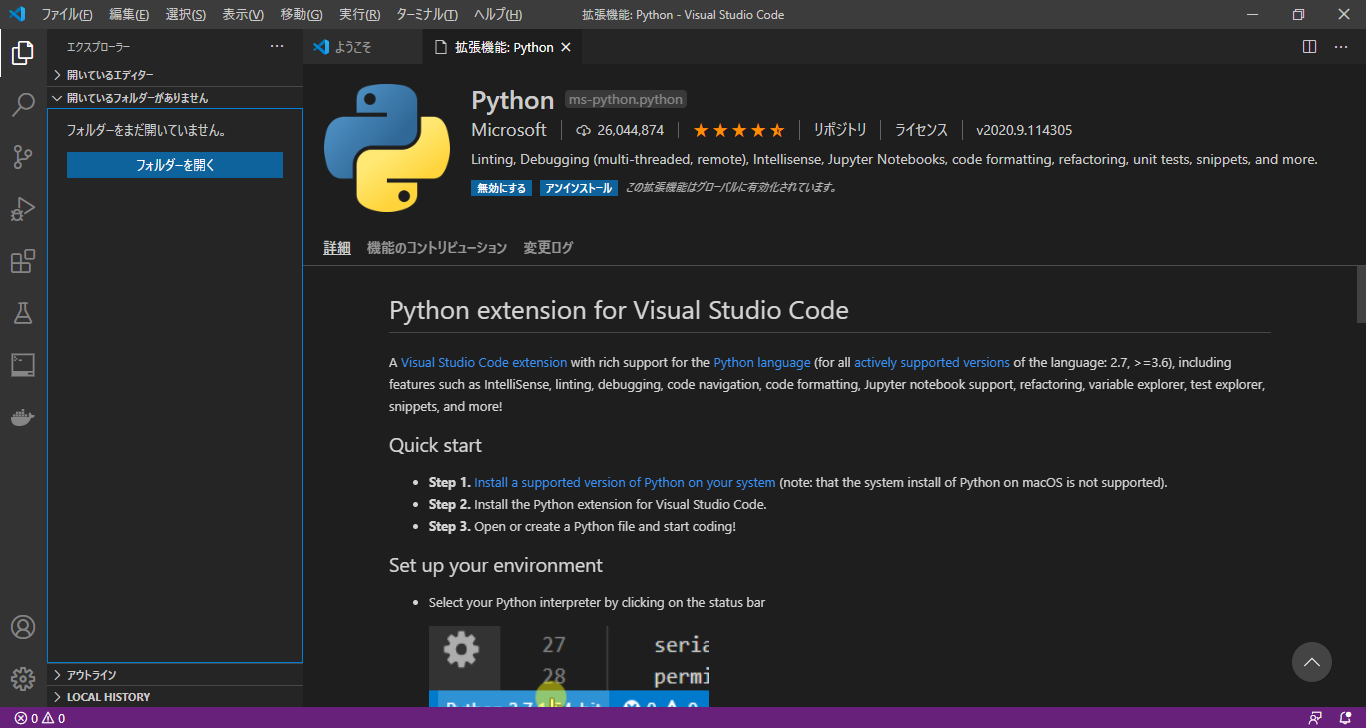
右のアイコンで上から1番目をクリックすると、こんな画面が表示されます。
フォルダを開くをクリックして、先ほど作成した、プロジェクトフォルダを開きます。
こうすることで、ファイル・フォルダの作成ができますし、ファイルを1クリックで開けます。
これ、使ってみるとかなり便利です。
補完機能
VSCodeでプログラミングをしていると、"("を入力したとき、自動で")"もつけてくれます。
これがほんっっっっっっっとに便利です。
一度使ったらもう戻れません。
print ("Hello World!!")
こんなプログラムを入力する場合、こう入力するだけで済みます。
print ("Hello World!!
後ろの**"と)**を自動で入力してくれます。
すっごく便利です。
あとは"print"とかをpを入力したら候補(説明付き!)が現れて選択することができるみたいな機能も付いてます。(拡張機能をインストールする必要があります。)
拡張機能を使用し、VSCodeを自分好みにカスタマイズしちゃいましょう!
おわりに
VSCodeは個人的にすっごく気に入って使っています。
少し重いのが少々つらいですが、すっごく便利で助かっています。
みなさんも、ぜひ環境を整えて、楽しいプログラミングライフを!
Qiita初投稿です!ここまで見てくださったあなたへ感謝!
この記事があなたの役に立つことを願います!
一部日本語がおかしかったり、知識が間違っているところがあるかもしれません。
その時は、編集リクエストをお願いいたします。
それでは、また次の記事で!