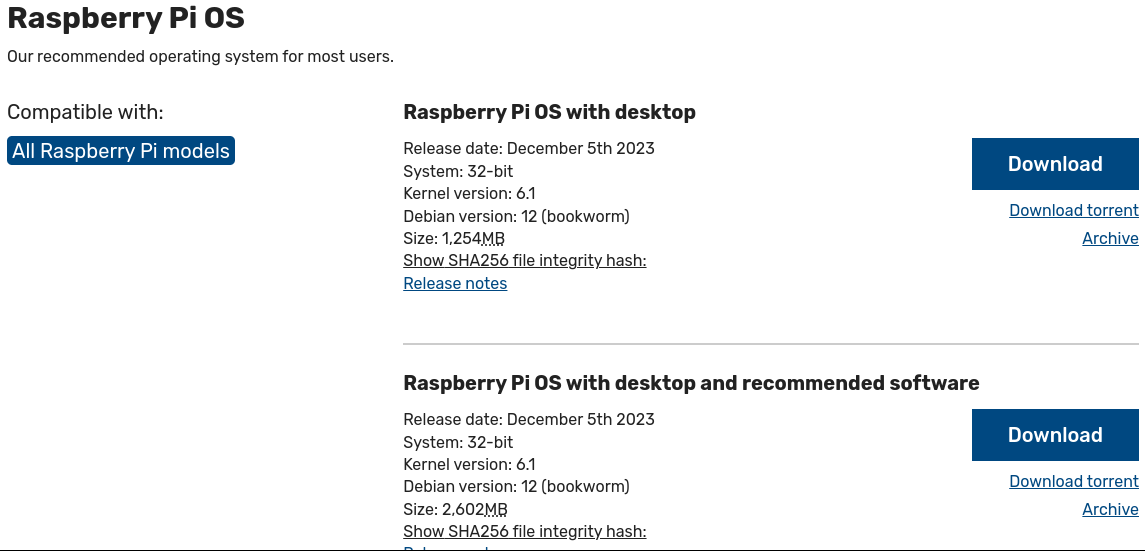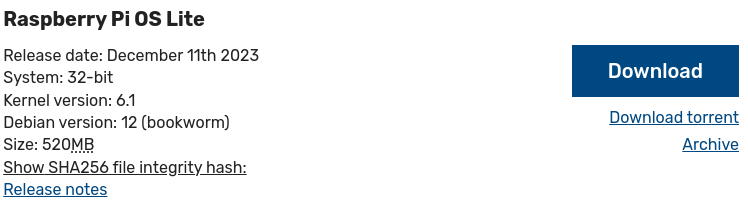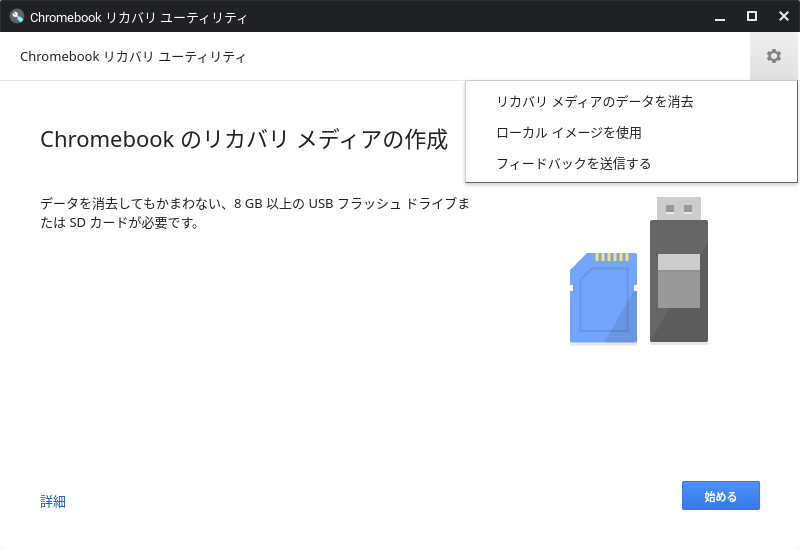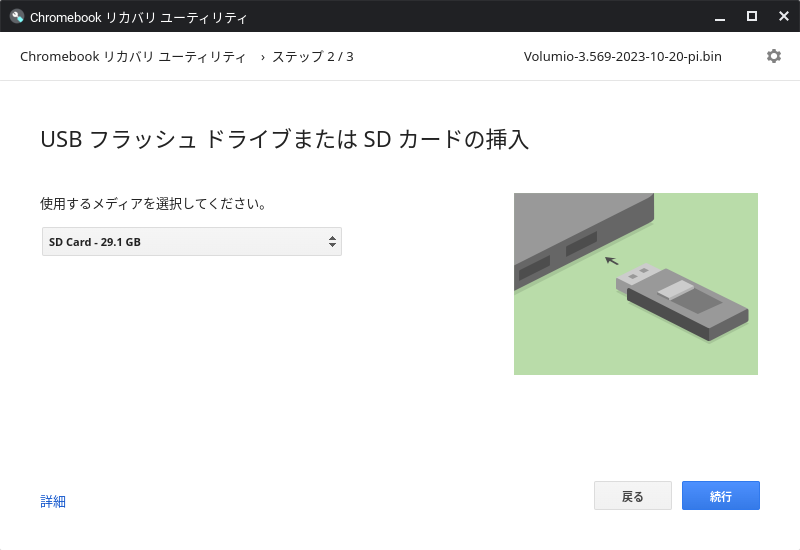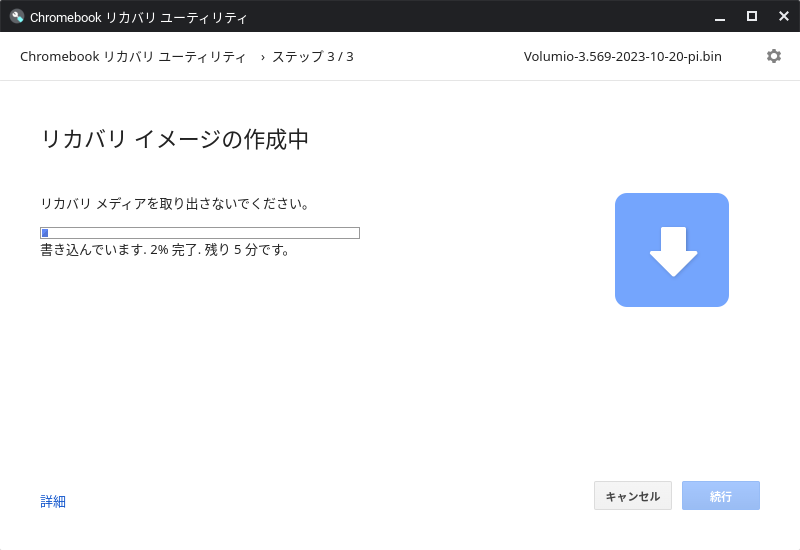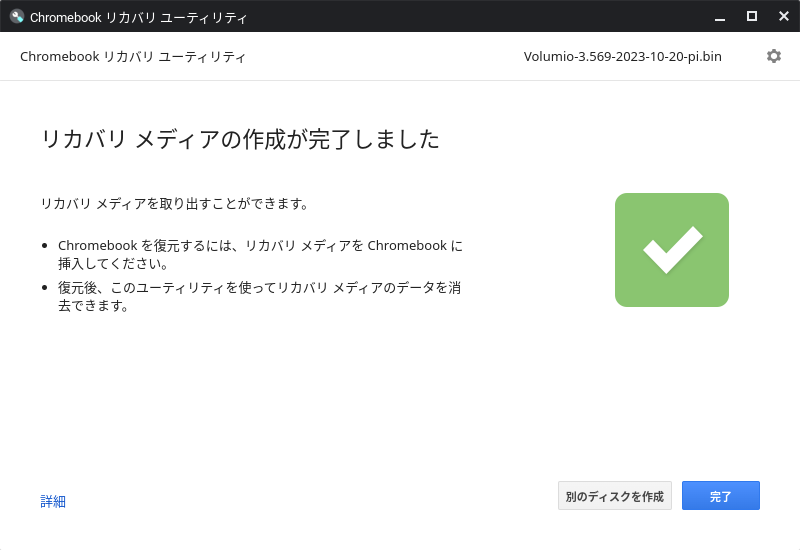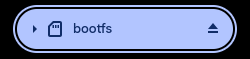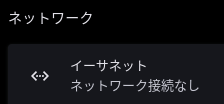本記事は、めんどい太郎の Advent Calendar 2023 21日目の記事です。
はじめに
この記事は初心者が書いています。
今回はChromeBookでRaspberry Pi Zero Wを使っていきます。
OSイメージの用意
ダウンロード
今回はRaspberry Pi Zero Wにインストールしますが、Zero 2 WやRaspberry Pi 4などでも同じだと思います。
まずは公式サイトにアクセスし、OSイメージをダウンロードします。
上記のURLにアクセスし、すこし下の方に行くと画像のような項目があると思います。
今回はGUIは使わないのでLiteをダウンロードします。
ダウンロードしたファイルはxzファイルですので、解凍します。
解凍すると~~~-lite.imgというファイルがあると思いますのでそちらの拡張子をbinに変更します。
~~~はバージョンとかです。
SDカードに書き込み
SDカードにイメージを書き込んでいきます。
(画像が使いまわしで違うところがありますがきにしないでください。)
ChromeBookではChromebook リカバリユーティリティを使用します。
こちらからChromeに追加し、起動します。
起動したら、右上の歯車マークをクリックし、ローカル イメージを使用をクリックし、先程拡張子をbinに変えたファイルを選択します。
イメージを書き込むSDカードを選択します。SDカード内のデータはすべて消去されるので注意してください。
書き込みが開始されます。ダウンロードや解凍に比べると早いと思います。
こうなればOK。
USB接続でSSHの準備
こちらのサイト1を参考に設定していきます。
まずはSDカードを指し直します。
すると下の画像のようにSDカードが認識されると思いますので開きます。
この中にconfig.txtがあるので編集します。
一番最後にdtoverlay=dwc2を追記して保存します。
~省略~
[all]
dtoverlay=dwc2
また、cmdline.txtというファイルがあるのでそちらも編集します。
こちらは、rootwaitのあとに modules-load=dwc2,g_etherを追記します。
必ずrootwaitのあとに半角スペースを入力してください。
~省略~=yes rootwait modules-load=dwc2,g_ether quiet ~省略~
そうしたら、sshという名前の空ファイルを作成します。
Linuxであればtouch sshでOKです。
Chromebookも少々面倒ですが、Linuxを起動してtouch sshをして作成されたファイルをコピーでOKです。
起動
SDカードをChromebookから取り外し、Raspberry Pi Zero Wに指します。
USBをデータ転送も可能なポートに接続し、起動させます。
しばらく待っていると、Chromebookの設定に以下の画像のようにイーサネットが認識されます。
早速ssh!と行きたいですがsshをする前に、pingでも送ってみましょう。
Linuxを起動し、pingを送ります。
$ ping raspberrypi.local
ping: raspberrypi.local: Name or service not known
あれ...
念のためcroshでもやってみます。
あれま...
終わりに
ChromebookでRaspberry Pi Zero Wをセットアップしようとしましたが、できませんでした。
Chromebookが対応していないようですね...
ちなみに参考記事1にはドライバーのインストールが必要と書かれています。
もちろんWindows用ですのでインストールできません。
他にはBonjourという物が必要らしいので、Linuxで同じ動作をするavahiをインストールするなどしてみましたが結果は変わらず...
ChromebookでUSB OTGを使ったRaspberry Pi Zero Wのセットアップは不可能という結論となりました。
もしやり方知ってる方がいらっしゃいましたら教えていただけるとありがたいです!