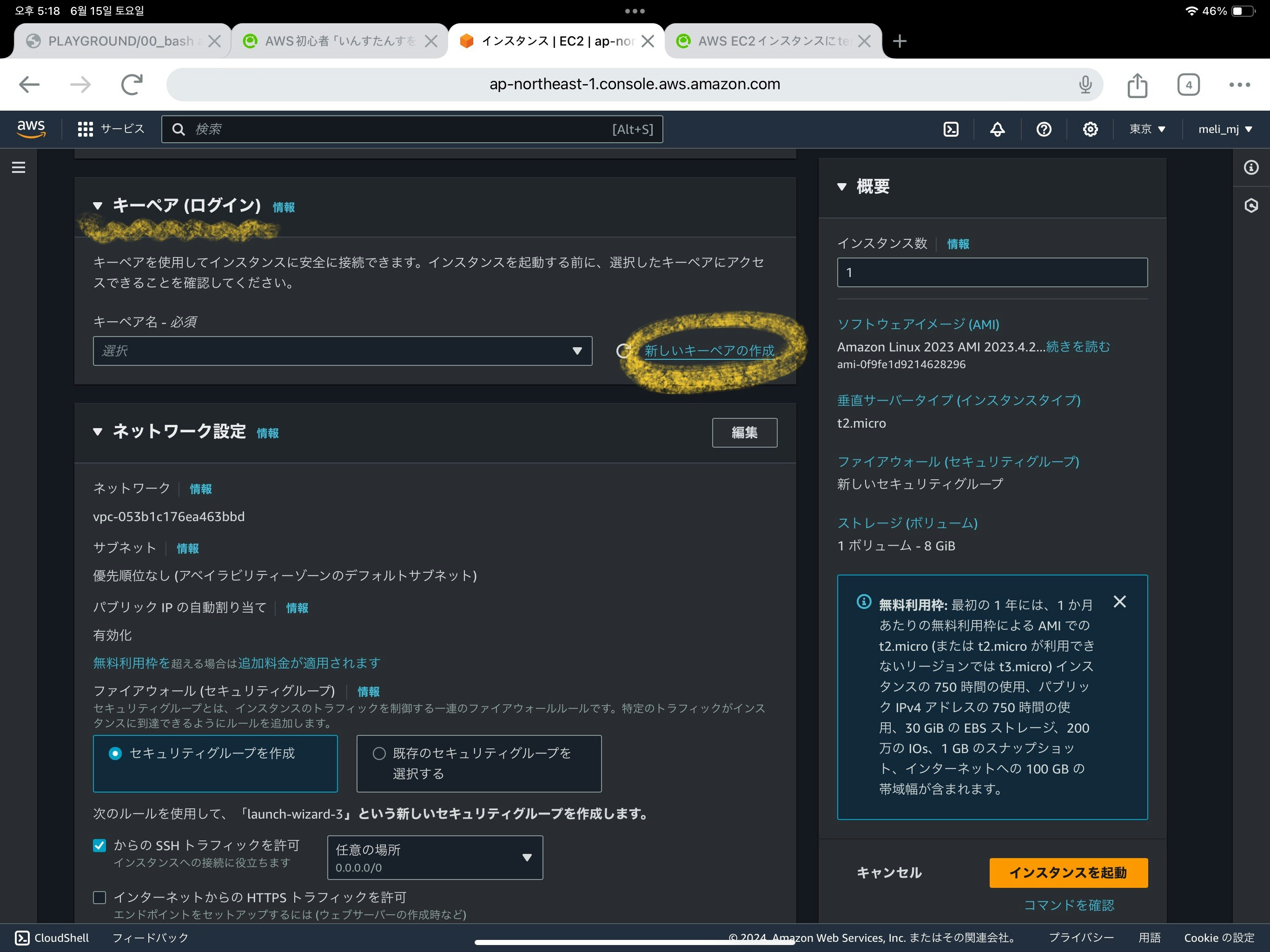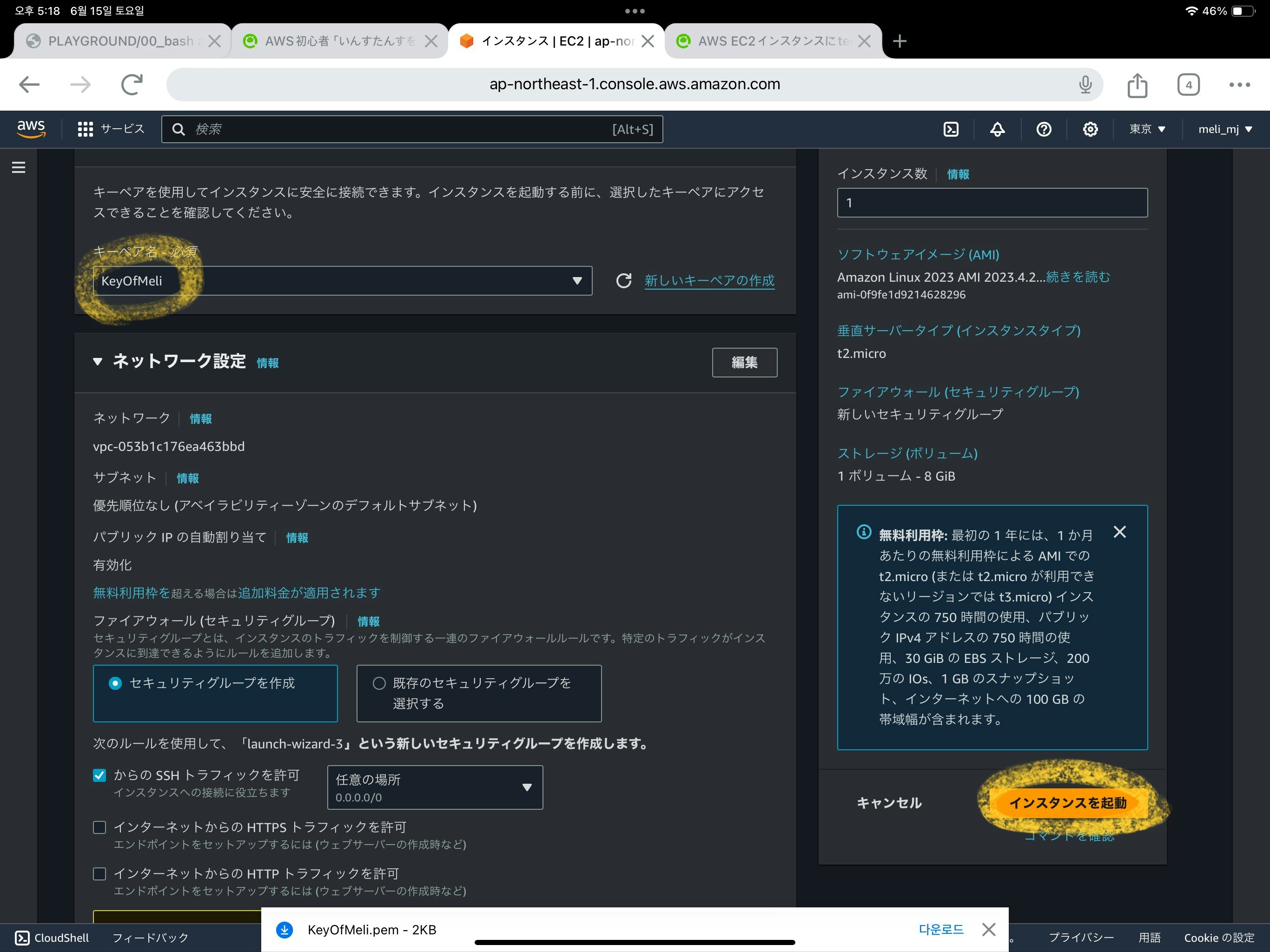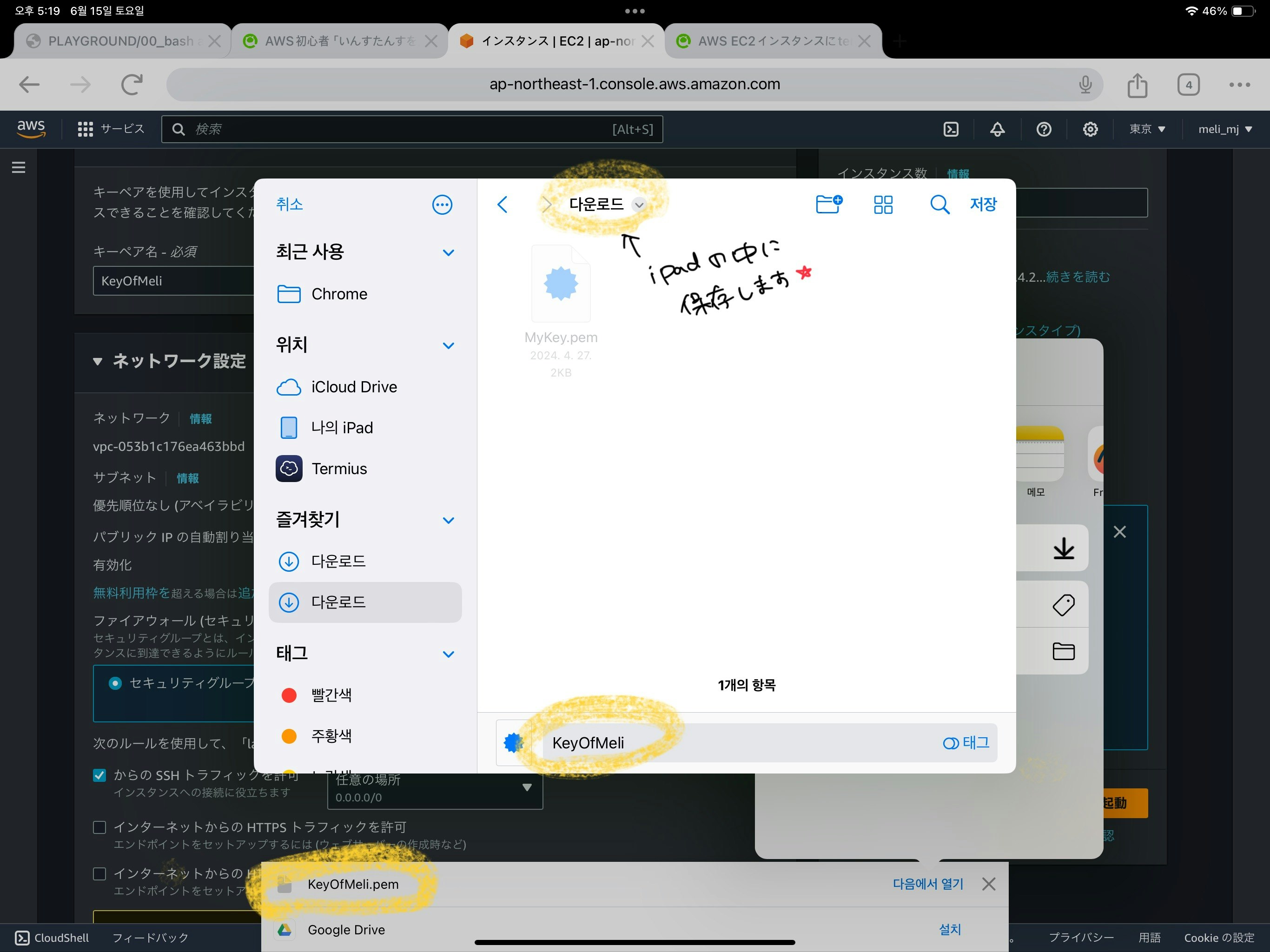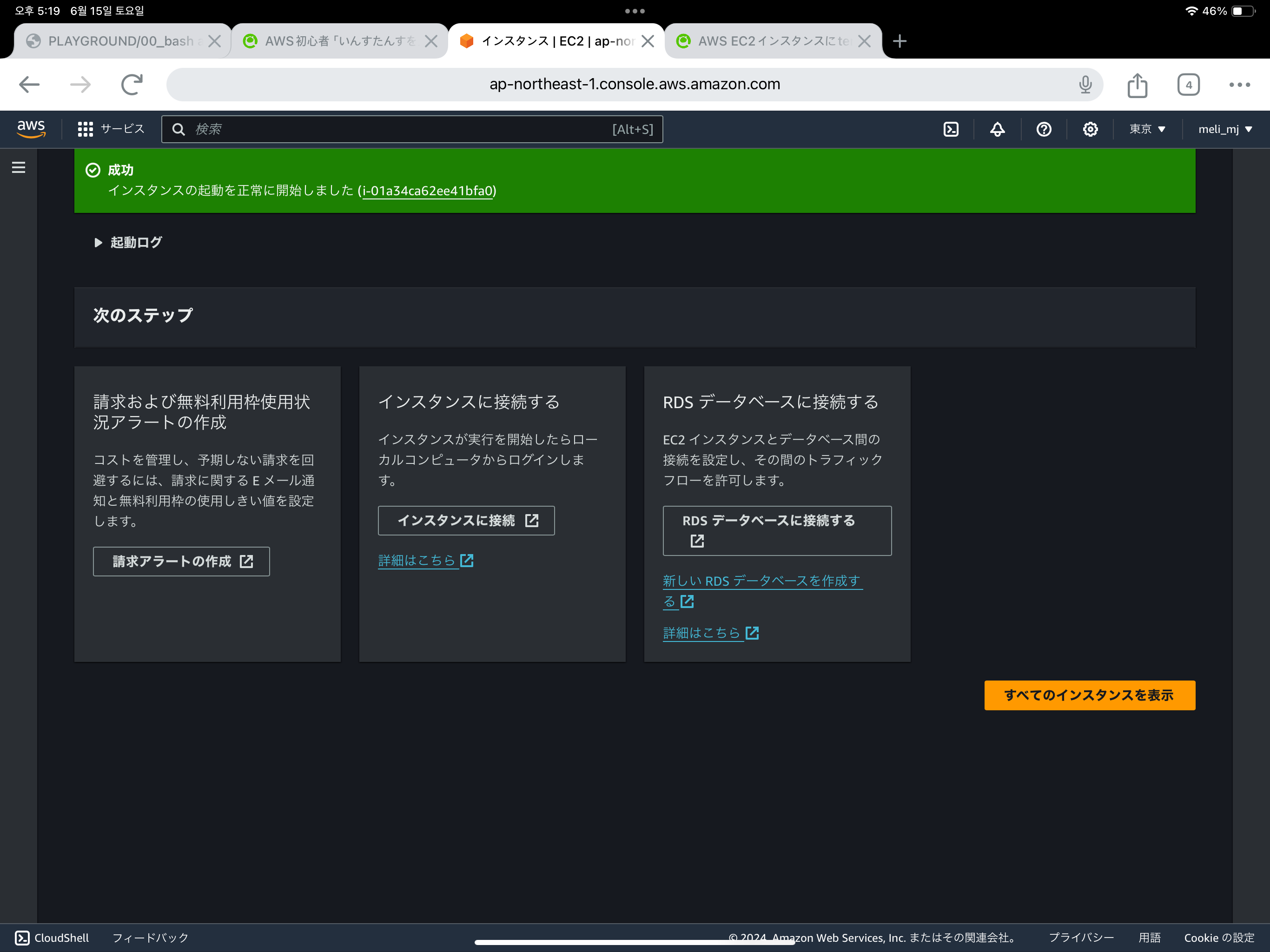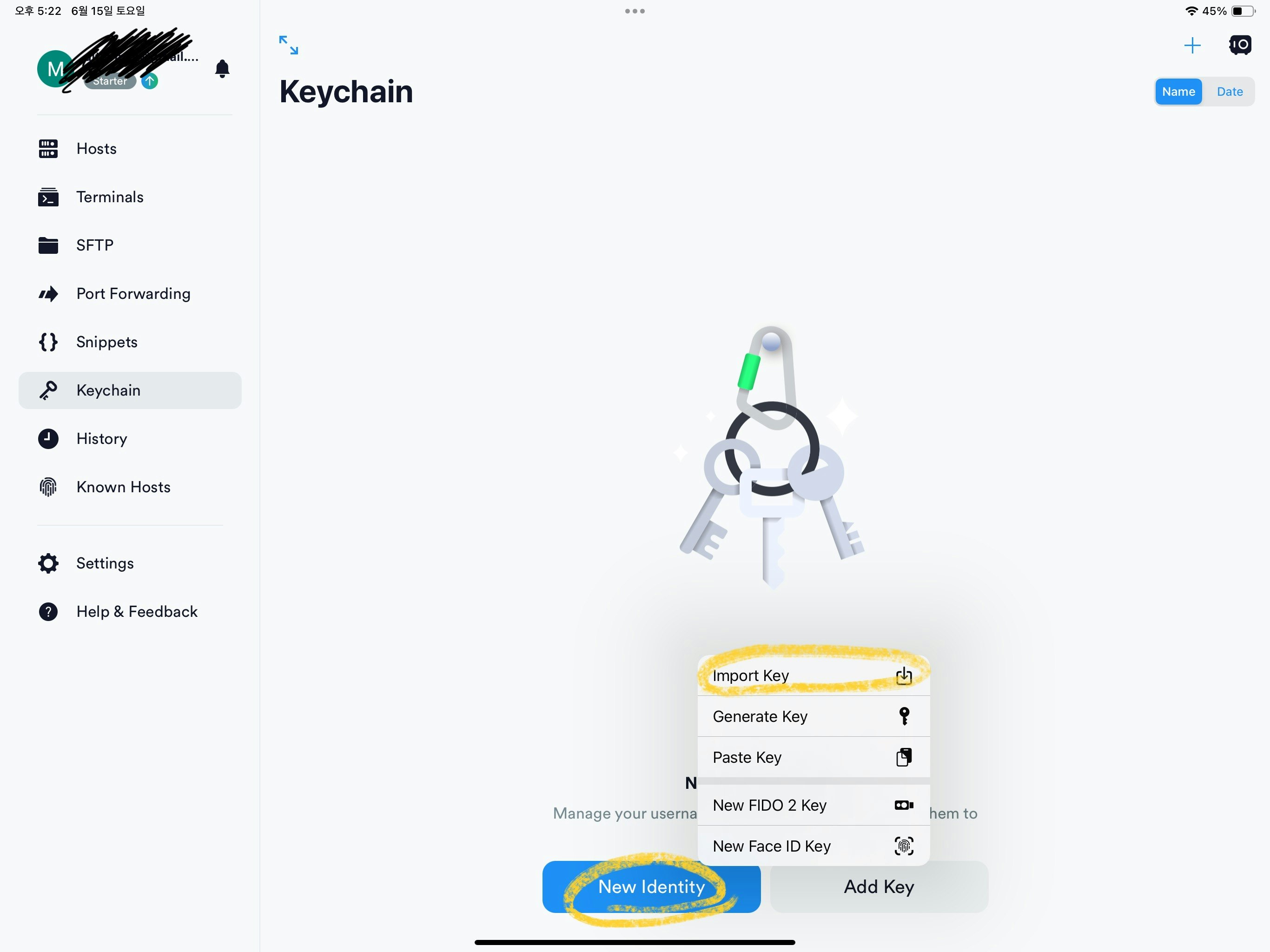そもそも、ipadにする必要あったの?
いいえ、パソコンの方が圧倒的に楽です。
ipadは、MAC対応のキーボードも必要ですし(タッチキーボードでは地獄💦)
パソコンと異なってできないことも多いからです。
じゃあ、なんで?といったら、
完全に私的な理由です。
週末子供が塾行ってる間、カフェで2時間半という時間を潰すに
ipadがちょうどいいからです!😂
塾が終わったらお迎えに行って、そのまま家族でどこかにまたお出かけしたり、
帰り道買い物したりすると、荷物がだんだん重くなってきます🛍️
徒歩や交通で移動することが多いので、パソコンだと微妙に重いんですよね。
またこの手順は、色んなyoutubeやブログ等ググったものを元に
キャプチャしながら初心者向けで作成してみました。
前提条件
AWS EC2のインスタンスを作成する手順から記載しています。
なので必要なのは、以下2つです。
- AWSのアカウント
- termiusアプリのインストール(無課金状態でOK)
また、1)の手順は
AWS web版をipadのchromeアプリから実施した内容で書いています。
1)AWS EC2 サービスでインスタンスを作成
ipadやパソコンで、AWSにログインします。
「EC2」サービスを検索し、左メニューの中にある「インスタンス」を選択。
オレンジ色の「インスタンスを起動」>「新しいインスタンス作成」をします。
サーバの環境は、
linuxなら、ほとんどubuntuを選択するかもしれないですが
私はAmazon Linuxを選択して見ました✨
マシンイメージのプールダウンをすると、色んなバージョンがありますが
うーん、特にこだわりないですし![]()
無料利用枠の対象うち最新バージョンを選択しました。
そして下に行くと、「キーペア(ログイン)」が出てきます。
キーペアの選択肢に、作成したキーペアの名前が見えます!
このキーペアを選択した状態で、
右下にあるオレンジ色の「インスタンスを起動」を押しましょう。
ったら、作成したキーペアファイルをダウンロード画面が出てきます。
ipadなら下の方に出てきます。
私はipadのchromeからAWS webで実行しましたので、ipad端末に保存しました。
もし、ここまでパソコンで実行した人は、
メールやAirdropなどでキーペアファイルを送って、
termiusアプリをインストールした端末に保存しておきましょう。
ダウンロードしたら、
その後インスタンス起動中・・・ってなって、30秒もかからないで完了します!
できました!
これでAWS EC2 インスタンス作成は完了しました🥰
2)キーペアファイルをtermiusにインポート
すでにインスタンスを作成した人なら、ここから実施することになります。
ここからは、
termiusアプリがインストールされている端末(ipad)で実施しましょう。
AWSのWeb版でログイン後、EC2サービスの「インスタンス」メニューを選択し、
作成した「インスタンス ID」を押してみると、
↓のように、インスタンスの色んな情報が見えます。
その中で「パブリックIPv4アドレス」のIPが必要になるので確認しておきましょう。
次は、termiusアプリを開きます。
「Keychain」を押して、下にある「New Identity」をクリックします。
その後「import Key」を選択します。
インスタンス作成時に作成したキーペアファイル(.pem)をインポートしたら、
termiusアプリから該当ファイルがアイコンで表示されます。
3)早速termiusアプリを通して、AWSと繋げる
今度は、termius「Hosts」>「New Host」を選択します。
以下のような画面が出るので、
Label:何でもあり。termiusアプリにどのような名前で表示されるかになります。
IP:インスタンスのIPV4 パブリックにあるIPを入れます。
その他「Use SSH」がonになっているか確認します。(デフォルトonになっています)
Key:インポートしたキーペアファイルを選択します。
最後にある表示形式は、自分好みで変更しました🩵
「Hosts」画面に入力したLabel名で、選択できるアイコンが見えるので
クリックすると・・・
できました!![]()
雑談
実は、最初色々ググったりyoutubeで調べたりしながら
何となくできました。
それから1ヶ月ず〜っとipadでAWS環境を入れて何となく使ってたんですが、
インスタンス終了=削除、というのを知らず終了してしまいました。
利用しない間は、インスタンス停止が正しいそうです😭
というハプニングがあって、環境設定をやり直さないといけなかったです。
でも、2回目のせっかくの機会ですし
今度は手順を残そう!と思ったので作成してみました。
別途、「スナップショット」という機能もあり、
インスタンスを断面で保存する機能だそうです。今度試してみようと思います![]()