※2019年5月18日に書いたものです
Pisound はRaspberry Piに接続してAudio IN/OUT(24 bit / 48kHz, 96kHz, 192kHz)とMIDI I/Oなどが搭載され接続していくつかのセットアップを行い、PureData , Supercollider などのスキルなどがあればご自身のエフェクター、シンセサイザーなど様々な事ができる一番オススメのRaspberry Pi用のAudio/MIDIインターフェースです。

以前まではRaspberry Piの公式OSでセットアップしてましたが、PisoundのblokasからPatchbox OSが提供されたので、試しにPatchboxOSをセットアップしましたが、かなり簡単にインストール出来きたので少し長くなりそうですが、概要とPureDataを使えるミュージシャン向けにセットアップを紹介したいと思います。
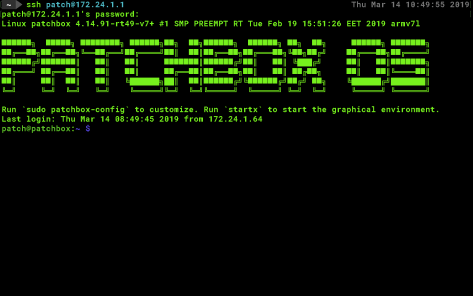
Patchbox OS特徴
- オンボードのI2SとUSBサウンドカードをサポート
- オーディオマネジメントの為のJack audio バックエンド
- 低レイテンシーのオーディオパフォーマンスの為のリアルタイムカーネル
- メモリ占領領域が低い軽量なRaspberry Piデスクトップ環境
- 自動MIDIコネクションマネージャー (amidiauto)
- WiFi-MIDI サポート (touchosc2midi)
- WiFi Hotspotをサポート
- SSH & VNCは初期設定で有効
- patcbox専用の設定コマンド「patchbox-config」が用意されている
プリインストールされているソフトウェア(Audacity、Chromium、Jack Backend、Patchage、Pianoteq Standard Trial 、Pisound Software、Pure Data 、Sonic Pi、touchosc2midi)
セットアップ手順
1.**patchbox OS**をダウンロードする
2. Patchbox OSをこちらのセットアップに従ってOSのイメージを Etcher というソフトウェアでmicroSDに焼きます。
3. Pisoundを接続してあるRaspberry PiにmicroSDに入れて電源を投入します。
4. WiFi hotspotは初期状態でオンになっていて、ネットワーク名は「Patchbox 」です。MacからWi-Fi経由で繋ぐために、Patchboxを選択し、パスワードには 「 blokaslabs 」と入力すればMacからPisoundが搭載されているRaspberry Piに接続されます。
-
ターミナルで 「 ssh patch@172.24.1.1 」と入力してパスワードは初期設定の「 blokaslabs 」を入力してWi-Fi経由でssh接続します。
-
接続したらセットアップウィザードが始まるので画面の通りにセットアップします。
-
Wi-Fiをセットアップした場合はHotspotがDisableになるのでPisoundのボタンを3回連打(トリプルクリック)してHotspotをenableにして再び 「ssh patch@172.24.1.1」 で接続するかEthernetのアドレスが分かっている場合は**「ssh patch@ご自身のローカルIPアドレス」** でEthernet経由でssh接続します。
-
MacのターミナルからSSH接続をする際に毎回IPアドレスを入力するのは面倒なので、dhcpcd.confを9の手順でnanoで開きIPアドレス固定 し、Macのホームフォルダ内の隠しファイル「.ssh」内のconfigというファイルに手順10の通りに記述しておくと「ssh ユーザー名@ホスト名」で簡単に接続しやすくなります。
-
IPアドレス固定
nanoでdhcpcd.confファイルを編集します。
dhcpcd.confのコメント覧にも例文が書かれていますが、僕は以下の記述で「192.168.1.23」に設定しましたが、環境に合わせてお好みで設定してください。こちらのQiitaの記事が参考になります。

確認の為に設定が反映されているかをifconfigで確認します

10.SSH経由でのログインをもっと簡単に(IPアドレスではなく)名前でログインできる様に「.ssh」という不可視フォルダ以下のconfigファイルに以下の様に記述しましたが、こちらもお好みで設定してください。
なお不可視ファイル(.フォルダ名、.ファイル名)は「Command + Shift + .(period)」でSierra以降のmacOSなら簡単に表示非表示が切り替えられます。
 **_ssh_config**
**_ssh_config**
# patchbox OS
Host patchbox
HostName 192.168.1.23
port 22
User patch
Protocol 2
IdentityFile ~/.ssh/id_rsa
11.macOSのターミナルを一度終了して再び起動し以下の様にタイプするとIPアドレスを覚えるよりもはるかに簡単にログイン出来ますよ。
ssh patch@patchbox
12.macOSとPatchbox OS間でファイルのやりとりがしやすい様にNetatalkをインストールする(参考リンク@【Raspberry Pi 3】ファイル共有(Mac編) – Qiita)
sudo apt-get install netatalk
NetatalkをインストールするとmacOSのFinderのサイドバーにpatchboxが見える様になりPDのパッチや音声ファイルなどをmacとpatchbox間で簡単にやり取りできる様になります。

Home_Directory
13.Patchbox OSではデフォルトでSSHとVNCを使える様になっているのでそちらもついでにセットアップしておきます。他にも選択肢があると思いますが、僕はRealvncを使っています。
以下はRealVNCでPatchbox OSを開きPureDataの「/usr/local/puredata-patches/ 」内のARPodyssey.pdを開いた状態です。

ステップ12で設定したNetatalkによりmacOSにコピーしてパッチングする事が出来ます。
 **Home_Directory**
**Home_Directory**
 **ARPodyssey.pd**
**ARPodyssey.pd**

bybeater~.pd

minimoog.pd

minimoog.pd
Pisound にはAudio IN/OUT、MIDI IN/OUTがあるのでPureDataでそれを生かすシンセサイザー、サンプラー、エフェクターなどパッチング次第でオリジナルの楽器やエフェクターを作ったり、Sonic Pi でLive Cordingをしたり可能性は無限大です。
Pisound(€99)、Raspberry Pi本体、お好みのMicroSDカードとPisound Case (€16)(3D プリンタがあれば作ることも可能!)で可能性は無限大で独学で勉強する事は沢山ありますが、オリジナルの楽器を作れたり
公式サイトのPisound in the Wildのセクション
の動画をみればわかる通り世界中の猛者達が様々な使い方をしています。