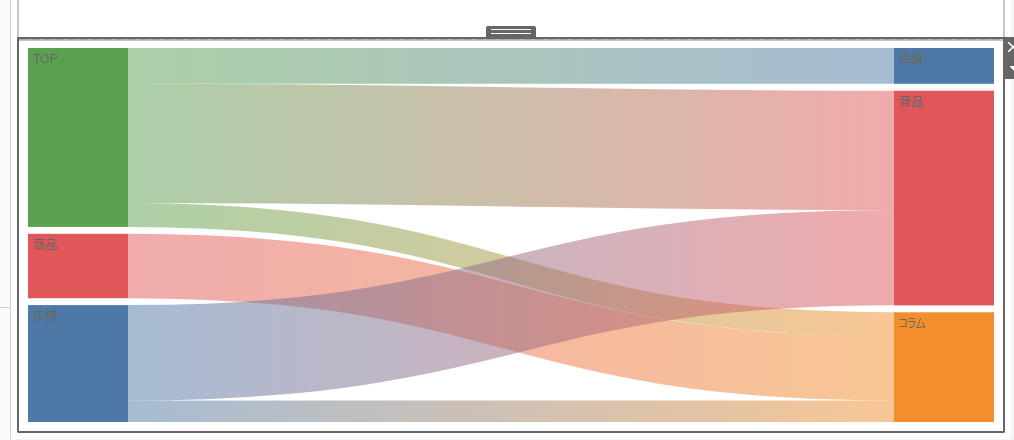サンキーダイアグラムを簡単に作ってみる
【実行環境】 Windows10 tableau2020.2
どのような機能がtableauで実現可能なのかを学ぶために、tableauダッシュボードを構築する際に表示される拡張機能をいじっていきます。
今回はSnowMeMoreを使用して、サンキーダイアグラムをビジュアライズします。
サンキーダイアグラムとは

データセットの作成
今回は無料版なので、2つのディメンションと1つのメジャーしか対応していないようです。
と、いうことで簡単なデータセットを用意します。
Excelだとこんな感じ↓

「遷移元」から「遷移先」へ移行したボリュームをビジュアライズしていきます。
ワークシートの作成
tableau desktopで上記ファイルを読み込み、ワークシートを作成します。
(拡張機能ってダッシュボードでの利用だからワークシートないと使用できないんですかね?)
ダッシュボードの作成
ダッシュボードを作成し、上記で作成したワークシートをドラッグアンドドロップしたあと、「拡張」も同様にダッシュボードに設置します。

SnowMeMoreでサンキーダイアグラムを作る
SnowMeMore拡張機能をギャラリーからダウンロードして、ディメンションとメジャーを指定します。


サンキーダイアグラムの完成です!
今回は無料版ですが、有料版だとディメンションを増やしたりフォントを変えたりもできそう
ちなみに拡張機能を使用せずに実施するにはシグモイド曲線を引くのが一番近道っぽいので、
興味がある方はぜひ↓
TABLEAUでSANKEY DIAGRAMを作る