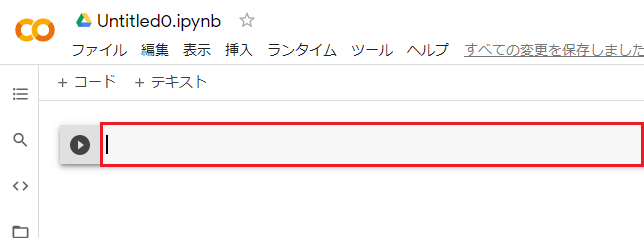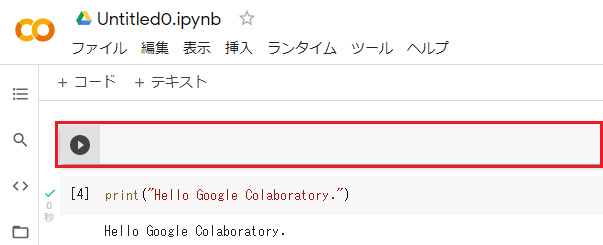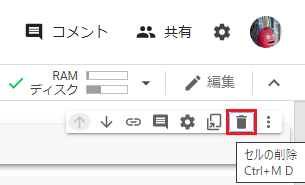目次
-
- はじめに
-
- Google Colaboratoryとは
-
- 動かしてみよう
-
- セルの追加
-
- セルのその他操作
- 5.1 セルの並び替え
- 5.2 セルの削除
-
- ツールバーの操作(ファイルの保存および出力)
-
- ツールバーの操作
-
- さいごに
1. はじめに
機械学習環境の構築で、エラーで動かず...ということはよくあります。
簡単に機械学習環境を用意したい!という方のために
環境構築が不要、ブラウザ上で利用できるGoogle Colaboratoryを紹介します。
2. Google Colaboratoryとは
Colaboratory(略称: Colab)は、ブラウザから Python を記述、実行できるサービスです。次の特長を備えています。
・環境構築が不要
・GPU への無料アクセス
・簡単に共有
こちらの記事に詳しい内容がまとまっています。
3. 動かしてみよう
前提
- Googleアカウントにログインしていること。
- ブラウザにChromeを使用していること。※推奨
簡単なのでまずは動かしてみましょう。
-
Google Colaboratoryにアクセスします。
サンプルコード
print("Hello Google Colaboratory.")
4. セルの追加
5. セルのその他操作
赤枠内のアイコンを押下することでセルの各操作を行うことができます。
※画像はコマンドセルのアイコンです。
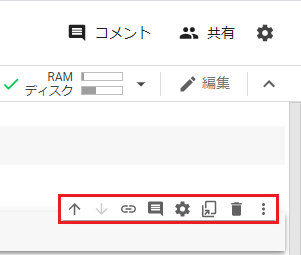
この記事では2つの操作を紹介します。
5.1 セルの並び替え
5.2 セルの削除
6. ツールバーの操作(ファイルの保存および出力)
- Googleドライブに保存する場合は[保存]を押下します。
ローカルPCに保存する場合は[ダウンロード]にカーソルを合わせます。
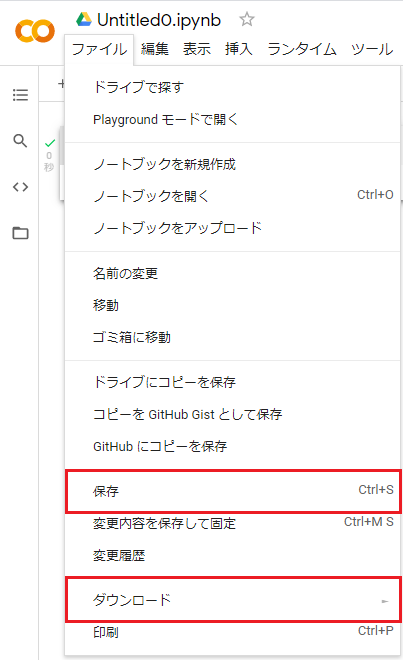
- 2種類の形式から選べるのでどちらかを選択します。
※ローカルPCに保存する時のみ

7. ツールバーの操作
[ファイル]タブやその他タブにもいくつかの操作メニューがあります。
| タブ | 説明 |
|---|---|
| ファイル | ノートブックの操作(作成、保存、出力など) |
| 編集 | 各セルの操作 |
| 表示 | ノートブックの表示方法を設定 |
| ランタイム | セルの実行 |
| ツール | ショートカットの設定 |
| ヘルプ | FAQなどのヘルプ |
8. さいごに
制約はありますが、無料かつ簡単にGPU/TPUを利用できる機械学習環境が用意できます。
動作環境についても、ブラウザが動作すればよいです。
今回紹介した機能は一部ですので、実際に触ってみてください。