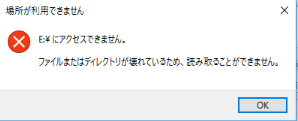悲しいお知らせです
ある日突然、スマホのSD Cardがお釈迦になりました。
以前から、起動時に認識しないことがあったが、何回か再起動すれば回復していたので、本体との相性問題かと捉えていた。
しかし、今回は、どうもだめらしい。
大したデータは入れていないとはいえ、なくなるのも惜しいので、データ復旧ソフトでどうなるのか、試してみた。
ネットでググると、いろいろなソフトが出てくる。
有償・無償の製品が混在してます。とりあえず、実力をみて、買うなら買ってもいいと思ってます。
(順不同)
- Recuva (https://www.ccleaner.com/recuva/download)
- PHOTOREC (https://www.cgsecurity.org/wiki/PhotoRec)
- TESTDISK (https://www.cgsecurity.org/wiki/TestDisk_Download)
- Disk Drill (https://www.cleverfiles.com/disk-drill-windows.html)
- DM Disk Editor (DMDE) (https://dmde.com/download.html)
- EASEUS DATA RECOVERY (https://www.easeus.com/datarecoverywizardpro/)
日本公式サイト (https://jp.easeus.com/data-recovery-software/drw-pro.html) - MiniTool Power Data Recovery (https://www.minitool.com/data-recovery-software/pro-for-windows.html)
- Data Rescue (https://www.prosofteng.com/windows-data-recovery/)
- R-STUDIO (https://www.r-studio.com/)
- STELLAR DATA RECOVERY (https://www.stellarinfo.com/)
せっかくなので、全部インストールして、よーいドンで、走らせた。
ワクワクしながら、やってみよう
Recuva
メモリカードに絞って、

ディープスキャンを指定して、
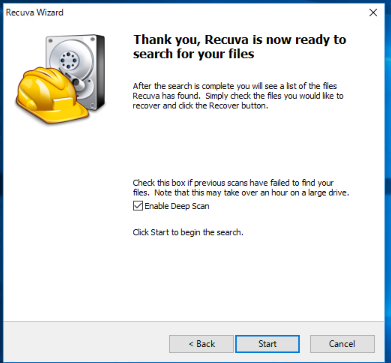
開始。20分ほどかかるらしい

終了
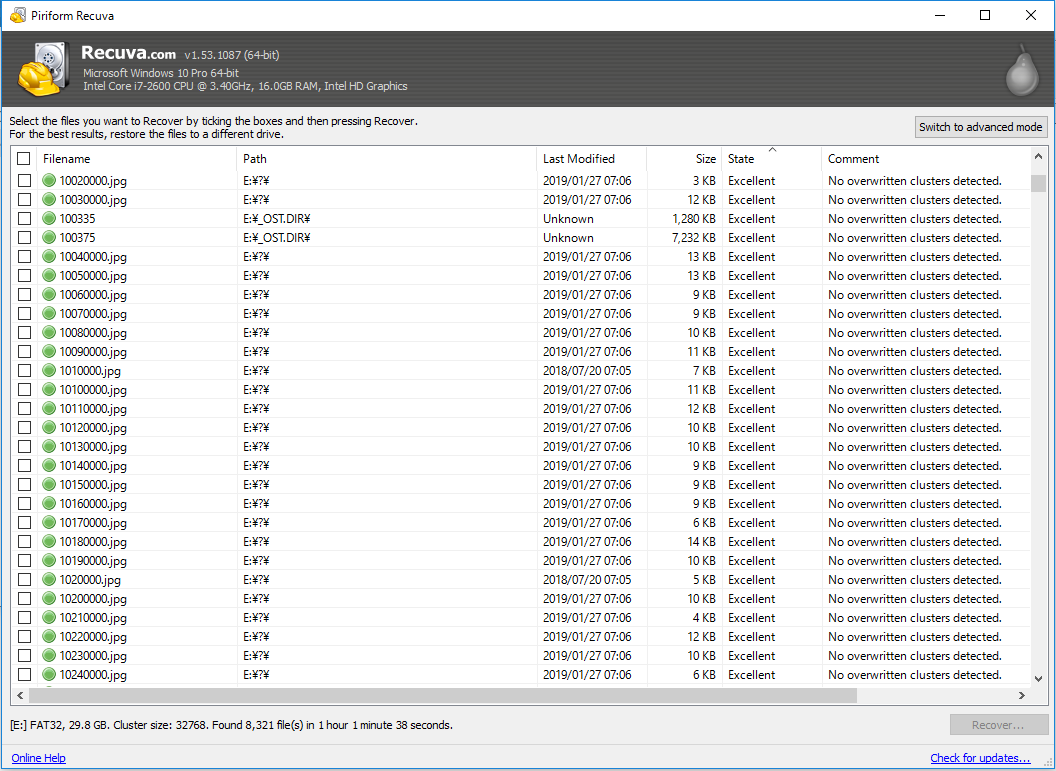
Excellentというステータスのものは、回復できそう。
選択して、Recoveryしてみる。
ただし、この時点でファイル名がめちゃくちゃなので、少々意気消沈

リカバリ中

やっぱり、ファイル名は死亡。一部、残っているのもあるけど、期待ほどは残ってくれない。

フォルダの階層を回復してくれないので、グチャグチャ感満載でもある。
お気に召したら、アップグレードしてあげてください。
PHOTOREC
これ、ドス窓で動くツールです。Linuxで使うのと、まったく同じです。
あちらで使ったときは、いまいちだったので、期待薄...
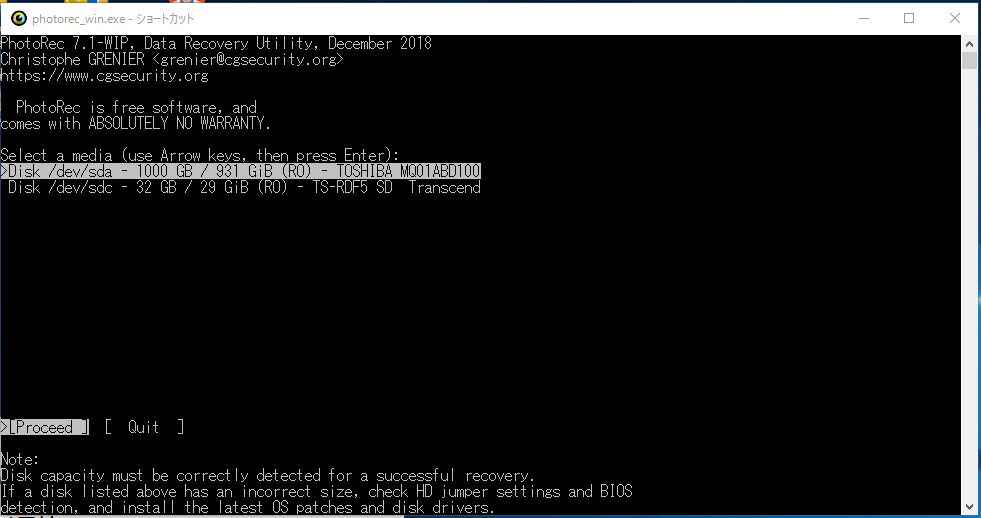
ファイルフォーマットは、FATなので、Otherを選択
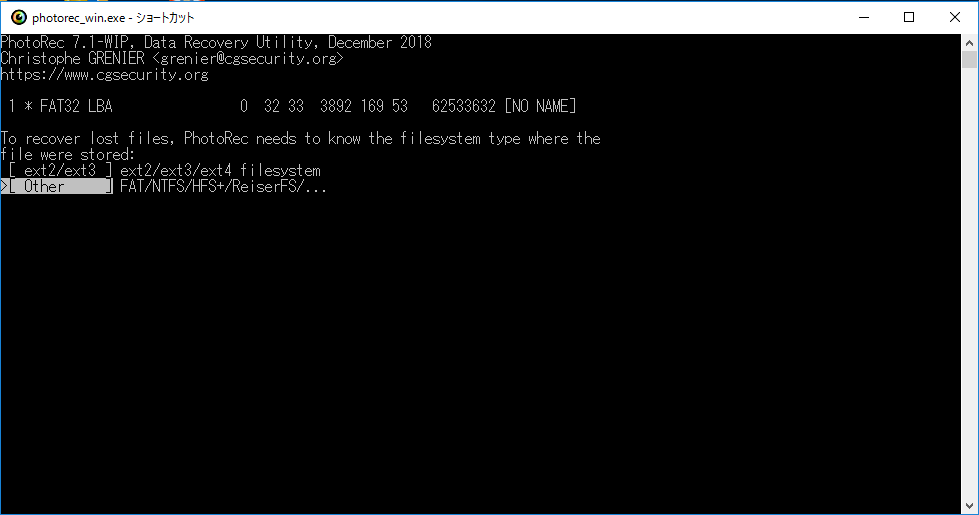
保管場所を指定して、GO! 1時間ほどかかるらしい (時間は参考です。裏で、Recuvaが動いています)

処理が進むと、指定したフォルダへ、ファイルを書き込んでいきます。
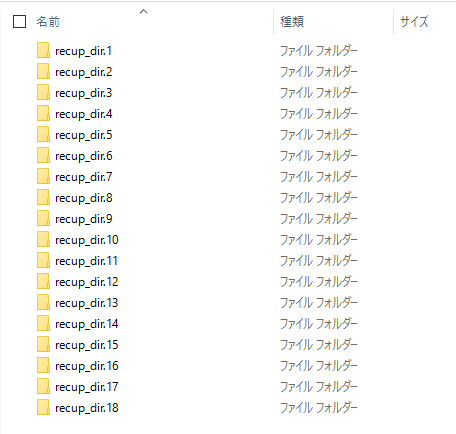
こんな感じ。細切れのフォルダが作られ、
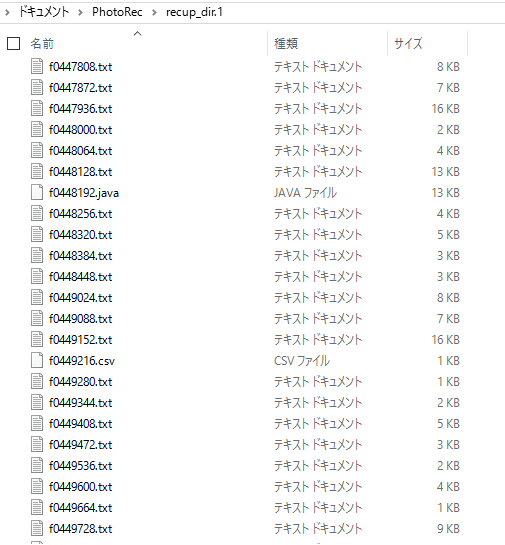
そのフォルダをのぞくと、適当な文字列でお名前の付けられたファイルたちが、転がっています。
このレベルからのレスキューは、ほんと、最終手段だと思う。ひとつひとつ開けて、中身を思い出して、ファイル名を付け直すのは、ちょっと遠慮したい。
修了すると、[Quit]といわれるので、選択して終了。
活動に賛同されるなら、寄付をしてあげてください。
TESTDISK
こちらも、ドス窓です。Linuxでもお世話になっているので、どうだろう。同じく、期待薄
(Windowsで実施することにしたのは、Linuxで試して、期待通りではなかったため)

さすが、姉妹製品。どこかで見た画面が表示されます。おとなしく、SDカード側を選択。
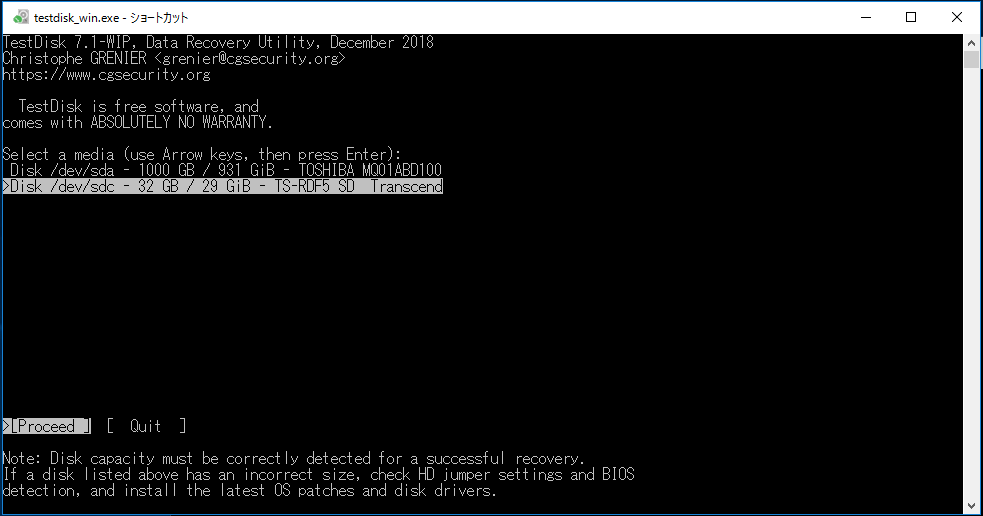
FATなので、Intelを選択

実行中。

終了したので、対象のセクタを選択すると、驚き! フォルダ名が、正しく見えている!!
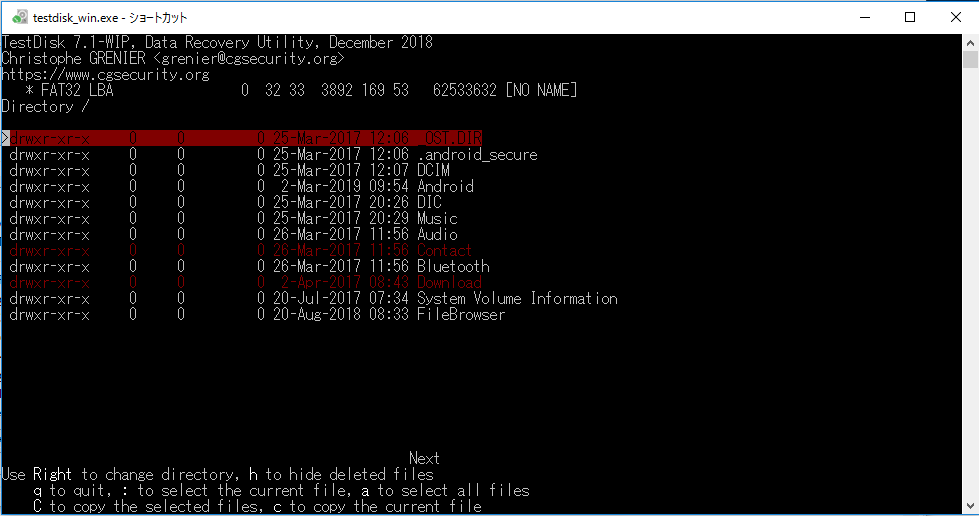
バックアップしてみる
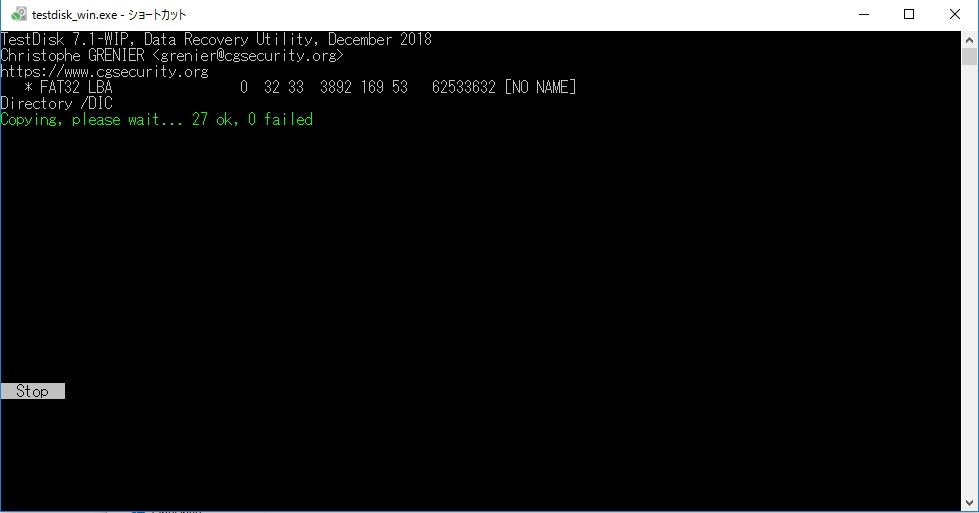
このフォルダは、運がよさそう。フォルダ名が正しく復元できている。
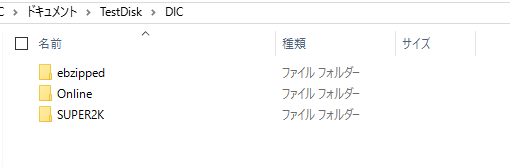
終わり。196個OKだって。この実験用PCに、電子辞書ソフト入れていないので、完全に回復できたかは、不明。後で試します。
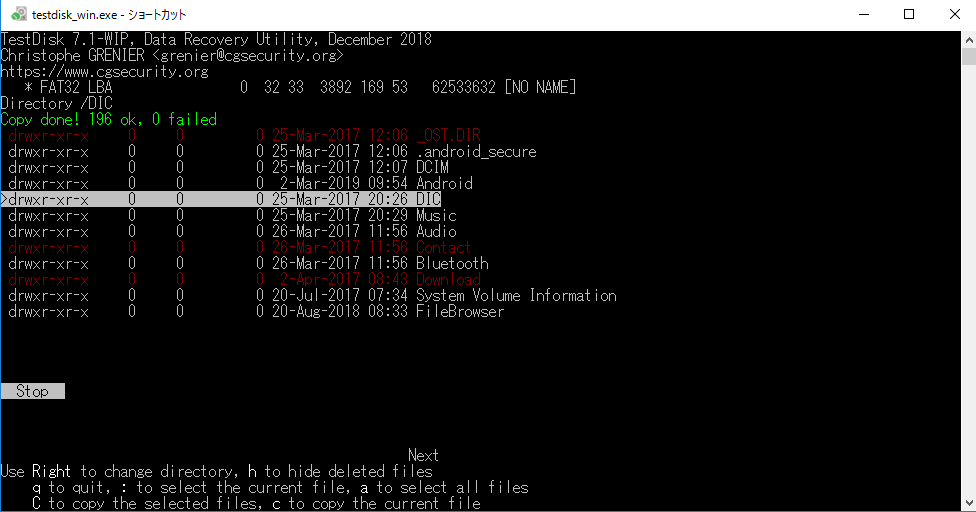
気分がいいので、別のフォルダをチャレンジ

DCIMフォルダですが、ファイル名を含めて、復旧しました。
ただし、ファイルサイズが0のものも散見。うーん、本当に破壊されたファイルがあるということね。
最後にもう一つ、音楽フォルダの復元をします。

いくつか、エラーがあったみたい。ただ、フォルダをのぞけるので、破壊されたもの以外が残っていればOKっす。
このフォルダは、かなりボロボロ。フォルダ名もおかしいし、曲もなくなってしまっている。
ただ、おおむね満足。
こいつの結果が、ベンチマークになりそう。
壊れたファイルは仕方なしにしても、ファイル名、フォルダ構成が残っているのは、ありがたい。
CUIなので、好みがわかれそう
Disk Drill
フリーでは、回復できるサイズが決められている (500MBだそうです)
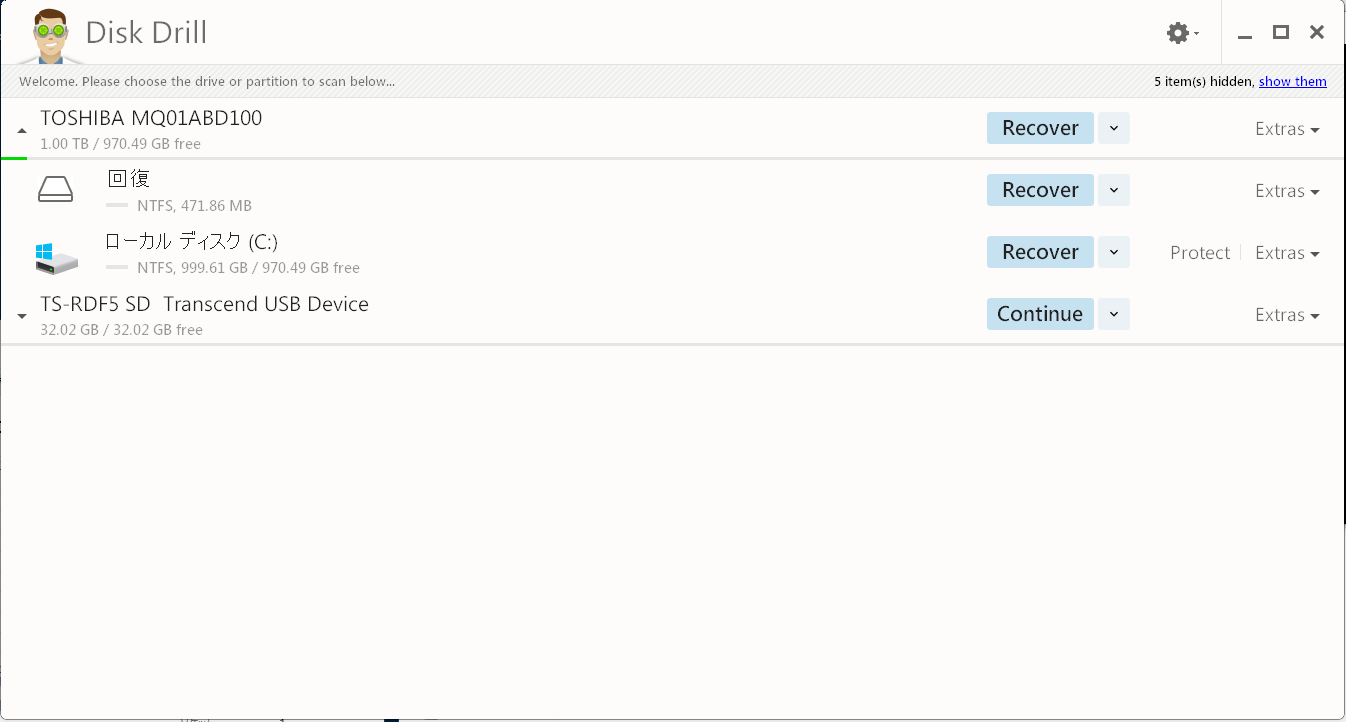
進捗中

完了
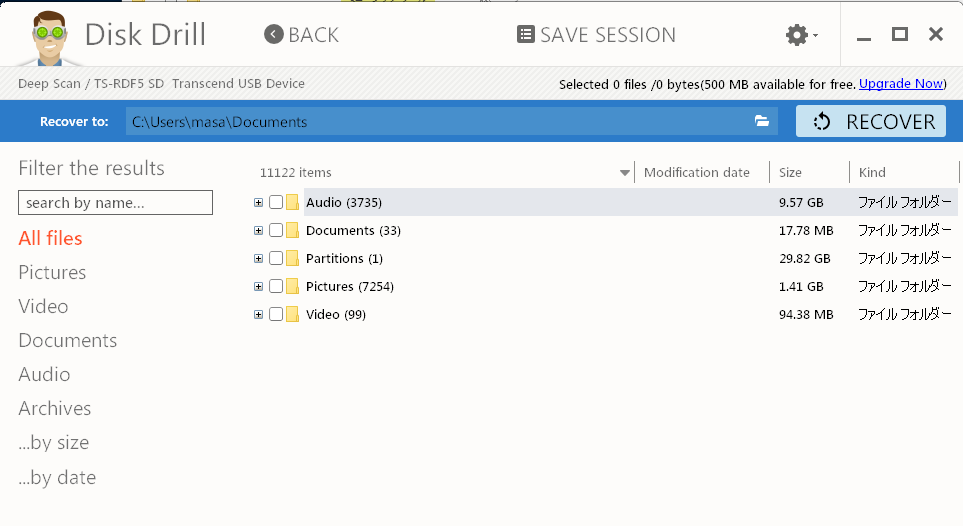
このソフトも、フォルダ構成は気にせず、ファイルだけを復旧させるみたいです。しかも、ファイル名はグチャグチャ。

うーん、フォルダ名も、ファイル名もわからないと、どれが回復させたいものか判断つかないので、かなりいけていないと思う。
500MBのみ復旧可といわれても、どれが大事か、わからんぞ
TestDiskで普及させた後なので、この先試さず、ここで終了。
とにかく、ファイルを手あたり次第掘り出したい人以外、使うのは難しそう
DM Disk Editor (DMDE)
立ち上げると、どこをサーチするか聞かれるので、SD Cardを選択
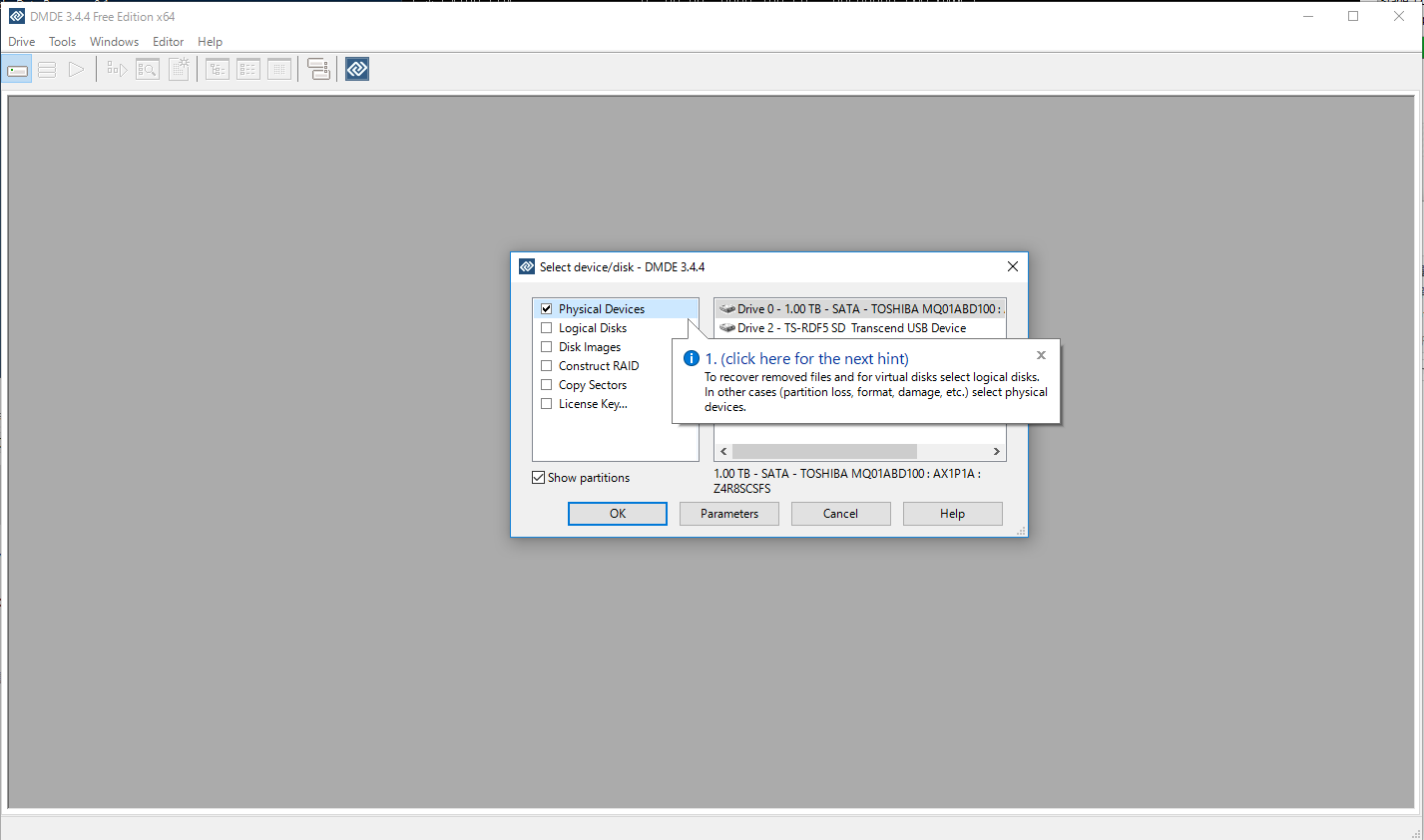
階層を掘り下げて、サーチ範囲を絞る
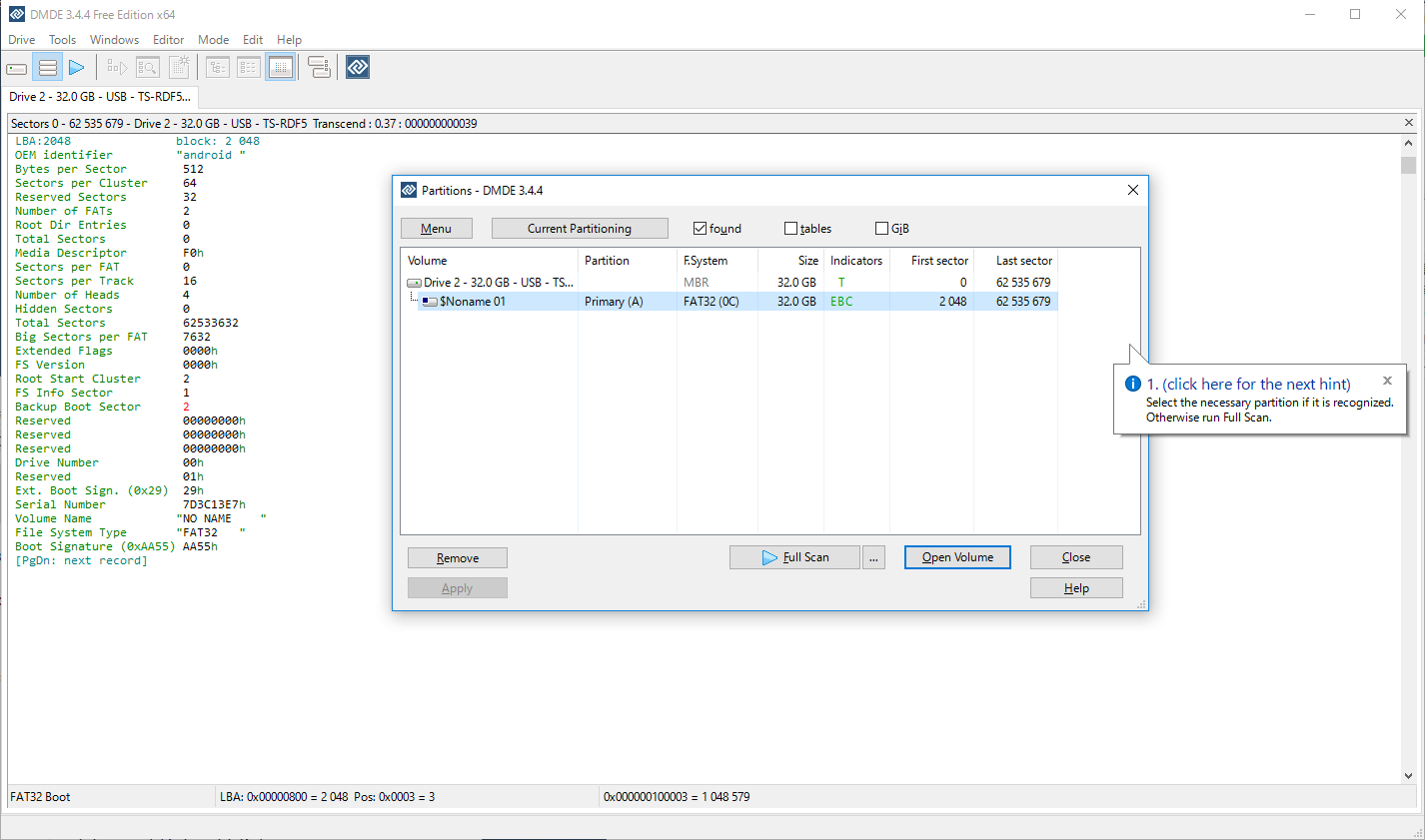
フォーマットタイプを選んで、スキャン開始
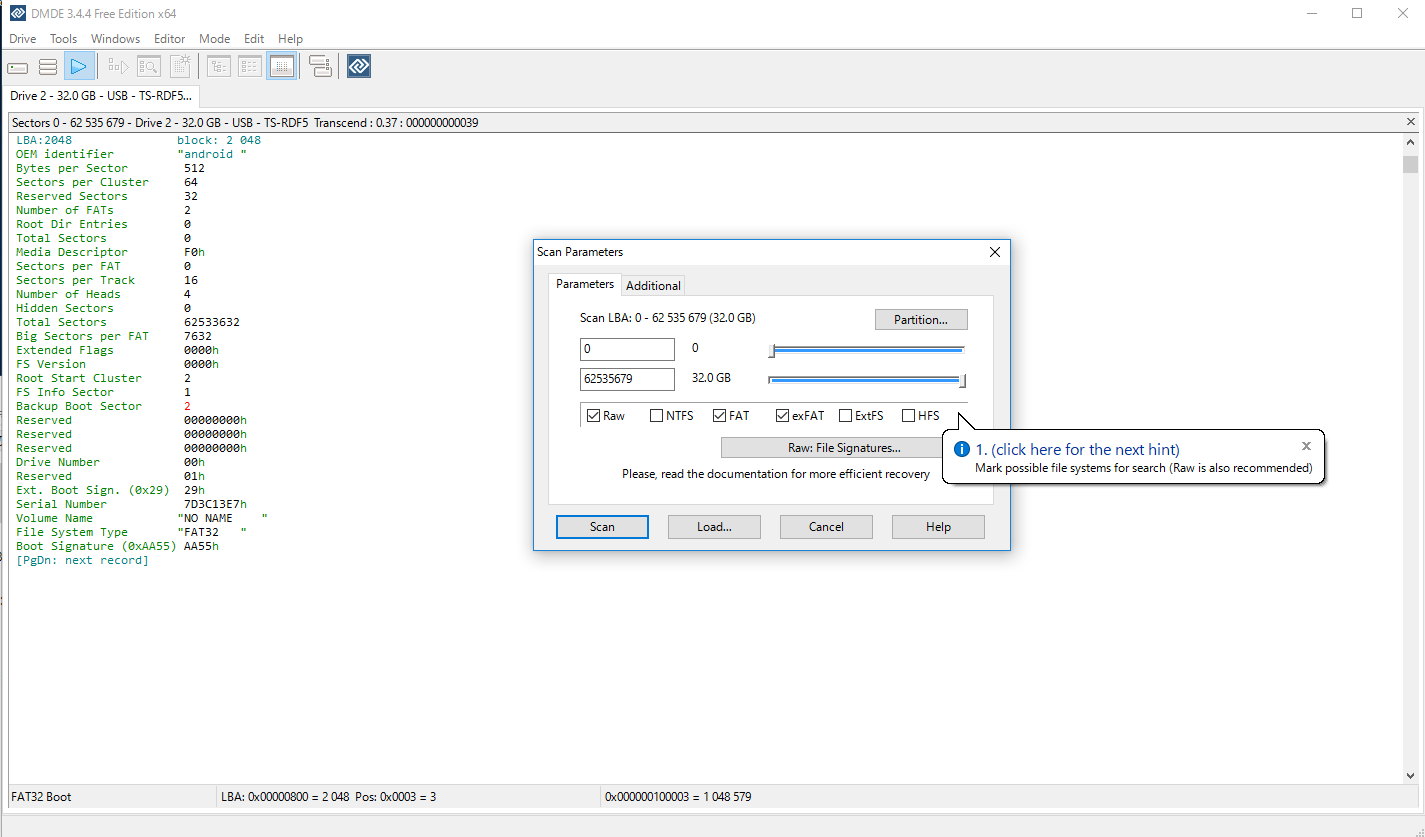
スキャン中

完了

Menu -> Open FATを選択
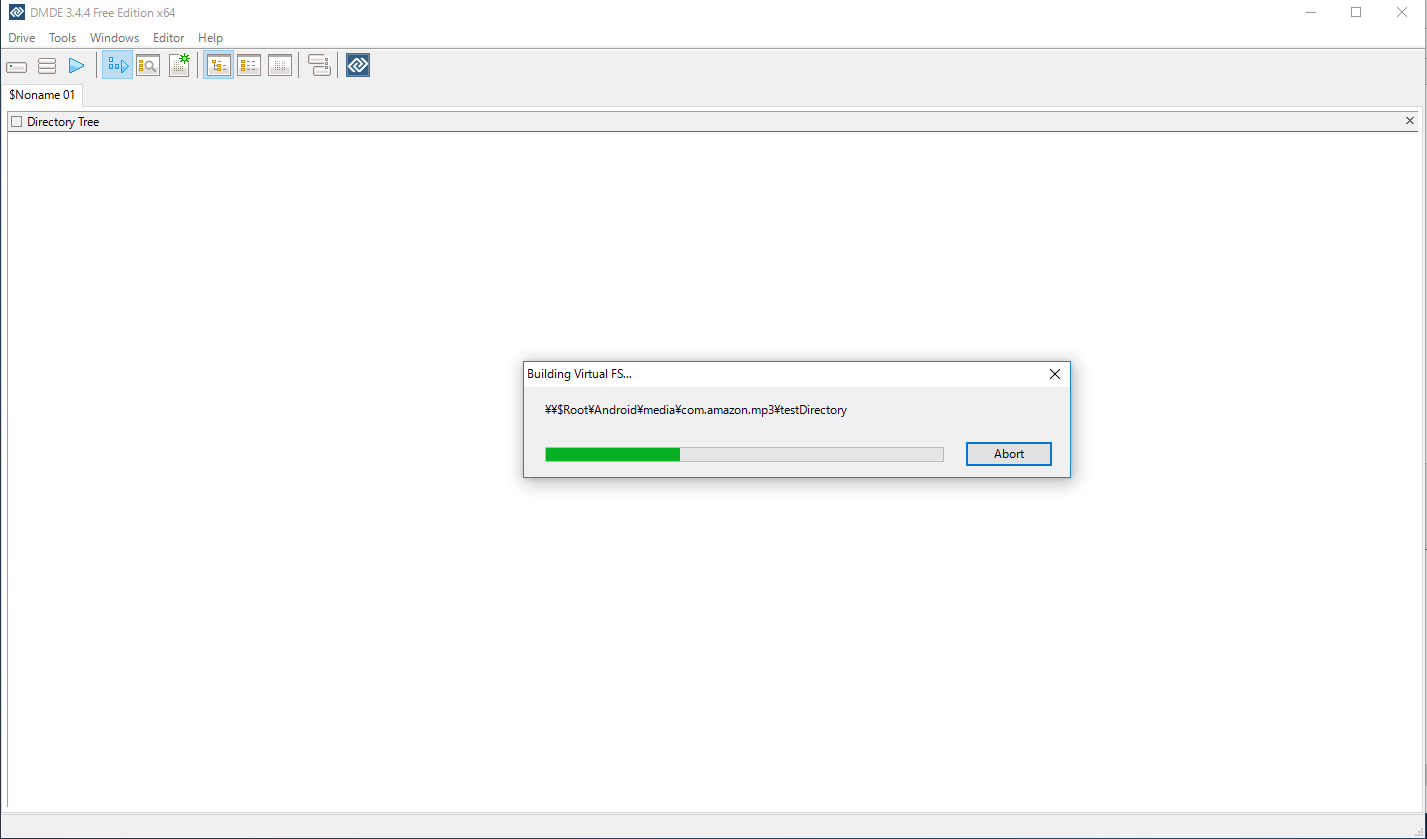
なにやら、仮想ディスクを作成している模様
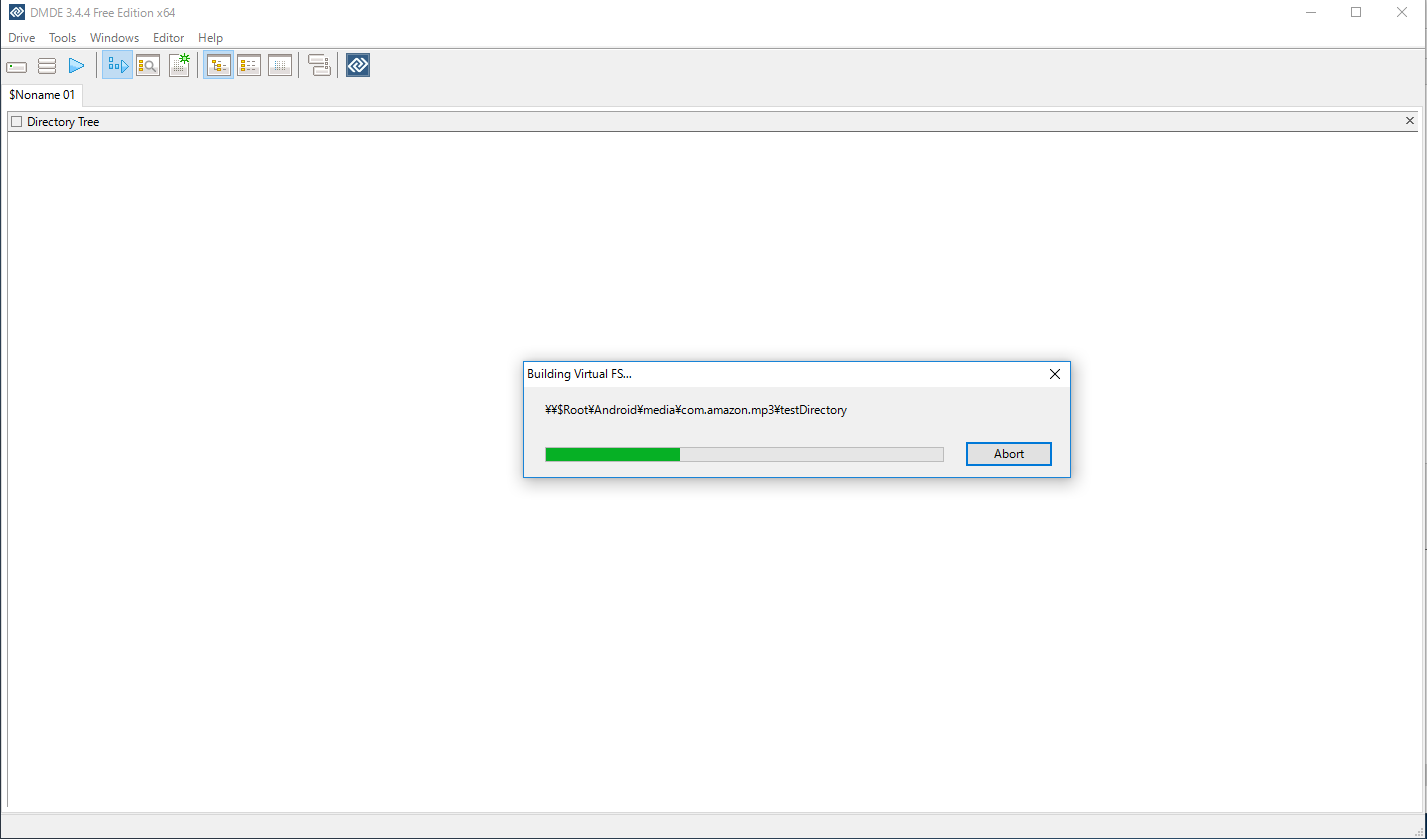
おぉ、フォルダがしっかり見えています。そのほか、壊れたがために見えていそうなボロボロが...

フリー版では、階層丸ごとの操作はできないみたい

フォルダを掘っていくと、回復作業ができた
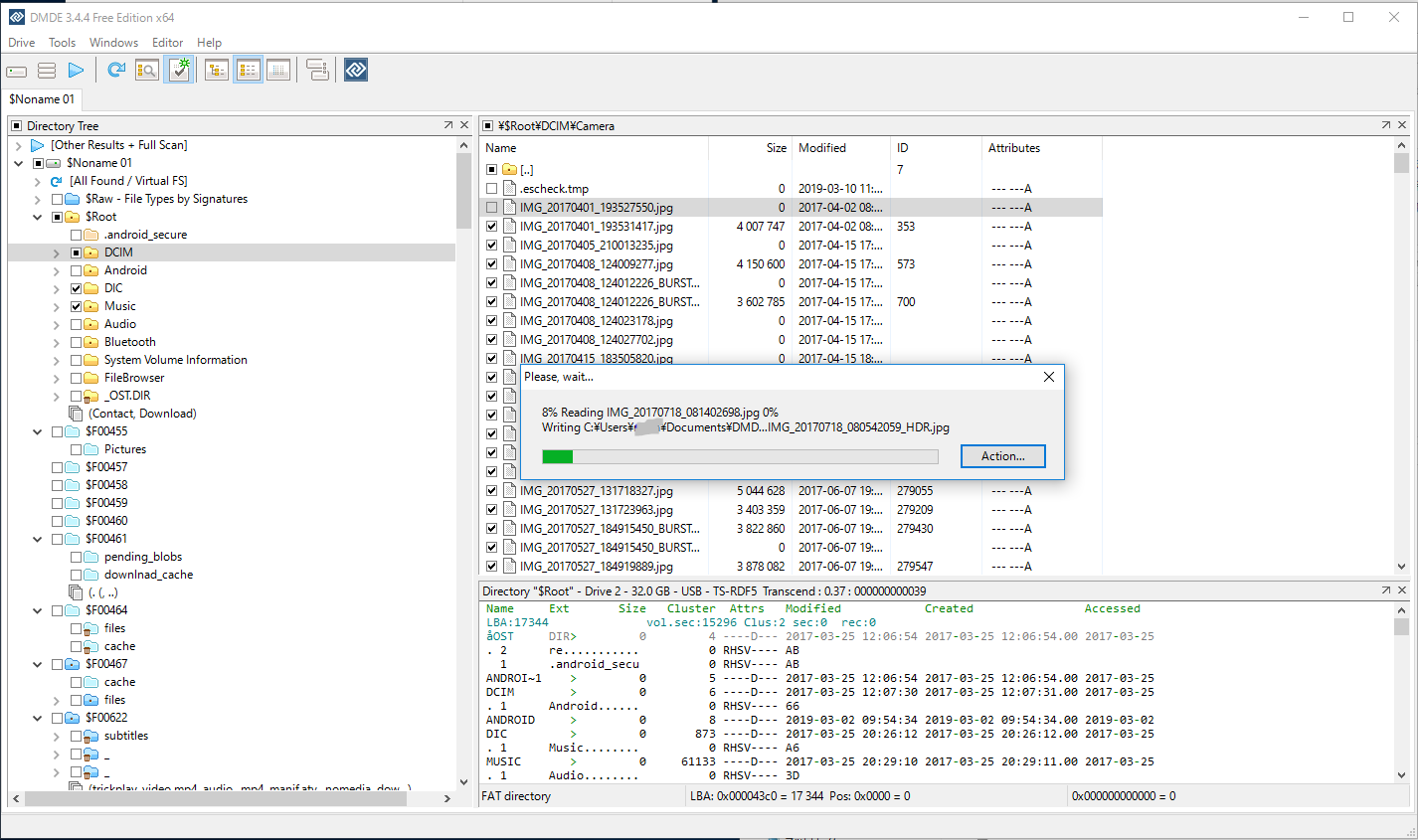
しかし、なにか、日付が怪しい...
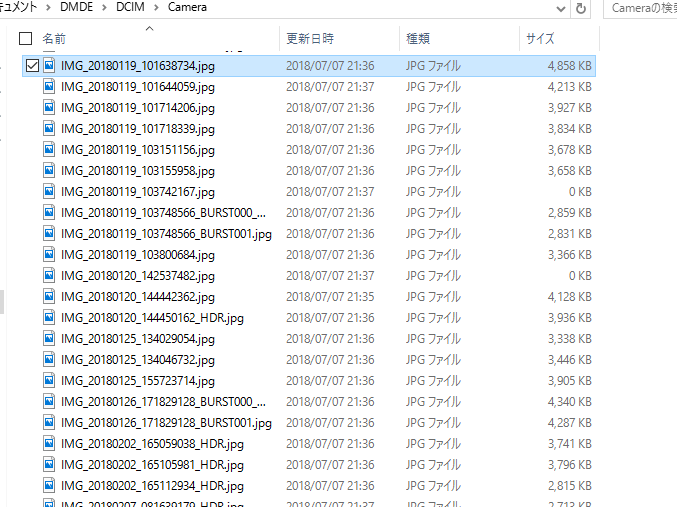
まったく何もできない試用版に比べると、実際に掘り出せるし、制限もないところは、ありがたいですね
フォルダを回帰的にめぐりたいなら、有償にしましょう
EASEUS DATA RECOVERY
こちらも、立ち上げると、捜索対象をきかれます。
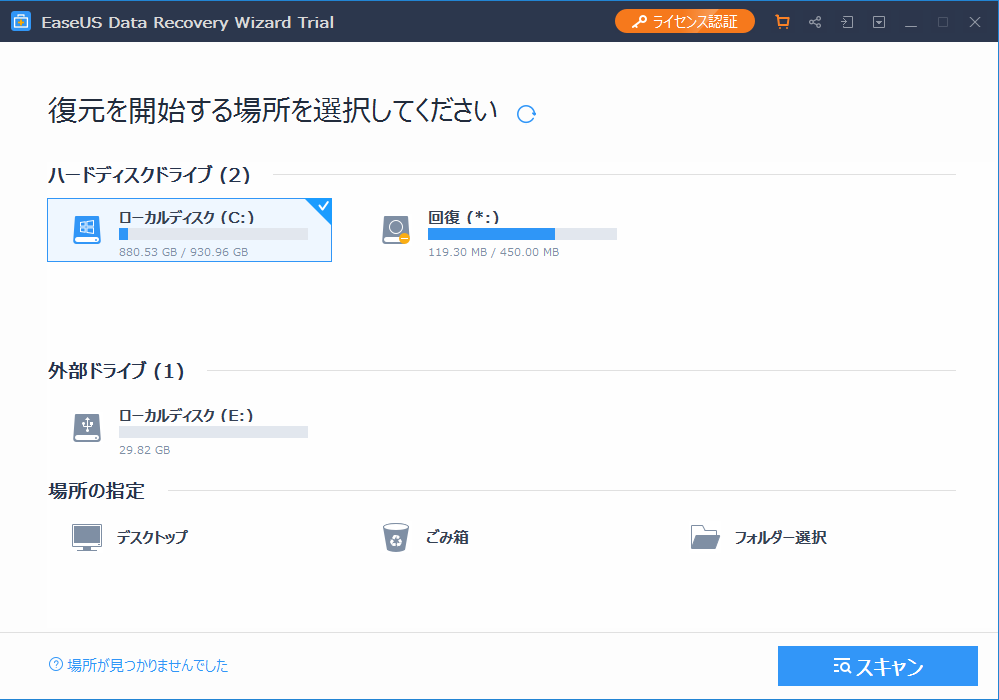
スキャン中。54秒とでていますが、そんなわけはなく、その後5分と再計算されておりました

完了。いい感じ。TestDiskと同じく、階層が見えてます。
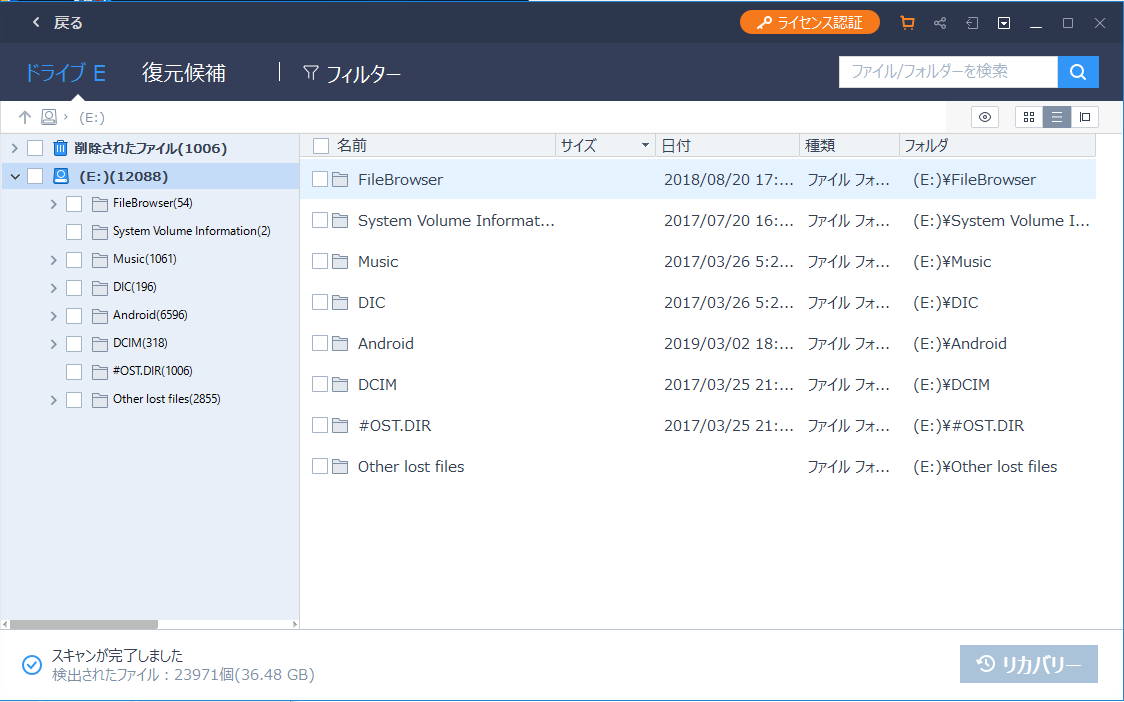
ファイル名も、見えてます。

残念。続きが気になるなら、購入するしかなさそう。
MiniTool Power Data Recovery
こちらも、立ち上げると、復元対象をきかれます。今回は、SDカードですので、リムーバルディスクを選んで、スキャン

スキャン中。裏で、EASEUSとDMDEが動いているせいか、もっさり感あり。なかなか残り時間が更新されない

やっと完了。フォルダの形も見えています。

プレビューがあるので、便利。紛失がひどいファイルのなかに、できれば取っておきたいファイルを発見。

CUIのTestDiskでは、手の届かないところだったかも。
ただし、作業はここまで。お試しでは、スキャンまでだそう。
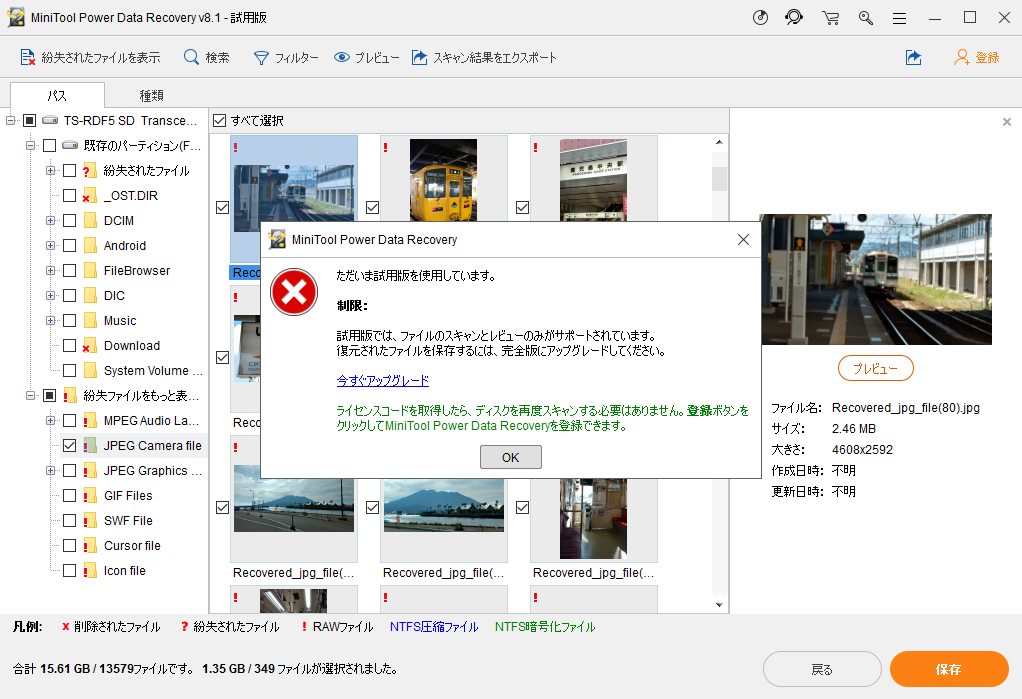
※後日談、TestDiskの画像と比較したところ、回復できているもの、いないもの、まちまちだった。できるもの、できないものの基準がはっきりしないのが、モヤモヤするところ
Data Rescue
立ち上げると、選択肢がないので、緑を押します。
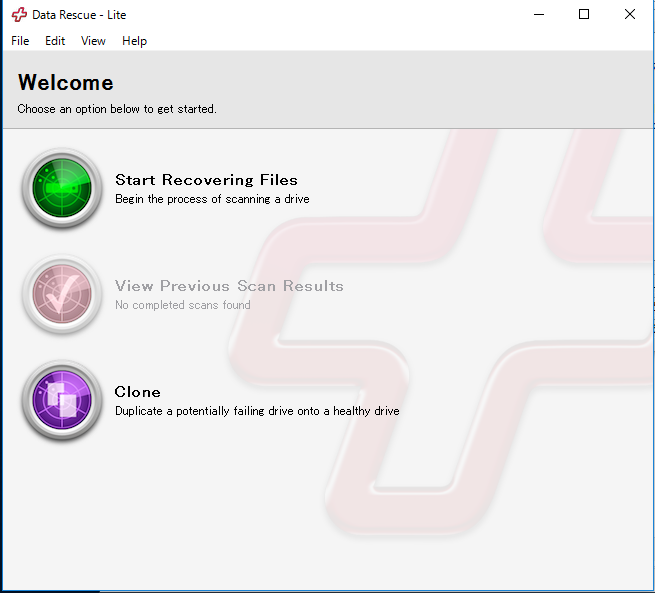
ここで、対象を選択します。SDカードを選択します。

スキャン中。
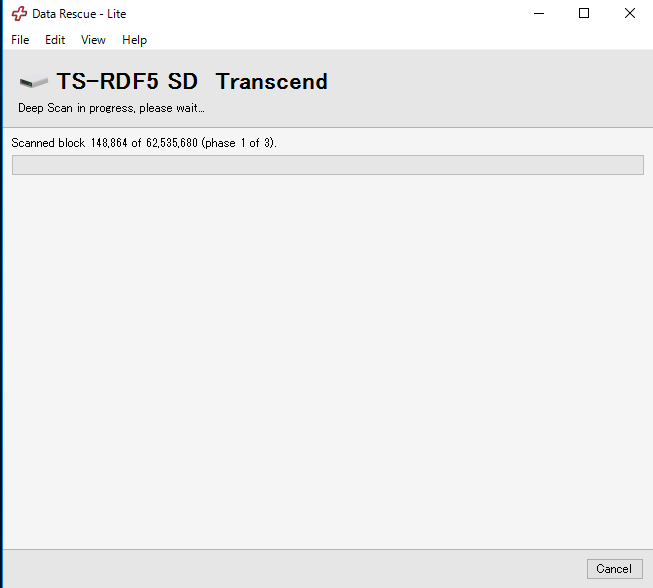
完了。こちらのソフトも、ファイル名はしっかり見えてます。
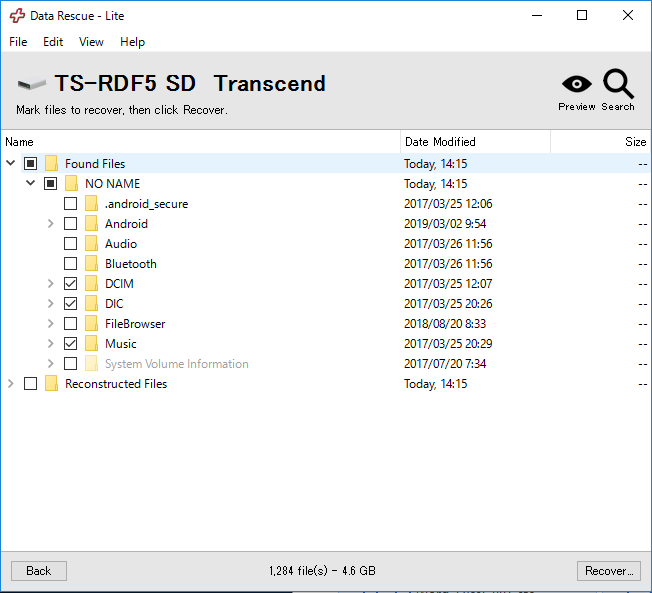
ただ、ここまで。リカバリしようとしたら、その先には進みません。
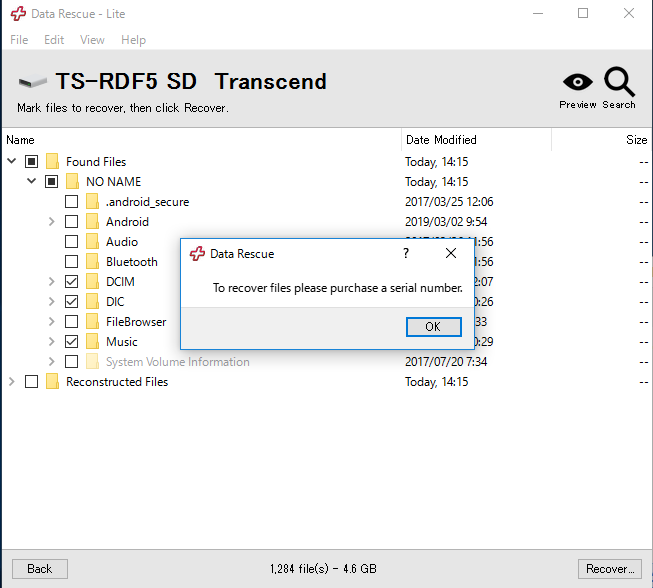
続きが必要なら、購入するしかなさそう
R-STUDIO
立ち上げると、同じく、対象を聞かれます。SDカードを選択します。
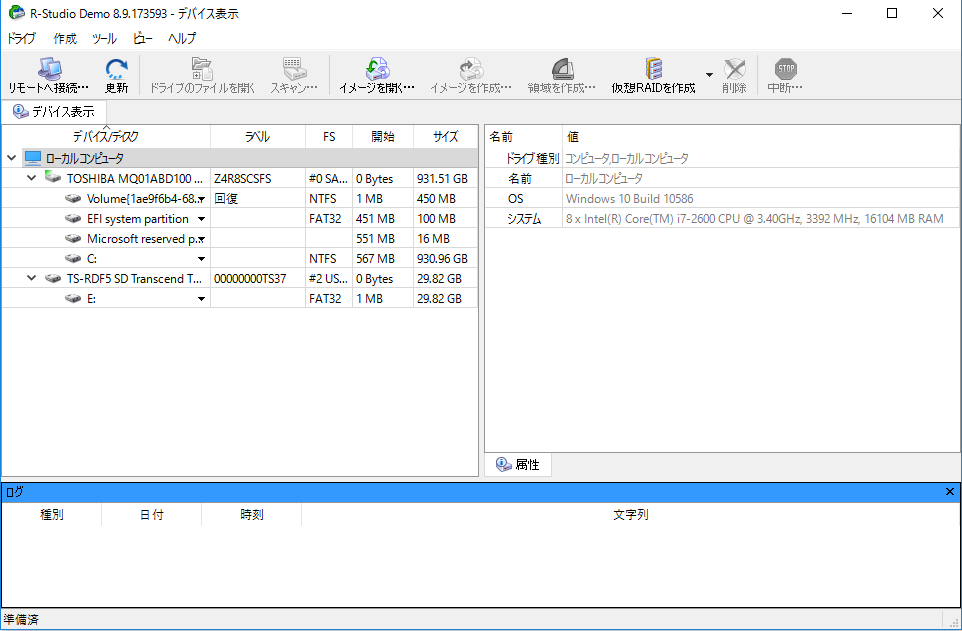
そのうえで、ドライブ->すべてのファイルを復旧、と選択します。

デモ版では、256KBしか復旧できないそうで、???状態です。
スキャン終了

エラーだらけでしたが、どういう形で復旧させるのか、作られたフォルダから推測できる

希望している通り、フォルダ名、ファイル名は残りそう。
フォルダも、階層を維持していそうです。ちなみに、このファイルたち、サイズが"0"です。TestDiskで回復させた時も、"0"でした。デモバージョンでは、単純に、おかしいファイルだけを書き出しているようにも見えます。
この先、気になるなら、購入するしかなさそうです。
STELLAR DATA RECOVERY
立ち上げると、なにをリカバリするか聞かれます。フォルダとその中のファイルを復旧したいので、"Folders"を選択
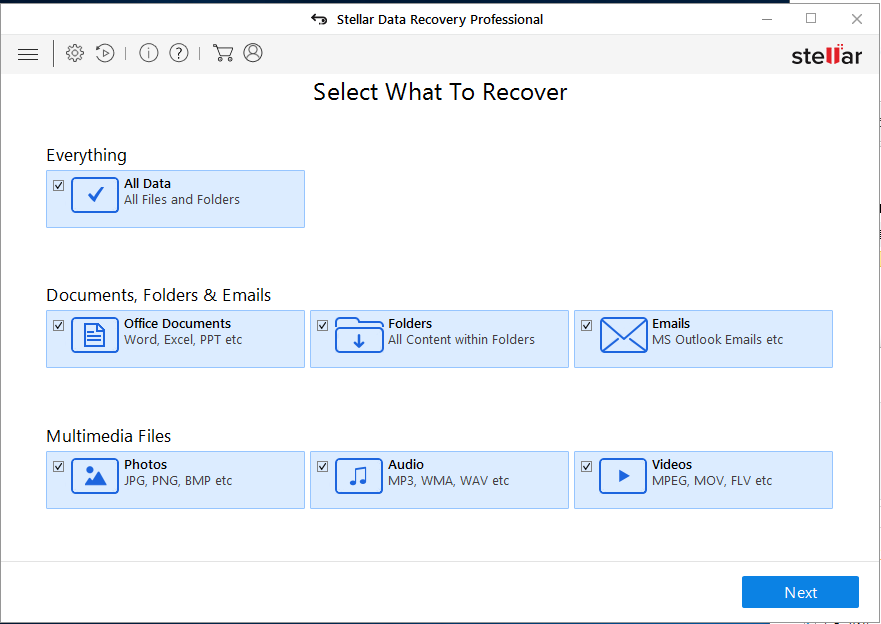
その次に、どこを探すかきかれるので、SDカードを選択して、Scan!

スキャン中。

全然終わらない
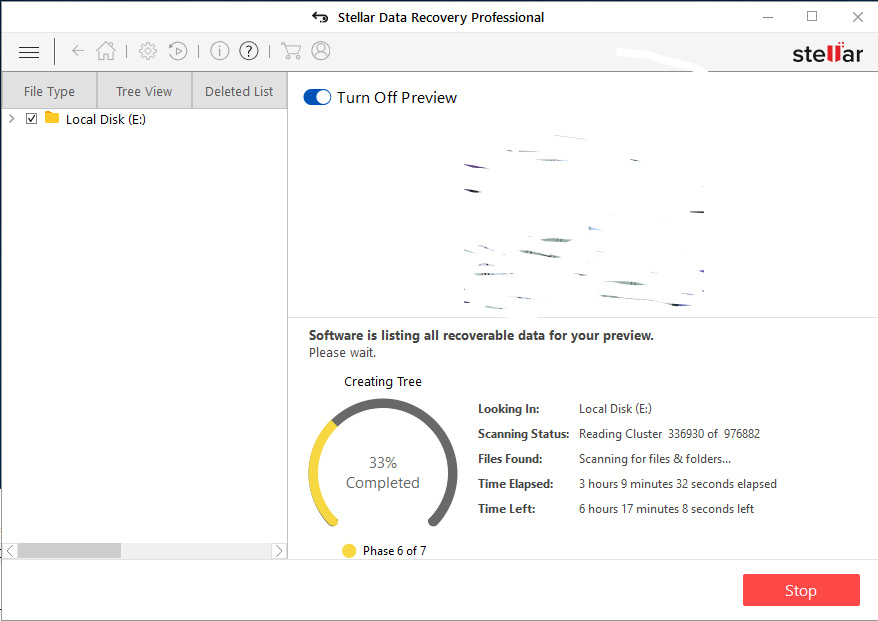
他のが分オーダで終わるのに、コヤツ10時間かかるの言っているぞ。ありえないので、やめやめ

フォルダ構成、ファイル名など、それなりによさそうだったが、とにかく遅いっす。
まとめ
好み(フォルダ階層が保たれて、ファイル名も保たれる)で選ぶと、次の選択肢でした
有償版の価格は、調査時点、かつ、公式ホームページのもの、かつ、自分が買うとしたときのバリエーションで選択。最安値ではないです。
無償版(寄付可)
- TestDisk
有償版 (順不同)
- Data Rescue (99ドル)
- DM Disk Editor (48ドル)
- EASEUS DATA RECOVERY (9,612円)
- MiniTool Power Data Recovery (89ドル)
- R-STUDIO (79.99ドル)
今回のトライでは、TestDiskでおおよそ目的のものは取り出せたので、買わないと思う。
またの機会が来てほしくないが、購入はまたの機会にしますね。
その予算で、別のSDカード買わないと。
完