1. はじめに
下記ページを参考にして、Python-Fuコンソールで実行するスクリプトを作成しました。
5 分で始める GIMP Python-Fu - Qiita
パスの作成は下記プラグインを参考にしています。
GIMP 矢印の直線を描く方法・引き方 | Howpon[ハウポン]
タイトルに曲線と記述していますが、曲線と直線の組み合わせです。
最後を閉じないようにしたかったのですが、今はまだ方法が分かっていません。
→追記:gimp_vectors_stroke_new_from_points()の第5引数closedをFALSEにすればOKでした。
→さらに追記:closedをFALSEにした場合、閉じる線を描いて消したような不自然な線の欠けが発生します。
GIMP 2.10で動作確認をしています。
2.実行結果
追記:「鉛筆で描画」を選択していてブラシは「1. Pixel」の場合の実行結果です。「ブラシで描画」や他のブラシの場合には若干結果が変わります。
3.スクリプト全体
下記関数は、5 分で始める GIMP Python-Fu - Qiitaのものを使用させて頂いています。
create_image()
add_layer()
set_color()
set_line_width()
display_image()
# Python-Fu のサンプル・スクリプト
# GIMP の Python-Fu コンソールにコピペして実行してください
# 画像データの作成
## 指定したサイズで画像データを作成する
### width : 画像データの幅 (px)
### height : 画像データの高さ (px)
def create_image(width, height):
# 画像データを生成
return gimp.Image(width, height, RGB)
# レイヤーの追加
## 指定した名前のレイヤーを新規に作成し、画像データに挿入する
### image : レイヤーを追加する画像データ
### name : 新規に作成するレイヤーの名前(文字列)
def add_layer(image, name):
# レイヤーの作成に必要なパラメータ
width = image.width
height = image.height
type = RGB_IMAGE
opacity = 100
mode = NORMAL_MODE
#
# パラメータをもとにレイヤーを作成
layer = gimp.Layer(image, name, width, height, type, opacity, mode)
#
# レイヤーを背景色で塗りつぶす(GIMP のデフォルトの挙動に合わせています)
layer.fill(1)
#
# 画像データの 0 番目の位置にレイヤーを挿入する
position = 0
image.add_layer(layer, position)
#
return layer
# 描画する色を変更する
## パレットの前景色を変更して描画色を設定する
### r : 赤要素 (0-255)
### g : 緑要素 (0-255)
### b : 青要素 (0-255)
### a : 透明度 (0-1.0)
def set_color(r, g, b, a):
color = (r, g, b, a)
pdb.gimp_context_set_foreground(color)
# 描画する線の太さを変える
## ブラシのサイズを変更して線の太さを設定する
### width : 線の太さ
def set_line_width(width):
pdb.gimp_context_set_brush_size(width)
# アンチエイリアスを設定する
## アンチエイリアスを設定する
### antialias : TRUE:有効、FALSE:無効
def set_antialias(antialias):
pdb.gimp_context_set_antialias(antialias)
# 画像の表示
## 新しいウィンドウを作成し、画像データを表示する
### image : 表示する画像データ
def display_image(image):
gimp.Display(image)
# パス作成
## パスを作成
### image : レイヤーを追加する画像データ
### points : パス座標
### stroke_enable : TRUE:ストロークを描画する、FALSE:パス作成のみ
def make_path(
image,
points,
stroke_enable,
):
""" パスを作成する。 """
image.undo_group_start() # undoできるようにしておく
#
vectors = pdb.gimp_vectors_new(image, 'path') # パス新規作成
pdb.gimp_image_add_vectors(image, vectors, -1) # パスを画像に追加
#
# パスとしてストロークを追加
#
stroke_id = pdb.gimp_vectors_stroke_new_from_points(vectors, 0,
len(points), points, TRUE)
#
# パスを表示
#
pdb.gimp_vectors_set_visible(vectors, TRUE)
#
# 描画するよう指定されてたら、パスから選択範囲を作って描画するる。
# (その後、パスは削除してしまう)
#
if stroke_enable:
#
# 選択範囲解除
#
pdb.gimp_selection_none(image)
#
# パスから選択範囲作成
#
pdb.gimp_vectors_to_selection(
vectors,
CHANNEL_OP_REPLACE,
TRUE,
FALSE,
0,
0,
)
#
# 前景色で描画
#
drawable = pdb.gimp_image_active_drawable(image)
# gimp_edit_stroke(drawable)だとアンチエイリアスが効かないので
# gimp_drawable_edit_stroke_item(drawable, vectors)を使用している
pdb.gimp_drawable_edit_stroke_item(drawable, vectors)
#
# 選択範囲解除
#
pdb.gimp_selection_none(image)
#
# パス削除
#
pdb.gimp_image_remove_vectors(image, vectors)
#
image.undo_group_end()
return
def main():
image = create_image(640, 400)
layer = add_layer(image, "背景")
set_color(0, 0, 0, 1.0)
set_line_width(4)
set_antialias(TRUE)
#
# GIMPのパスは、1ヶ所につき、
# ・制御開始点 x0,y0
# ・アンカー x1,y1
# ・制御終了点 x2,y2
# の3つの座標=6個の値が必要。
# x0, y0, x1, y1, x2, y2を列挙する。
# (x0, y0)=(x1, y1)=(x2, y2)とすると、直線になる。
points = [
100, 100, 100, 100, 100, 100,
100, 150, 200, 150, 300, 150,
250, 200, 250, 250, 250, 300,
300, 250, 300, 250, 300, 250,
250, 300, 250, 300, 250, 300,
]
make_path(image, points, TRUE)
display_image(image)
main()
4. 追加・変更箇所
アンチエイリアス設定関数です。
# アンチエイリアスを設定する
## アンチエイリアスを設定する
### antialias : TRUE:有効、FALSE:無効
def set_antialias(antialias):
pdb.gimp_context_set_antialias(antialias)
パスを作成し、ストロークを描画します。
座標の指定方法はmain()関数を参照して下さい。
# パス作成
## パスを作成
### image : レイヤーを追加する画像データ
### points : パス座標
### stroke_enable : TRUE:ストロークを描画する、FALSE:パス作成のみ
def make_path(
image,
points,
stroke_enable,
):
""" パスを作成する。 """
image.undo_group_start() # undoできるようにしておく
#
vectors = pdb.gimp_vectors_new(image, 'path') # パス新規作成
pdb.gimp_image_add_vectors(image, vectors, -1) # パスを画像に追加
#
# パスとしてストロークを追加
#
stroke_id = pdb.gimp_vectors_stroke_new_from_points(vectors, 0,
len(points), points, TRUE)
#
# パスを表示
#
pdb.gimp_vectors_set_visible(vectors, TRUE)
#
# 描画するよう指定されてたら、パスから選択範囲を作って描画するる。
# (その後、パスは削除してしまう)
#
if stroke_enable:
#
# 選択範囲解除
#
pdb.gimp_selection_none(image)
#
# パスから選択範囲作成
#
pdb.gimp_vectors_to_selection(
vectors,
CHANNEL_OP_REPLACE,
TRUE,
FALSE,
0,
0,
)
#
# 前景色で描画
#
drawable = pdb.gimp_image_active_drawable(image)
# gimp_edit_stroke(drawable)だとアンチエイリアスが効かないので
# gimp_drawable_edit_stroke_item(drawable, vectors)を使用している
pdb.gimp_drawable_edit_stroke_item(drawable, vectors)
#
# 選択範囲解除
#
pdb.gimp_selection_none(image)
#
# パス削除
#
pdb.gimp_image_remove_vectors(image, vectors)
#
image.undo_group_end()
return
main()関数です。
パスの座標を指定しています。
def main():
image = create_image(640, 400)
layer = add_layer(image, "背景")
set_color(0, 0, 0, 1.0)
set_line_width(4)
set_antialias(TRUE)
#
# GIMPのパスは、1ヶ所につき、
# ・制御開始点 x0,y0
# ・アンカー x1,y1
# ・制御終了点 x2,y2
# の3つの座標=6個の値が必要。
# x0, y0, x1, y1, x2, y2を列挙する。
# (x0, y0)=(x1, y1)=(x2, y2)とすると、直線になる。
points = [
100, 100, 100, 100, 100, 100,
100, 150, 200, 150, 300, 150,
250, 200, 250, 250, 250, 300,
300, 250, 300, 250, 300, 250,
250, 300, 250, 300, 250, 300,
]
make_path(image, points, TRUE)
display_image(image)
5.パス
制御開始点 x0,y0、アンカー x1,y1、制御終了点 x2,y2 の順です。
制御点・アンカー1:100, 100, 100, 100, 100, 100,
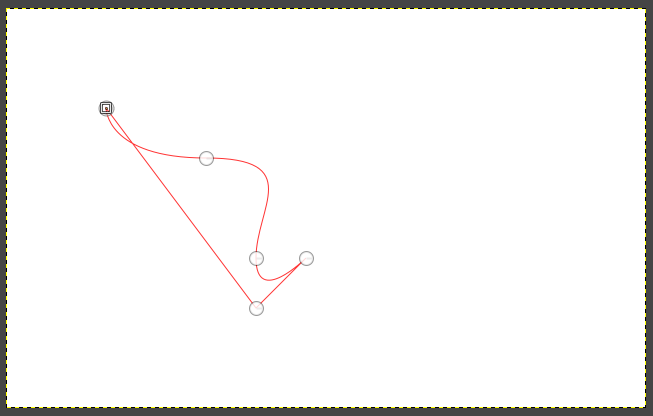
制御点・アンカー2:100, 150, 200, 150, 300, 150,

制御点・アンカー3:250, 200, 250, 250, 250, 300,

制御点・アンカー4:300, 250, 300, 250, 300, 250,
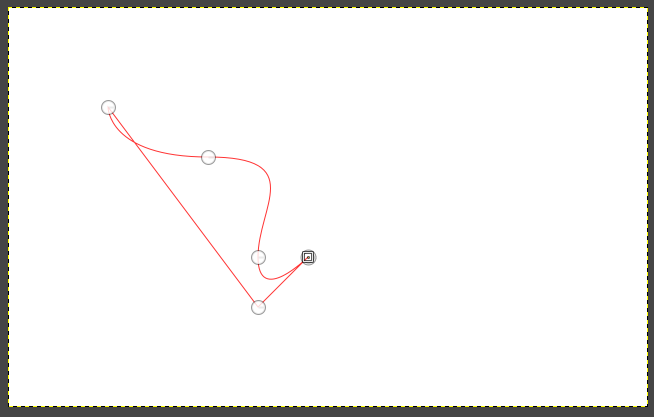
制御点・アンカー5:250, 300, 250, 300, 250, 300,
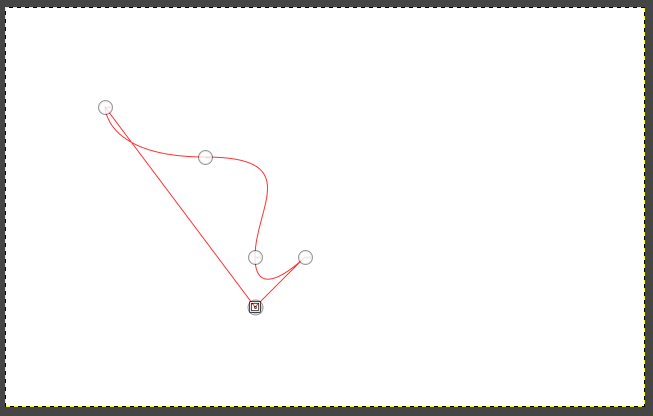
6.参考
5 分で始める GIMP Python-Fu - Qiita
GIMP 矢印の直線を描く方法・引き方 | Howpon[ハウポン]
