業務でとあるRPAツールによる自動化に触れるようになり、ようやく慣れてきた今日この頃です。
自動化の便利さに味をしめ、プライベートでも楽をできないかツールを探していたところ、これを見つけました。
_人人人人人人人人人人人人_
> Power Automate Desktop <
 ̄Y^Y^Y^Y^Y^Y^Y^Y^Y^Y^Y ̄
Microsoft謹製!
Windows11には最初から入ってる!
Windows10でも無料でダウンロードできる!
※より多機能な有償版もあります。
基本操作はクリックやドラッグ&ドロップ。直感的にノーコードでフローを作成することができます。
業務やルーチンの効率化はもちろん、ゲームの自動稼ぎとかも出来るかも…?
チュートリアル
ざっくりとチュートリアルをご紹介します。
下記の手順を自動化してみて、ふんわりと操作方法やどんなことが出来るかを把握してみましょう!
- Chromeを開いてGoogleにアクセス
- 検索欄に文字をいれる
- 検索を行う
0.新しいフローの作成
Power Automate Desktopを起動しましょう!
Windows10の方は、事前にMicrosoft Storeからインストールが必要です。
Windows11には最初から入っていますが、場所がわかりにくいのでタスクバーからの検索で見つけましょう。
初回起動時にはMicrosoftアカウントへのログインが必要となります。
起動したら新しくフローを作成します。
- 画面上部にある「+新しいフロー」をクリックします。
- 次の画面でフローの名前を適当にをつけて「作成」押下(後から変更できます)
これでフローの編集画面が出ました!
左にあるリストから、アクションをドラッグ&ドロップしていくことで、自動化フローを作っていくことができます。
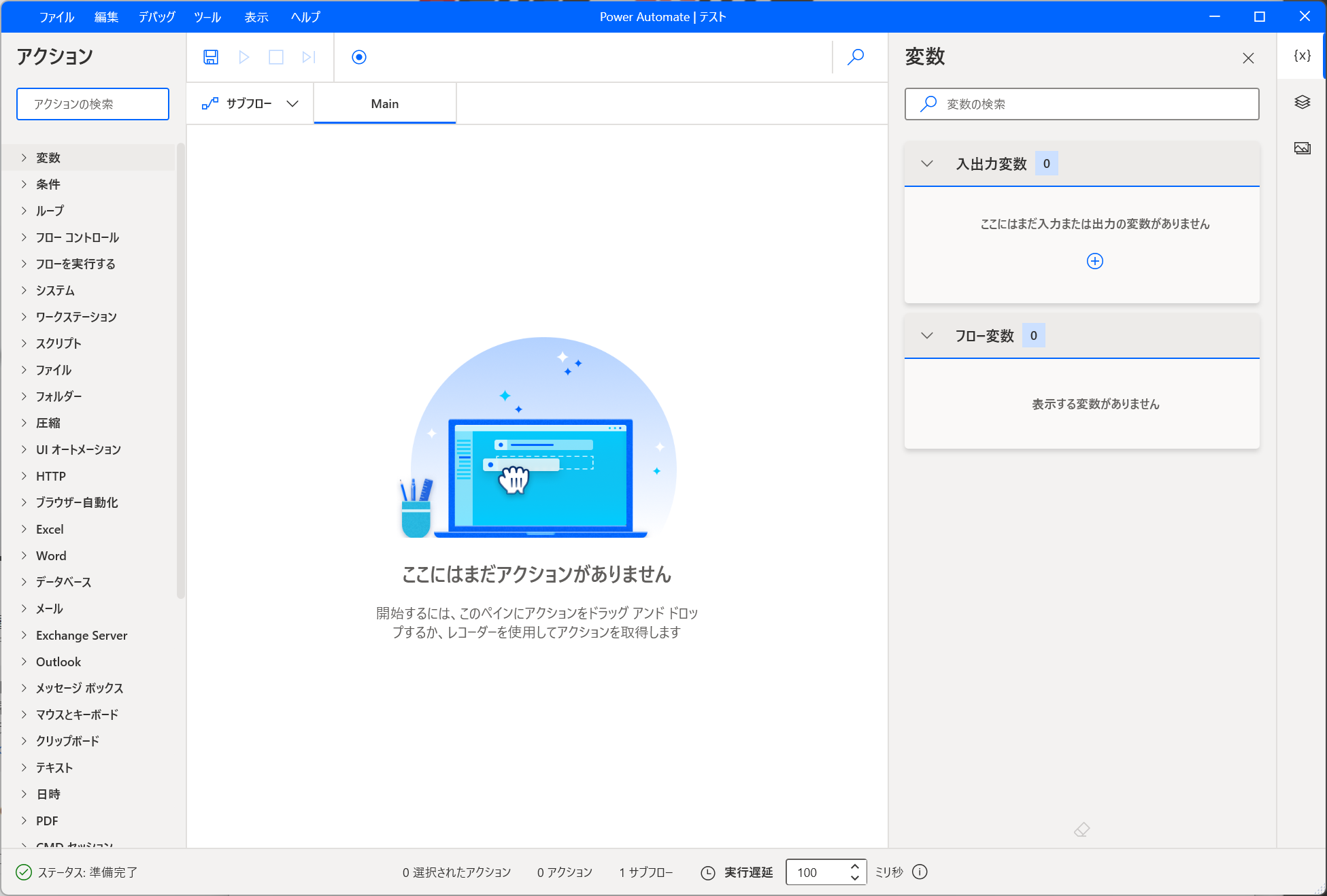
1.ブラウザを開く
まずは、ブラウザを開いて、サイトに接続してみましょう!
- 左のアクション一覧から、ブラウザー自動化>新しいChromeを起動するを中央のエリアにドラッグ&ドロップします。
- 詳細設定が出るので、下記の通り設定します。
起動モード:新しいインスタンスを起動する
初期URL:https://www.google.co.jp/
ウィンドウの状態:標準

保存ボタンを押すと、中央のカラムにアクションが追加されました。
画面右の変数のカラムにも、Browserというフロー変数が設定されています。
このように、変数を使うアクションでも宣言や代入をする必要がなく、いい感じの名前で設定してくれます。便利~!

これで、ブラウザを開いてGoogleへアクセスするところまでのアクションが設定できました。
2.テキストの入力
次は、検索ボックスにテキストを入力するところを自動化します。
方法はいくつかありますが、Googleはアクセスした時点で検索ボックスを選択している状態なので、そのままキー送信をすれば検索ワードを入力できそうです。
- 左のアクション一覧から、マウスとキーボード>キーの送信を中央のエリアにドラッグ&ドロップします。
- 詳細設定が出るので、下記の通り設定します。
キーの送信先:ウィンドウのインスタンス/ハンドル
ウィンドウインスタンス:%Browser% ※先程の手順で設定されたフロー変数と同じ名称
送信するテキスト:任意

保存ボタンを押すと、キーの送信というアクションが追加されました。
アクションはドラッグすると順番を並び替えることも出来るので、順序を間違えても直感的に修正できます。便利~!
3.Webページのリンクをクリック
最後に、検索を実行する操作を自動化します。
このままエンターキーの送信をしても良いのですが、せっかくの機能紹介なのでUI要素機能を使ってみましょう。
- 左のアクション一覧から、ブラウザー自動化>Webページのリンクをクリックを中央のエリアにドラッグ&ドロップします。
- 詳細設定が出るので、下記の通り設定します。
Webブラウザーインスタンス:%Browser% ※先程の手順で設定されたフロー変数と同じ名称
UI要素:UI要素の追加

UI要素の追加を選択すると、UI要素ピッカーが起動します。この機能でクリックなど操作をしたい箇所を抽出することができます。
Google検索欄に文字を入力するとサジェスト欄が出ますので、この欄の下部にある「Google検索」のボタンを押して検索を実行するようにします。
UIピッカーでこのボタンにマウスを合わせると赤い枠が表示されます。
その状態でCtrl+左クリックをすると、詳細画面でUI要素が選択された状態になっているので、保存ボタンを押します。

Hello World.
これですべての手順を設定し終わりました。
上にある▶アイコンを押すと、アクションが上から順に実行されていきます。
Officeとの連携はもちろん、サーバーやデータベースとの連携といった本格的な機能も揃っており、仕事でもバリバリ使えるでしょう。
有償版では外部からの起動も行えるので、バッチやタスクスケジューラから起動させることで、完全オートで作業を行うこともできます。
個人的な意見ですが、自動化の魅力として効率化はもちろんのこと、
そそっかしく間違えやすいタイプの筆者としては一度正しく設定すればすべての手順が間違いなく実行される点が非常に頼りになります。
みなさんもぜひ自動化で、ミスなく作業を繰り返したり複雑な手順の手動工数を減らしたりして作業を効率化していきましょう!
参考
無償提供の Power Automate Desktop でフローを自動化しよう! - Microsoft for business
https://www.microsoft.com/ja-jp/biz/smb/column-power-automate-desktop
【特集】Windows 11の業務自動化ツールでラクがしたい!純正アプリ「Power Automate Desktop」の使い方 - PC Watch
https://pc.watch.impress.co.jp/docs/topic/feature/1358679.html