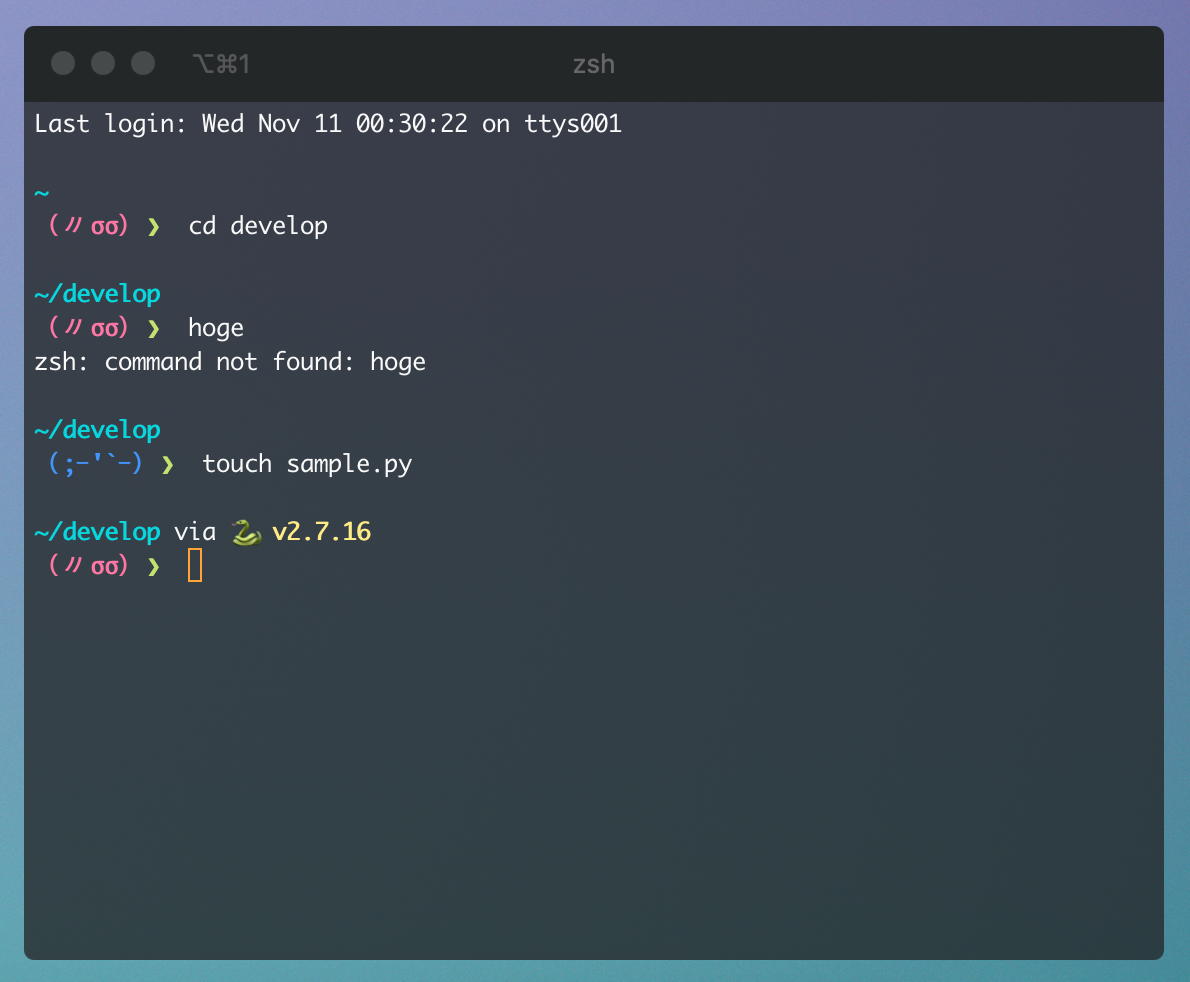結論
かわいいはつくれる
- StartShipをシェルに導入
- かわいいプロンプト記号を設定
- iTerm2を導入
- かわいいカラーリングを設定
+α お好み設定
1. StarShipを導入
StarShipとは
- 軽量・カスタマイズ性が高いシェル用プロンプト
- デフォルトでも高機能で、単に設定するだけでもシェルを便利にしてくれる
一例: - ソフトや言語に合わせた絵文字やバージョン情報、ブランチ名を表示する等、シェルを直感的に見やすく・かわいくしてくれる
※例: Dockerなら🐳、pythonなら🐍 - コマンド実行時間を表示する
- バッテリー残量が一定以上減るとコマンドプロンプトに表示する
インストール
- 公式ガイド が簡潔
例: zsh
zsh
brew install starship
シェル設定に追加
~/.zshrc
eval "$(starship init zsh)"
Tips: シェル設定の書き方
[モジュール名]
【オプション = "設定値"】
※モジュールやオプション等、詳細は公式ガイド参照
2. プロンプト記号を設定
- StartShipの設定ファイルを書き換えることで、簡単にプロンプト記号を変えられる
- 色を変えたり、記号を変えたり、絵文字にしたり
設定ファイルの作成
zsh
mkdir -p ~/.config && touch ~/.config/starship.toml
プロンプト記号設定の書き方
[モジュール名]
【オプション = "[表示するテキスト](書体)"】
例
直前のコマンド実行結果に応じて表情を変えるプロンプト記号
~/.config/starship.toml
# [character]モジュールで、プロンプト記号を設定できる
[character]
# 直前のコマンド実行結果が成功だった場合
success_symbol = "[(〃σσ)](bold red)[❯ ](bold green)"
# 直前のコマンド実行結果が失敗だった場合
error_symbol = "[(;ー'`ー)](bold blue)[❯ ](bold green)"
3. iTerm2を導入
iTerm2とは
- 高機能・カスタマイズ性が高いターミナルアプリ
インストール
公式サイト からDL&インストール
4. カラーリングを設定
-
iTerm2 > Preferences > Profiles > Colorsを開く - 任意のカラーリングを設定
Tips: プリセットのインポート
結論に示した例では、プリセットthayer-bright-iTermをインポートして使っています
- thayer-bright-iTermからzipをDL
- 1のzipを解凍
-
Colorsの左下のColor Presets > Importで2で回答したフォルダ内のitermcolorsファイルを選択 -
Color Presets > thayer brightを選択
+α お好み設定
以下はお好みで
ウインドウのヘッダを変更
iTerm2 > Preferences > Appearance > General > Themeで、Minimalを選択
ウインドウの透明度を変更
iTerm2 > Preferences > Profiles > Window > Transparencyのバーを移動
ウインドウの壁紙を変更
iTerm2 > Preferences > Profiles > Window > Background Imageのボックスに任意の画像をドラッグ&ドロップ
おわりに
顔文字の元ネタが分かった方は私と握手
ターミナルって個性が出るところだと思います。
文房具で例えると、ベーシックなボールペン使ってたり、万年筆愛用してたり、フリクション派だったり、みたいな。
他の方のカスタマイズされたターミナルも拝見したいです。