はじめに
先日AWS Summit Tokyo 2019に行き、AmazonConnectというサービスを知ったので色々と遊んでみた。
ハンズオン
お問合せ窓口などでよくある「〜の方は1を、〜の方は2を押してください」という着信の振り分けシステムを作成する。
Amazon Connectのリソース設定
ID管理
ここではAmazon Connect ユーザーの管理方法を決定する。
選択した項目は後から変更できないので注意。
ハンズオンなのでAmazonConnect内にユーザーを保存にチェック。

- Amazon Connect内にユーザーを保存
下の二項目に当てはまらない人はこちら。
- 既存のディレクトリへリンク
AWS Directory Serviceというサービスを使って、ユーザーの管理をしている場合はこの項目を選択。
- SAML2.0ベースの認証
組織内の全員にIAMユーザーを作成せずに、各ユーザーがAWSマネジメントコンソールにログインできるサービス。
IAMとはパスワードやアクセスキーを共有しなくても、AWSアカウントのリソースを管理および使用するためのアクセス許可を他の人に付与できるサービス。
https://docs.aws.amazon.com/ja_jp/connect/latest/adminguide/configure-saml.html
https://docs.aws.amazon.com/ja_jp/IAM/latest/UserGuide/id_roles_providers_saml.html
管理者の作成
Amazon Connectのインスタンスの管理の作成。
ID管理のところで、選択したオプションによって記入する項目が異なる。
後から設定できるので、ここはこれをスキップで設定。

テレフォニーオプション
発着信の設定。
Connectに着信したい場合は着信の項目にチェック、Connectで発信したい場合は発信通話にチェック。

データストレージ
通話記録などのデータをAmazonS3に保存する。
S3のこのインスタンスに保存したいなどの指定があるのならここの項目で編集。

確認と作成
以上の項目の確認。設定に変更がなければインスタンスの作成をクリック。
コンソール画面
1.電話番号の取得
設定が完了したらコンソールにログインして、今すぐ始めるをクリック。

クリックすると下図の電話番号の取得画面に移る。
移った際にブラウザからカメラとマイクのアクセスの要求がくるので許可をしておく。

タイプはDirectDialとTollFreeの2種類から選択。
ここではDirectDialを選択。
- DirectDial
電話回線1つで複数の電話番号を取得できる方式。
複数電話番号を取得できるがあくまでも電話回線は1つなので、一つの電話番号が話中だと他の電話番号にアクセスができなくなる。
- TollFree
電話番号の契約者が100%通話料金を負担するタイプ。俗にゆうフリーダイヤル。
2.オペレーション時間の設定
電話番号の設定が完了したら、オペレーション時間の設定をする。
デフォルトでBasicHoursという設定がされているのでこれをクリック
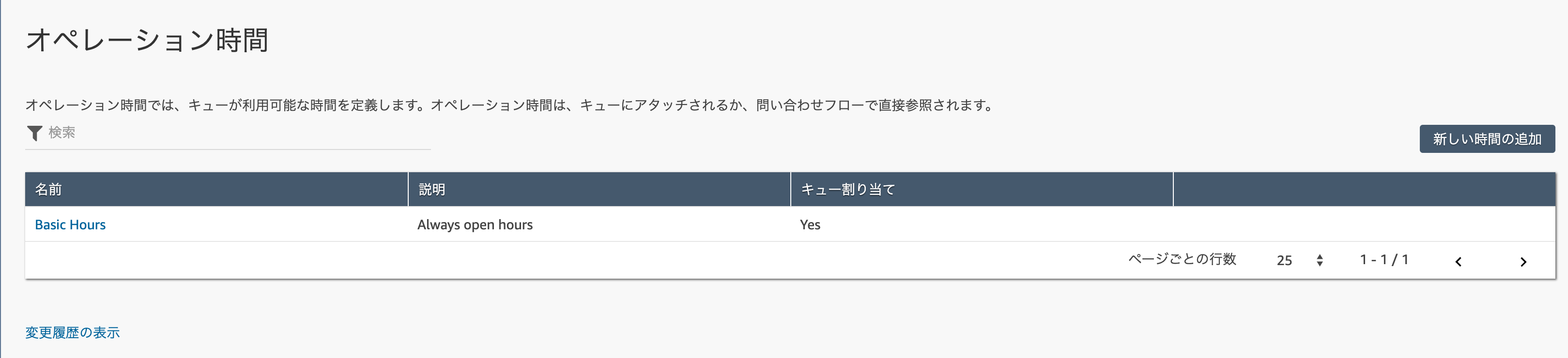
タイムゾーンを日本の設定にし、電話を受け付ける曜日と時間を設定する。

3.キューの作成

-
オペレーション時間
先ほど設定したオペレーション時間をプルダウンで選択 -
アウトバウンド発信者ID
発信した時に相手側に表示されるID? -
アウトバウンド発信者ID番号
発信した時に相手側に表示される電話番号 -
アウトバウンドウィスパーフロー (オプション)
のちに設定。とりあえずはプルダウンでデフォルトの物を選択 -
キュー内の最大問い合わせ数 (オプション)
不明
4.プロンプトの作成
着信時に流すアナウンスの設定ができ、wavファイルをアップロードするかブラウザ上で録音。
テキスト読み上げ機能を使用するので、ここは設定不要
5.問い合わせフローの作成
ここで着信のフローの設定を行う。俗にいうIVR設定。
右上のお問い合わせフローの作成をクリック

ここでフローをGUIで設定できる。操作や設定のタブからファンクションを選び矢印で繋いでいく。

作成例

保存する時には全てのフローが切断に結ばれていないとエラーが出るので注意
6.ルーティングプロファイルの作成
ここではユーザーに紐づくルーティングプロファイルの設定ができる。

例えば、営業と物販の二つの窓口を作るのであれば、二つのルーティングプロファイルが必要となり、各ルーティングプロファイルをユーザーに紐づかせることで各ユーザーに着信が振り分けられる。
ルーティングプロファイルは窓口というイメージ
7.ユーザーの作成
ここで電話を取るユーザーの作成ができる。
ユーザー作成時にルーティングプロファイルや管理権限を決めるセキュリティプロファイルなどが設定できる。
なお、ログイン名と名前は後から変更不可

電話番号と問い合わせフローの紐ずけ
ダッシュボードの電話番号の表示から電話番号を選択して、問い合わせフロー/IVRのプルダウンで作成した問い合わフローを選択。

着信を取る
ソフトフォンはコンソール画面の右上の受話器マークから起動ができる。
なお、一つのブラウザで複数のユーザーのログインはできないので違うブラウザからConnectの管理画面にログインする。
電話をかけ対応したキーを入力すると、下図のように一つのソフトフォンだけが電話を受信できる。
