Not using Parallels, UTM, VM, Docker and so on!!
Generate AviUtl.app!!
※記事のタイトルを大幅に変更しました😥
はじめに
MacでAviUtlを使いたいのに、Macでは対応していないから、Windowsを使い続けたり、渋々FinalCutProXを買ったりしていませんか。
僕も今回ご紹介する方法を見つけるまではFinalCutProX(以下FCPX)の購入を考えていました。しかし一応Windows機も持ってるしわざわざ高機能なAviUtlを差し置いてFCPXを買うのもどうかなと考えてたところ、この方法を発見しました。
注意
全ての作業をテンポよく進めても30分はかかると思います。(私のIntelMacの場合)
導入 前置き
今回の記事は以下の私の動画の最新版です。
【Mac版AviUtl】WindowsソフトをMacにインストールしてみよう
実はこのネタ毎年のようにやっていて、「いつまで擦ってんねん!」とちゃちゃ入れられそうですが、需要がある限り続けます。動画は十分に時間がある方のみご覧ください。
それではやっていきましょう!
環境
Intel Mac
Macbook Pro 2019 15インチ
Intel core i7 9H
メモリ 16GB
警告
以下の記事はIntel Macでは正常に動くことは検証済みです。私は今のIntel MacがOSのサポート切れになるまでは買い替えるつもりはないため、Apple Siliconは本記事では未検証です。有志の方、検証結果をコメント欄にて教えていただけると幸いです。
ダウンロード項目
-
Homebrew
Homebrewは簡単にいうと、パッケージをMac本体にインストールできるCUIツールです。感覚的には、文字だけのGoogle Playでスマホのアプリケーションをインストールする感じです。
開発者の方はHomebrewは多くの場面で使うのでインストールしておいて損はないでしょう。Step1: インストールボタンの右にある「コピー」ボタンを押す。
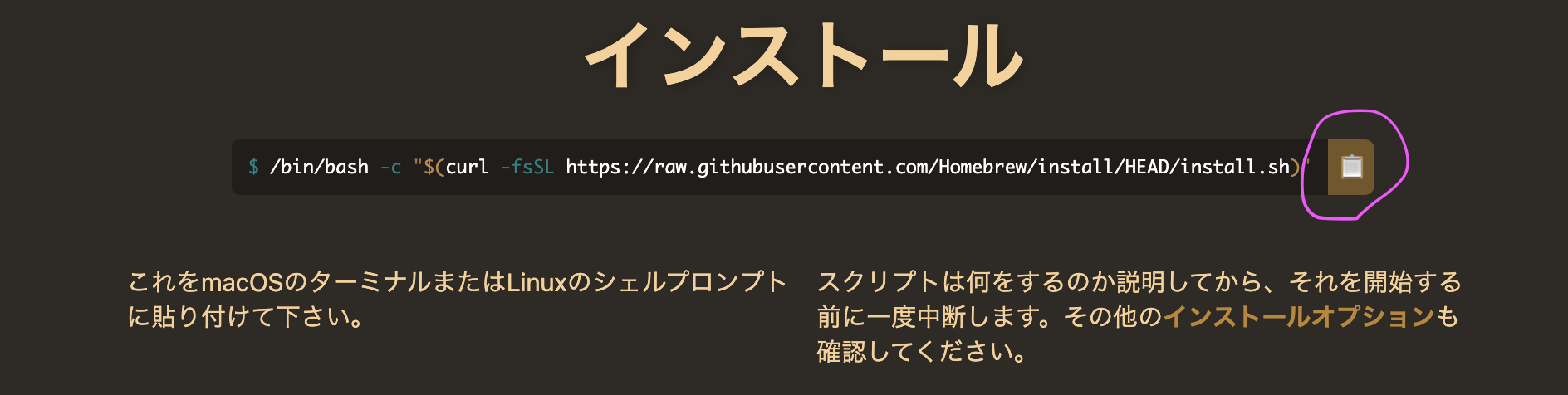
Step2: ターミナルにて先程コピーした内容を貼り付けてEnter!!!

-
AviUtl
今回このツールをなくしてこの記事は成り立たないですよね。このとき気をつけて頂きたいのは Windows PCでAviUtlの環境構築をしてください。
具体的には- 拡張編集プラグイン
- L-SMASH Works
- x264guiex
- ドカベンプラグイン
- イージングプラグイン
- 斜めブラインド
- 等々
一応AviUtlをMacにインストールした後でもプラグインの追加は可能なのですが、WindowsPCで正常に動作することを確認してからのほうがMacで環境構築するよりも手間が減ります。
-
WineSkin
以下のコマンドをmacのターミナルで入力することでもインストールは可能なのですが、不安な方はWineskinの公式GitHubリポジトリのREADME.mdを御覧ください。
brew install --cask --no-quarantine gcenx/wine/wineskin
注意
上のスクリーショットのような画面にならない場合は様々な原因が考えられますが、まずはHomebrewが正しくMacにインストールされていることを確認してください!
1. WineskinにてAviUtl for Macを生成!
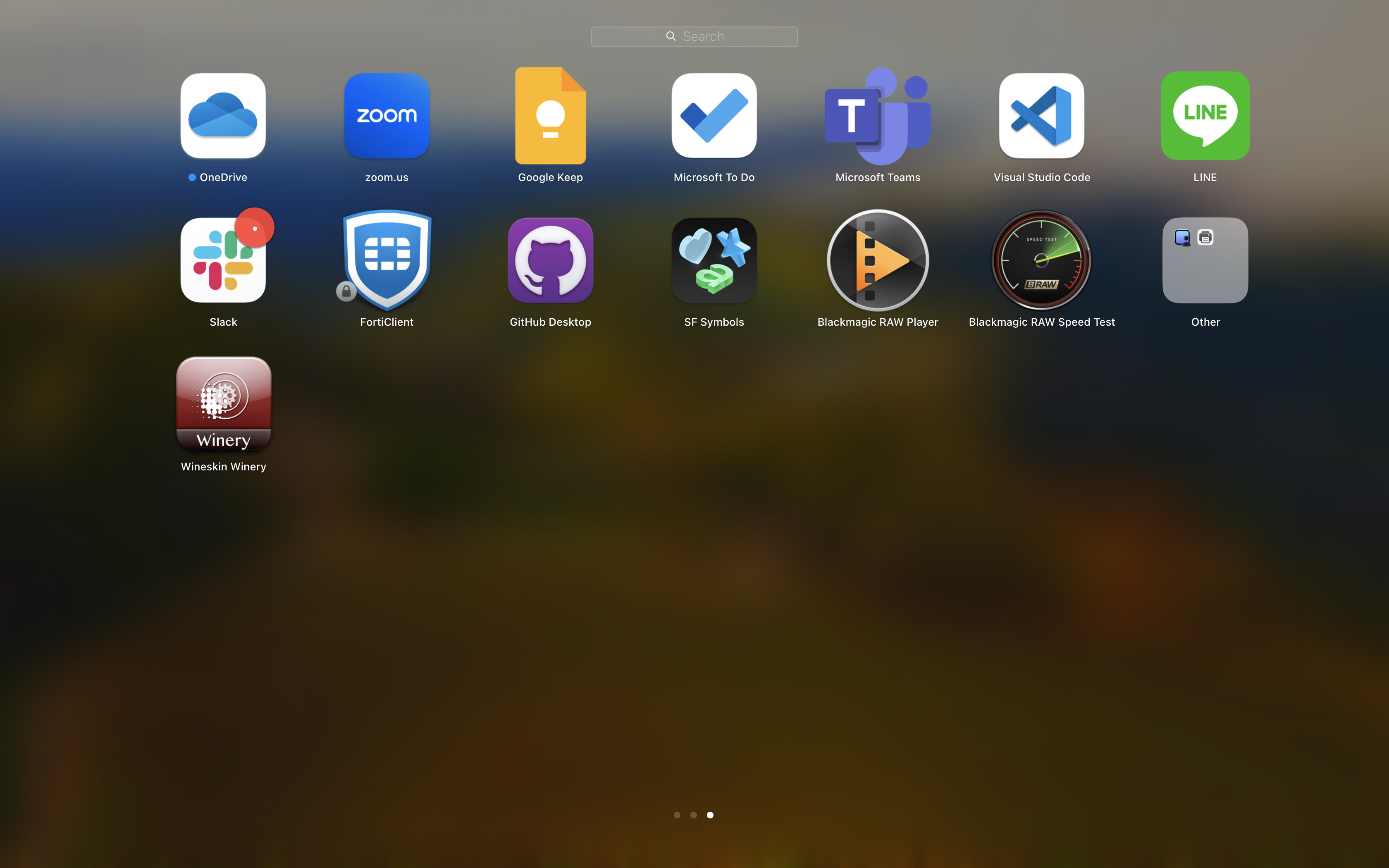
皆さんが先程の「ダウンロード項目」の手順をすべて終えた方の皆さんのMacに上のスクリーンショットの左下にあるような美しいワインレッドのアイコンが追加されたと思われます。
これがこれからWindowsのアプリケーションをMac上で使えるようにする魔法のツール、Wineskin Wineryです。
Wineという単語に既視感がある...人もいると思います。【小話】
ここで勘の良い方や、昔の記憶が蘇った人は「Wine」というUbuntuでWindowsのソフトウェアを起動できるソフトウェアあったな...と気づくと思います。Wineを知らない方は「そういう歴史があったんだな」ということを思っていただけると良いと思います。そうなんです。これはWineを使ってアプリケーションを起動します。

「じゃあ、Wineでよくない?Winaryを使う意味はあるの?」
というツッコミがこの記事をご覧頂いている方から飛んできて、全身脱毛の刑をされそうなので先にこのツールを選定した理由を説明します。
Wineskin Wineryを選んだ理由
このツールを選定した理由として、個々のアプリケーション毎に直接Windowsのシステム内部ファイルのDLLやdotnetなどを割り当てることができます。
簡単にいうと、アプリケーション毎にそのソフトウェアが動くようにシステムを構築できるので、使い回しがとても楽だということです。
開発者の方でDockerという仮想環境をお使いの方はコンテナという技術をご存知だと思います。あの感覚に近いです。
つまり、AviUtl for Macを消したいときはMacに依存せずにゴミ箱にドラッグアンドドロップするだけでインストールする前に元通り!
ということです。WineのせいでMacが動作不自由になったということはないということですね!(事実上)
2. Wineskinの環境を完璧にしよう!
Engineをインストールしよう。
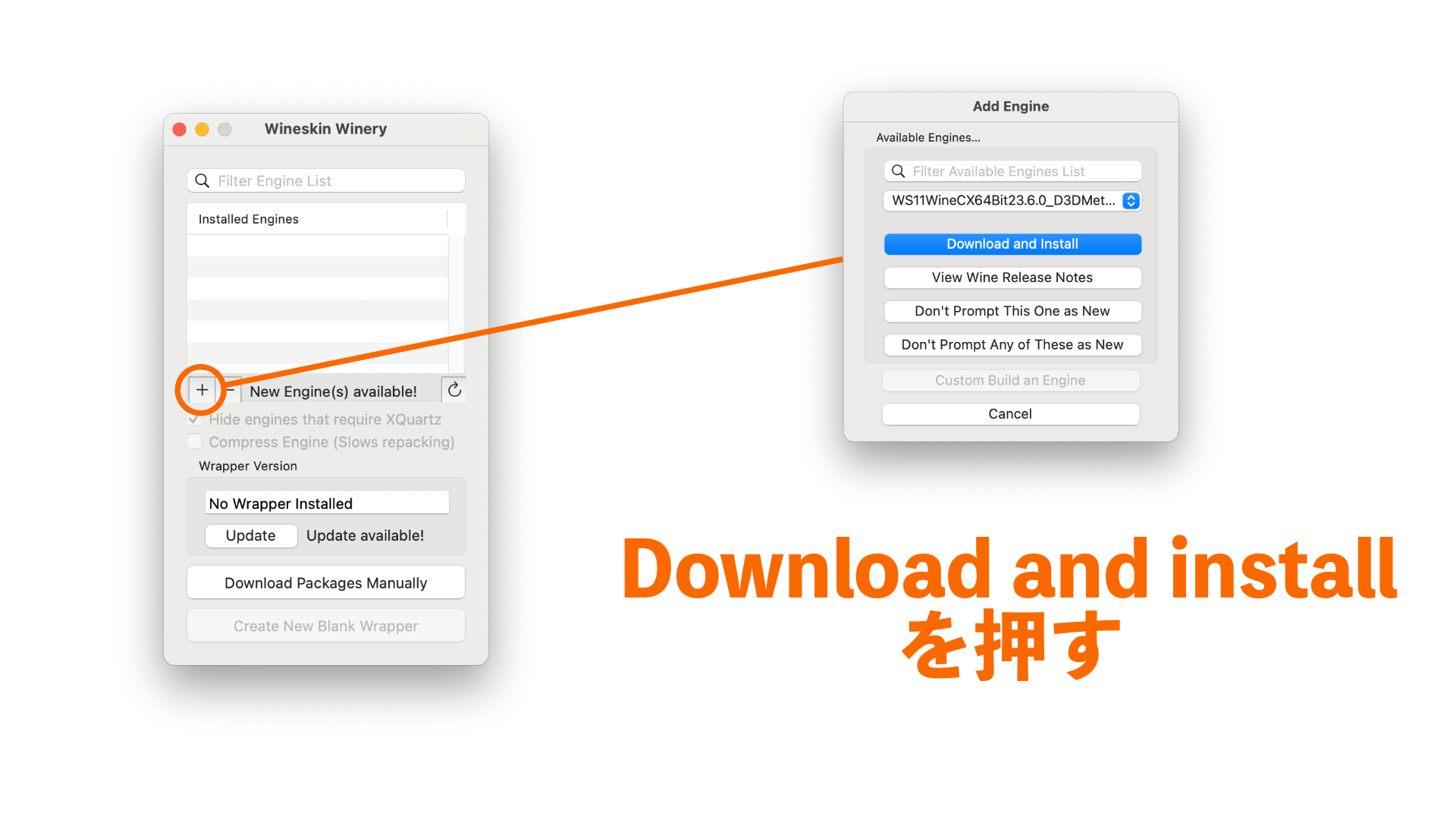
まずはじめに先程インストールしたWineskin Wineryを開いて上の画像の手順を踏んでください。
画面の左下にある、「+」ボタンを押して、次の画面に出た画面にて
WS11WineCX64bit<最新版> ...Metalを押してください。
Metalとは何?っていう人は以下の記事を参考にしてください。
Apple公式 Metal
注意
もし、この記事を最後まで読んでAviUtlが起動できなかった場合はここでmetalではないバージョンのEngineをインストールしてください。
AviUtlをMacで起動できるようにする.appを生成しよう

このとき忘れずにWrapper Versionをインストールしておいてください。ここでは簡単な操作だったので割愛します。
そして私が説明した全ての手順を踏んだ後でCreate New Blank Wrapperを押してAviUtl.appと入力してOKを押すと、しばらくフリーズします。その後AviUtl.appが生成されていると思います!

3. 動画の書き出しに必要なWindowsパッケージを入れよう!
今回、本記事では動画の書き出しの方法として、x264 guiexというパッケージを利用します。
x264 guiex インストール(GitHub)
rigayaの日記兼メモ帳 wine上のAviutl+x264guiExでエンコード
本家の記事を参考にして、Aviutl.appで動画を書き出せるように構築していきます。
上の記事ではx264はdotnet40をインストールすることで起動できるということなので実際にインストールしていきましょう!
dotnet系をインストール
- Advancedを押します
- Winetricksを押します。
-
dotnet40を探してインストールしてください。
絶対!
dotnet40をインストールするときはMacの言語を英語に必ずしてください。
Macの使用言語を英語にする理由として、dotnet40をインストールする際にアプリケーションの裏でlogを生成しているのですが、そのlogが文字コードの関係で日本語にしていると上手に生成されずにインストールが失敗してしまうようです。このlogに随分と1時間悩んだ結果、原因は日本語設定だということがわかりました。
font系をインストール
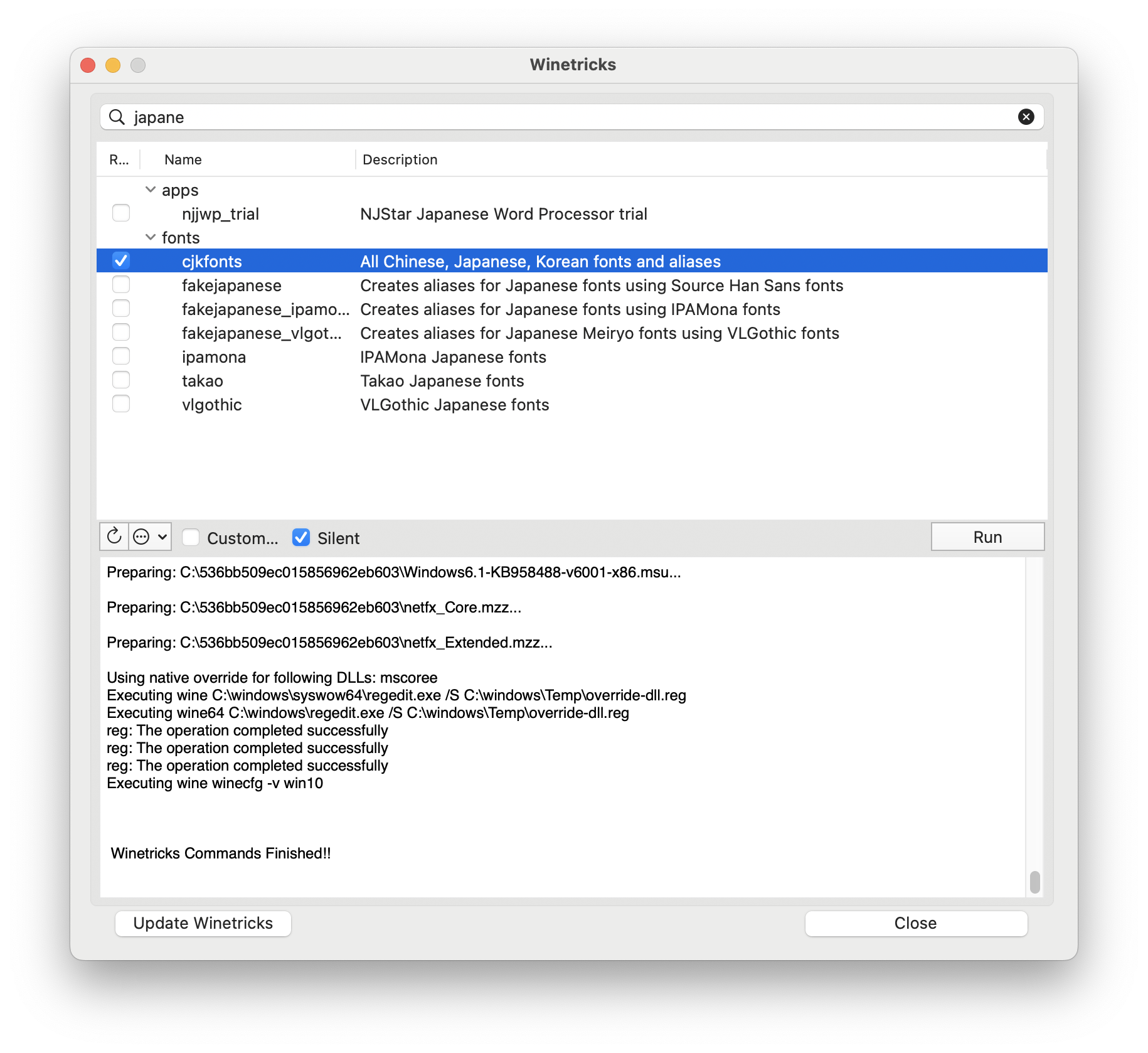
cjkfontsをインストールすることで、日本国の周りの国の言語がAviUtlで使えるようになります。豆腐化現象がおこならなくて済むね!
4. AviUtlをインストール!

この画面の左下、Install Softwareを押してください。

やることは終わりました。次に表示された画面でCopy a Folder Insideを押してAviUtl.exeを指定してOKを押します。
#5. AviUtlを起動する
絶対!
日本語に戻してからAviUtlを使ってください。日本語が正しく表示されないです。
すべてのウィンドウを閉じた状態でAviUtlをもう一度押すと、、、
このように起動するかと思います。
ちゃんと編集できます。
動画の書き出しも dotnet40 をインストールしたので使うことができます。
最後に
この裏技はとっても便利だと思います。Parallelsを起動させなくてもWindowsのアプリケーションを起動できるのでシステムリソースを効率よく使うことができると思います。
僕は今のWindowsPCを買うまではMacで動画編集をして書き出していました笑
AviUtl以外でも使えるこの裏技。
この裏技はAviUtl以外でも使えると思います。ただし、使えるものと使えないものがあると思うのでそれはご自身で試してみてください!
今回の記事が面白い、約に立ったと思ったら「いいね」「フォロー」をよろしくお願いいたします。



