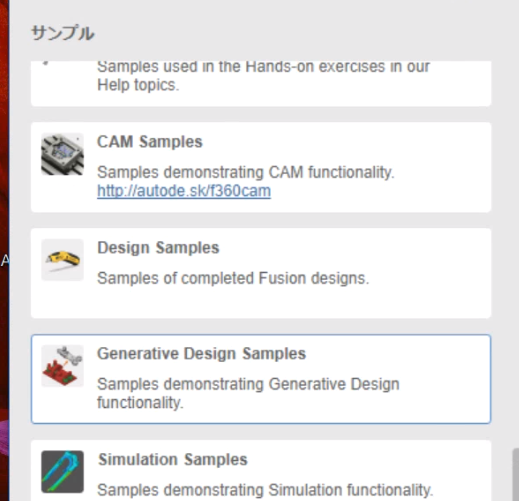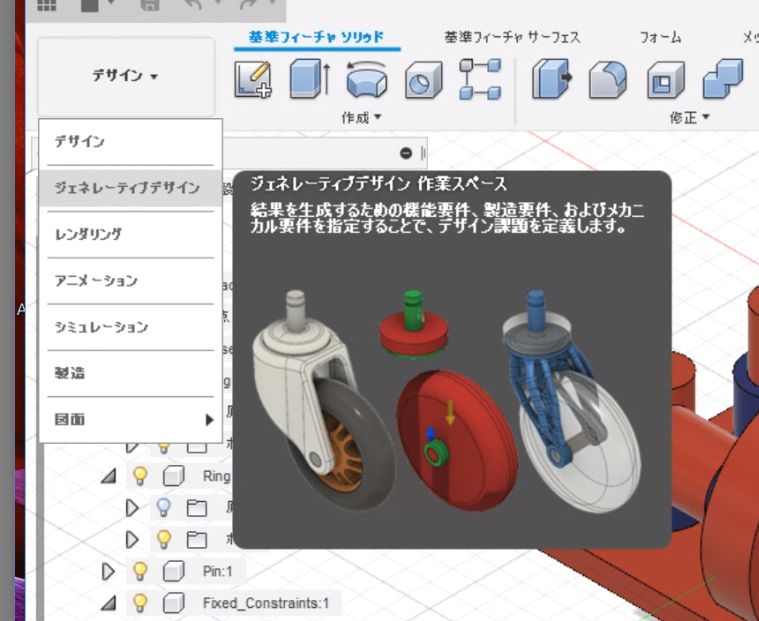はじめに
Fusion360のGenerative designにて、公式チュートリアルを試します。この記事は下記の翻訳記事となります。
http://help.autodesk.com/view/fusion360/ENU/?guid=GUID-FB1E8693-0992-4ECE-918C-54E4DC036C27
作るもの
対象読者
初めてgenerative designを行う方、generative designの概要を知りたい方
サンプルデータ(ブラケット)のダウンロード
-
必ず必要となる部分を定義(保持ジオメトリ)
保持ジオメトリは、他の部品との接合部等、必ず必要となる部分である。この保持ジオメトリを繋ぎ合わせるように、generative designを行う。
4.1. 保持ジオメトリをダブルクリックして、保持ジオメトリ選択をアクティブにする
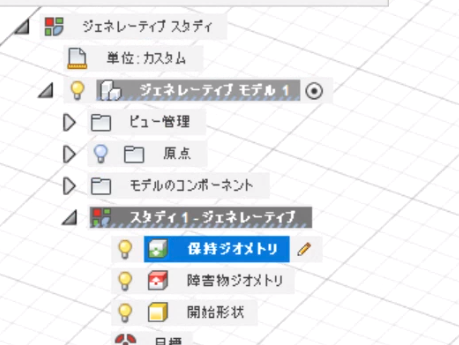
4.2. 保持ジオメトリを選択
下図6つのボディをクリックして選択し、okで終了する。
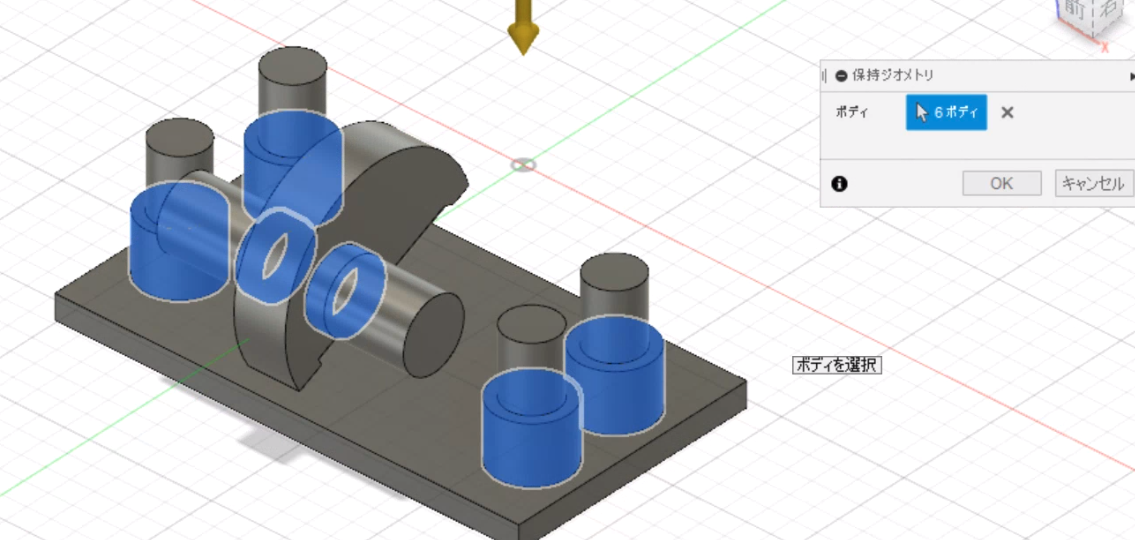
-
空けておかなければならない領域を定義する(障害物ジオメトリ)
障害物ジオメトリは他の部品があったり、組み付ける上で工具が入る領域等、避けなければいけない領域です。generative designでは、保持ジオメトリを起点に、障害物ジオメトリを避けながら、デザインを行っていきます。
5.1. 先ほどと同様の手順で障害物ジオメトリをダブルクリックして、障害物ジオメトリ選択をアクティブにする
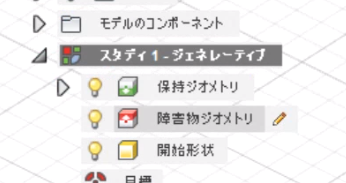
5.2. 障害物ジオメトリを選択
BaseとPinの2つのボディを選択し、okで終了する。

-
拘束条件の設定
generative designでは、通常のCAEと同様に荷重と拘束条件を設定する。拘束条件はどこがどのように固定されているかを決める。荷重だけだと、力が逃げていくので、必ず拘束条件は必要となる。
6.1. 拘束条件の設定
上記タブの構造拘束を選択し、4つの面を選択して、Ux,Uy,Uzの3軸の拘束をつけ、どの方向にも動かないように固定する。


-
荷重の設定
7.1. PinがRing1,2にかかる荷重の設定(荷重1)
上記タブの構造荷重を設定する。Ringの内側を選択しやすくするように、Pinを非表示にし、Z方向に35,000Nの荷重を加える。


7.2. PinがRing1,2にかかる荷重の設定(荷重2,3,4)
まず、荷重ケース1を右クリックでクローンして、荷重ケース2,3,4を作成する。荷重ケース2はY軸方向に,-38,000Nとし、荷重ケース3はY軸方向に-31000N、Z軸方向に28000Nを加える。

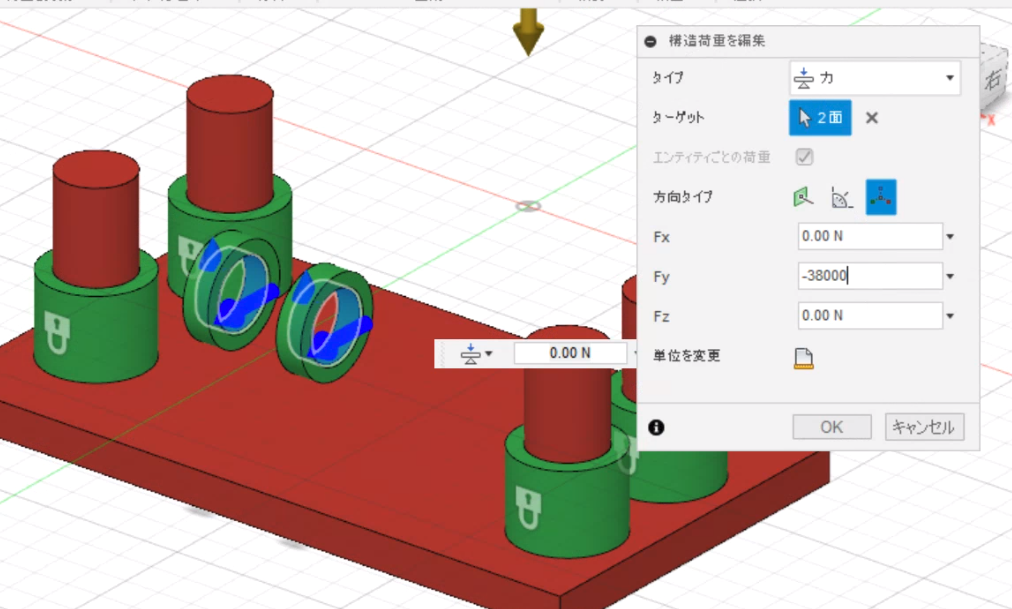

荷重ケース4は、Ring1のみに対してY軸方向に-6000Nと、Ring2に対してY軸方向に6000N加える。荷重ケース4では、2つの面に荷重が別々の大きさでかかるので、荷重ケースの中に2つの荷重が存在することとなる。
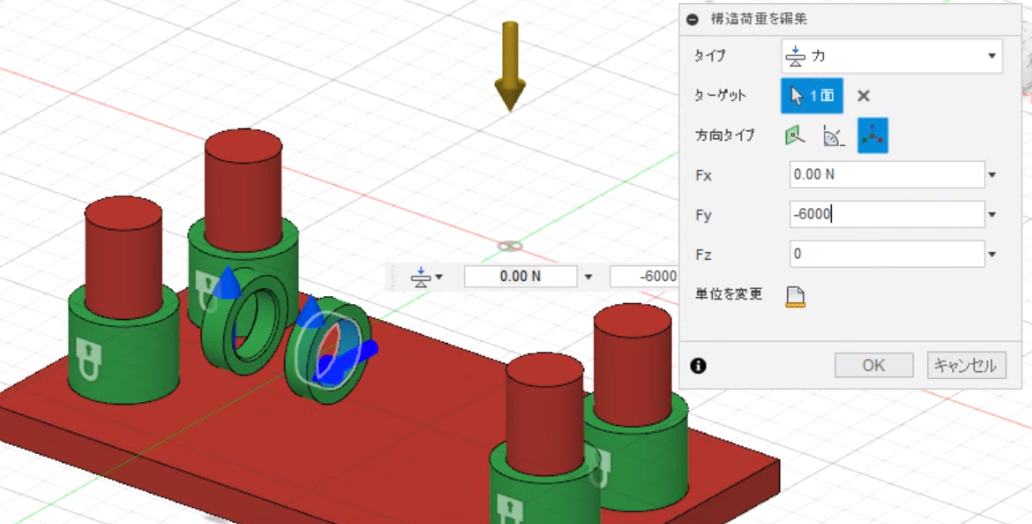

そして、Pinの非表示を解除。

8. 課題を設定(何を最適化するか等の選択)
ワークツリーの目標をダブルクリックし、(i)質量を最小化、(ii)安全率を2と設定。
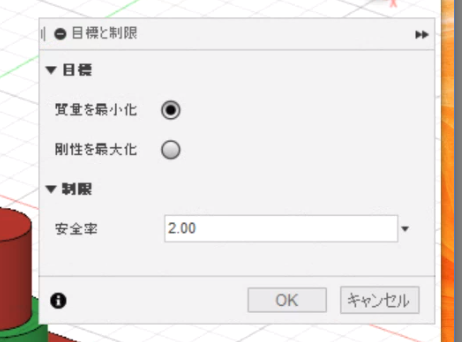
9. 製造を設定(製造方法等の選択)
ワークツリーの製造をダブルクリックし、下図の通りアデぃティブのみを選択。フライス加工等であれば、工具で削れる自由度に制限が加わるため、それを加味した形状を算出してくれる。

10. 材料の設定
ワークツリーの材料をダブルクリックし、(i)ステンレス鋼AISI 446, (ii)ステンレス鋼440 C, (iii)鋼AISI 1045 390 QT
, (iv)チタン6A1-4V、を追加。

11. generative designの実行
11.1. エラー確認
上部タブのプリチェックで何もエラーが出ていないことを確認し、プレビューで形状がきちんと生成されるか確認。

11.2. generative design start
上記で設定した条件をもとに、generative designを行っていきます。この操作には25クレジット(約4320円)かかります。上部タブの生成ボタンをクリック。保存先等を選択していくと、生成が実行される。

11.3. 結果確認
下記のような結果が得られました。(2,3時間で全て収束)

合計16の結果が得られ、これを質量と、安全率の軸でプロットすると下図のようになります。当然ながら、剛性の高いチタンでは質量も小さく安全率も適度に高い形状が得られています。
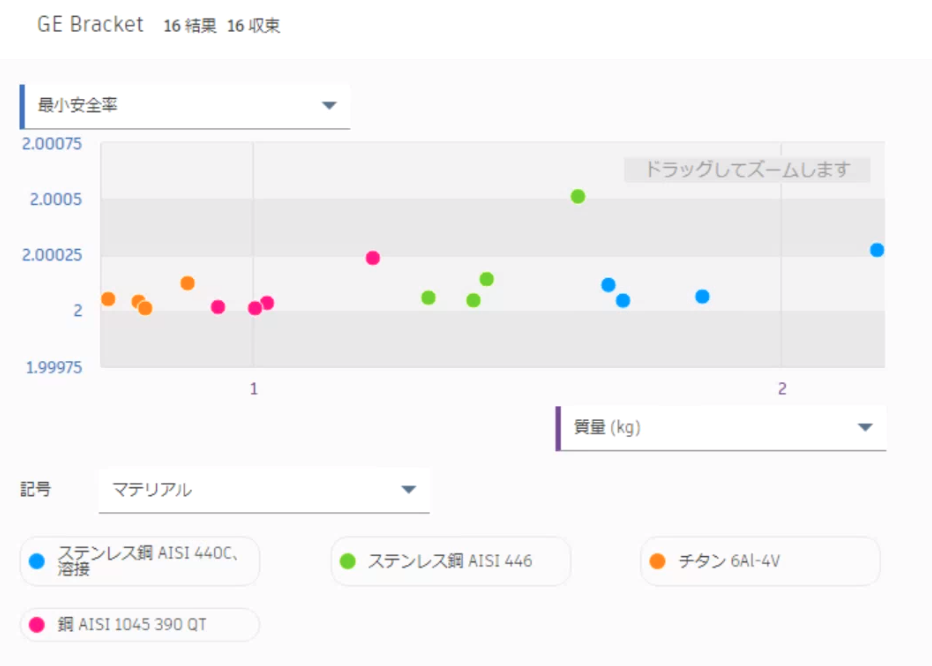
一番質量の軽いチタンでの形状は下図の通りです。

逆に一番質量が重いステンレス鋼の形状は下図の通りです。こっちのほうが見てわかる通り、肉厚です。

11.4. エクスポート
質量や応力値等の評価基準をもとに、モデルを選定した後に、エクスポートでモデルをメッシュ、またはソリッドで出力することができます。これには、100クレジットかかります。
おわりに
今回はAutodeskの公式チュートリアルをベースにブラケットをgenerative designで作成しました。一番大変なのは障害物ジオメトリの設定と、荷重・拘束条件の設定で、ここさえしっかりできていれば、後は手順に従えば簡単に行えます。Generative designはFusion360の有償版でしか使えませんが、とても強力なツールなので、今後も試していきたいと思います。
参考サイト一覧