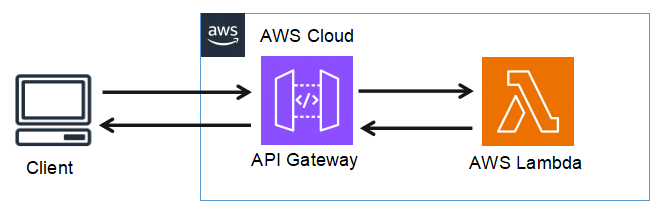はじめに
AWS初心者です。AWSの基本知識をキャッチアップすべく、色々触りながら学習中です。
これまでLambdaを使った実装をいくつか行ってきましたが、今回はAPI Gatewayと組み合わせてREST APIを実装を試してみました。初心者向けの内容となっておりますので、温かい目で見て頂ければ幸いです。
想定読者
AWS初心者で、基本機能を色々触ってみたい方
概要
本ページでは、API Gateway、Lambdaの機能を利用するための手順を一から記載しています。サンプルコードも用意していますので、本チュートリアル通りに実施すれば10分程度で実行結果まで確認できるようになっています。興味がある方は、ぜひお試しください。
作ったもの
ブラウザ上で入力したテキスト(二つの数値)を乗算した結果を返すAPIを作成しました。
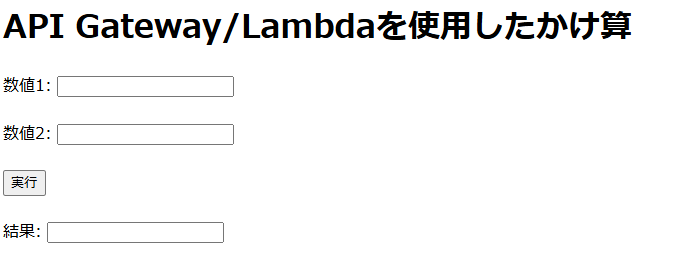
事前準備
※AWSアカウントが必要になります。私は12ヵ月無料枠の環境を利用しました。
実装してみる
Lambda関数の作成
AWSコンソールでLambdaにアクセスし、関数を作成します。
今回はPythonでプログラムを書くため、ランタイムは「python 3.13」を選択します。

コードエディタを開き、以下のサンプルコードを貼り付けてデプロイします。
サンプルコード
import json
def lambda_handler(event, context):
try:
# リクエストボディを取得
body = event
# 必要な値を取得
num1 = body.get("num1")
num2 = body.get("num2")
if num1 is None or num2 is None:
return {
"statusCode": 400,
"body": json.dumps({"error": "num1 and num2 are required."})
}
# 数値の型変換と計算
result = float(num1) * float(num2)
# 成功レスポンス
return {
"statusCode": 200,
"body": json.dumps({"result": result})
}
except Exception as e:
return {
"statusCode": 500,
"body": json.dumps({"error": "Internal server error.", "details": str(e)})
}
これでLambda関数の設定は完了です。
API Gatewayの作成
AWSコンソールでAPI Gatewayへアクセスし、APIを作成します。
APIタイプは「REST API」を選択します。

APIの詳細では、「新しいAPI」を選択し、API名を入力して作成します。APIエンドポイントタイプはデフォルトのままでOKです。

メソッドタイプは「POST」、統合タイプには「Lambda関数」を選択します。作成済みのLambda関数を選択できるようになるため、上述で作成した関数を選択します。

これで、API GatewayとLambdaが結合されました。Lambda関数の概要を見てみると以下の通りトリガーに「API Gateway」が設定されていることが分かります。
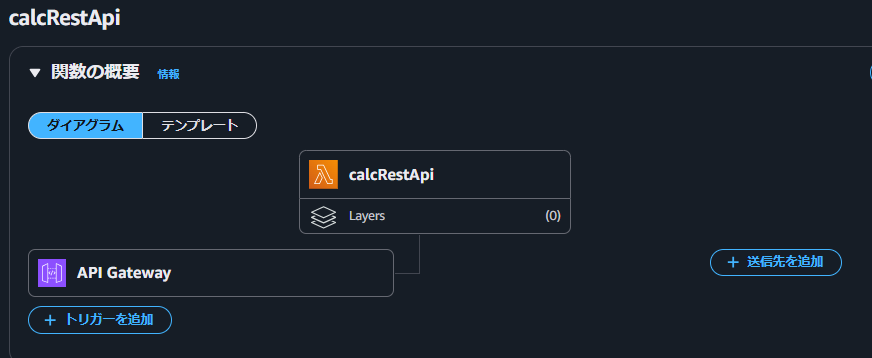
左のツリーから「ステージ」から先ほど作成したステージを選択し、ステージの詳細に表示されているURLを取得します。

※Clientから指定するエンドポイントとして使用するので、メモ帳などにコピーしておきます。
フロントの作成
二つの入力と結果を表示するテキスト、ボタンを配置したページを用意します。以下のサンプルコードを貼り付けてください。
サンプルコード
<!DOCTYPE html>
<html lang="ja">
<head>
<meta charset="UTF-8">
<meta name="viewport" content="width=device-width, initial-scale=1.0">
<title>API Gateway/Lambda - かけ算プログラム</title>
<script>
// APIエンドポイントを設定
const apiEndpoint = "API Gatewayにデプロイした時に表示されていたURLを書いてください。";
async function callApi() {
// 入力値を取得
const num1 = document.getElementById("num1").value;
const num2 = document.getElementById("num2").value;
// 入力値のバリデーション
if (!num1 || !num2) {
alert("二つの数値を入力してください。");
return;
}
try {
// APIを呼び出す
const response = await fetch(apiEndpoint, {
method: "POST",
headers: {
"Content-Type": "application/json"
},
body: JSON.stringify({
num1: parseFloat(num1),
num2: parseFloat(num2)
})
});
const data = await response.json();
const parsedBody = JSON.parse(data.body);
// 成功時の結果を表示
if (response.ok) {
document.getElementById("result").value = parsedBody.result;
} else {
// エラー時のメッセージを表示
alert(`エラー: ${data.error || "不明なエラーが発生しました。"}`);
}
} catch (error) {
// 通信エラー時の処理
alert(`通信エラー: ${error.message}`);
}
}
</script>
</head>
<body>
<h1>API Gateway/Lambdaを使用したかけ算</h1>
<form onsubmit="event.preventDefault(); callApi();">
<label for="num1">数値1:</label>
<input type="text" id="num1" name="num1" step="any" required><br><br>
<label for="num2">数値2:</label>
<input type="twxt" id="num2" name="num2" step="any" required><br><br>
<button type="submit">実行</button><br><br>
<label for="result">結果:</label>
<input type="text" id="result" name="result" readonly><br>
</form>
</body>
</html>
実行結果
おわりに
シンプルですが、一通りの動作を確認することができました。今回は触れませんでしたが、API GatewayではAPI実装するうえでの基本的な制御(認証、認可、カスタムドメイン、ポリシー、CORSなど)をGUIで設定できるなど多くの機能が提供されているようなので、次回はもっと色々触ってみようと思います。