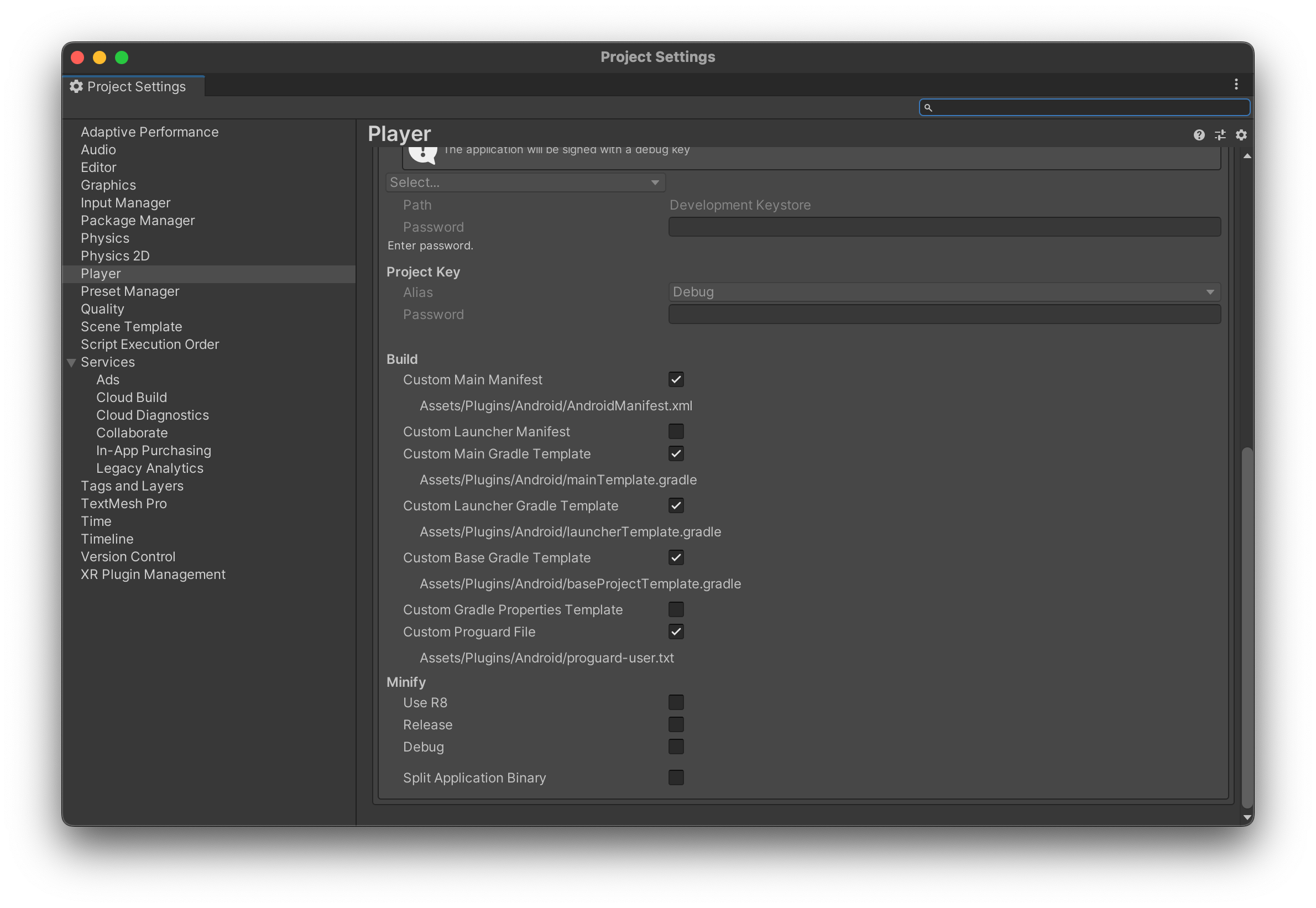はじめに
New RelicのMobile Agentは、正式にはUnityをサポートしてません。ただし、AndroidのSDKはあるので、それらを組み込んでみた方法の記録と結果です。
確認したバージョン
以下のバージョンで確認してます。バージョンが異なると、設定項目や方法が異なる可能性があります。
- Unity
- 2020.3.26f1
- New Relic Android Agent
- 6.9.0 (NativeCrashも組み込みます)
導入方法
UnityPlayerActivityのオーバーライド
NewRelicのAgentの初期化のため、Activityクラスに実装を追加する必要ので、デフォルトのUnityのActivityをオーバーライドしたクラスを作成。
※すでにオーバーライドしたクラスを作成済みの場合は、本ステップはスキップ。
- 「Assets/Plugins/Android/」のフォルダに、MyUnityPlayerActivity.javaを作成。
- 作成したファイルに以下のコードを貼り付け。
※パッケージ名(com.example.application)は、作成するアプリのパッケージ名に合わせて変更。
package com.example.application; import com.unity3d.player.UnityPlayerActivity; import android.os.Bundle; public class MyUnityPlayerActivity extends UnityPlayerActivity { protected void onCreate(Bundle savedInstanceState) { //TODO add any code you want. // UnityPlayerActivity.onCreate() を呼び出す super.onCreate(savedInstanceState); // logcat にデバッグメッセージをプリントする } }
Agentの初期化
- 前のステップで作成したActivityを開く
- importブロックに以下のimport文を追加
import com.newrelic.agent.android.NewRelic; - onCreate()の関数の先頭(UnityPlayerActivity.onCreate()を呼び返す前)に、以下の行を追加
//NativeCrashを有効にする NewRelic.enableFeature(FeatureFlag.NativeReporting); //Agentの初期化を行う NewRelic.withApplicationToken("<GENERATED_TOKEN>").start(this.getApplicationContext());
* Tokenは、NewRelicから取得したTokenを設定。
* その他のオプション等は必要に応じて設定。
カスタムファイルの追加
Gradleの設定やAndroidManifestの設定の変更を行うため、以下の手順でカスタムファイルの追加を行う。
- Unity Editor上で、AndroidのPlayer Settingsを開き、Buildのグループにある以下の項目にチックを入れる
AndroidManifest.xmlの編集
- Assets/Plugins/Android/AndroidManifest.xmlを開く
- 以下のように、permissionを追加し、起動Activityを最初のステップで作成したActivityに設定する(Activity名は作成したActivityのパッケージ名及びクラス名を利用)
<?xml version="1.0" encoding="utf-8"?>
<!-- GENERATED BY UNITY. REMOVE THIS COMMENT TO PREVENT OVERWRITING WHEN EXPORTING AGAIN-->
<manifest
xmlns:android="http://schemas.android.com/apk/res/android"
package="com.unity3d.player"
xmlns:tools="http://schemas.android.com/tools">
<!-- ここにpermission追加 -->
<uses-permission android:name="android.permission.INTERNET" />
<uses-permission android:name="android.permission.ACCESS_NETWORK_STATE" />
<application>
<!-- ここに起動Activity名を設定 -->
<activity android:name="com.example.application.MyUnityPlayerActivity"
android:theme="@style/UnityThemeSelector">
<intent-filter>
<action android:name="android.intent.action.MAIN" />
<category android:name="android.intent.category.LAUNCHER" />
</intent-filter>
<meta-data android:name="unityplayer.UnityActivity" android:value="true" />
</activity>
</application>
</manifest>
プロジェクトレベルのbuild.gradleの修正
導入手順にある、プロジェクトレベルのbuild.gradleへの修正の実施。
- Assets/Plugins/Android/baseProjectTemplate.gradleを開く
- 以下のように、手順の内容通りに追加
// GENERATED BY UNITY. REMOVE THIS COMMENT TO PREVENT OVERWRITING WHEN EXPORTING AGAIN
allprojects {
buildscript {
repositories {**ARTIFACTORYREPOSITORY**
google()
jcenter()
//ここに mavenCentral を追加
mavenCentral()
}
dependencies {
// If you are changing the Android Gradle Plugin version, make sure it is compatible with the Gradle version preinstalled with Unity
// See which Gradle version is preinstalled with Unity here https://docs.unity3d.com/Manual/android-gradle-overview.html
// See official Gradle and Android Gradle Plugin compatibility table here https://developer.android.com/studio/releases/gradle-plugin#updating-gradle
// To specify a custom Gradle version in Unity, go do "Preferences > External Tools", uncheck "Gradle Installed with Unity (recommended)" and specify a path to a custom Gradle version
classpath 'com.android.tools.build:gradle:4.0.1'
// NewRelcのプラグインを追加。バージョン番号x.x.xは、最新のバージョン番号を入れる
classpath "com.newrelic.agent.android:agent-gradle-plugin:x.x.x"
**BUILD_SCRIPT_DEPS**
}
}
//〜後略〜
アプリレベルのbuild.gradleの修正
導入手順にあるアプリレベルのbuild.gradleのへの修正の実施
- Assets/Plugins/Android/launcherTemplate.gradleを開く
- 以下のように、手順の内容通りに追加
// GENERATED BY UNITY. REMOVE THIS COMMENT TO PREVENT OVERWRITING WHEN EXPORTING AGAIN // リポジトリの追加 repositories { mavenCentral() } apply plugin: 'com.android.application' // NewRelicのプラグインの追加 apply plugin: 'newrelic' dependencies { implementation project(':unityLibrary') // NewRelcのAgentを追加。バージョン番号x.x.xは、最新のバージョン番号を入れる implementation 'com.newrelic.agent.android:android-agent:x.x.x' // Native CrashのAgentを追加 implementation 'com.newrelic.agent.android:agent-ndk:1.+' } android { compileSdkVersion **APIVERSION** buildToolsVersion '**BUILDTOOLS**' compileOptions { sourceCompatibility JavaVersion.VERSION_1_8 targetCompatibility JavaVersion.VERSION_1_8 } //〜後略〜 - Assets/Plugins/Android/mainTemplate.gradleを開く
- 以下のように、手順の内容通りに追加
// GENERATED BY UNITY. REMOVE THIS COMMENT TO PREVENT OVERWRITING WHEN EXPORTING AGAIN // リポジトリの追加 repositories { mavenCentral() } apply plugin: 'com.android.library' // NewRelicのプラグインの追加 apply plugin: 'newrelic' **APPLY_PLUGINS** dependencies { implementation fileTree(dir: 'libs', include: ['*.jar']) // NewRelcのAgentを追加。バージョン番号x.x.xは、最新のバージョン番号を入れる implementation 'com.newrelic.agent.android:android-agent:x.x.x' **DEPS**} android { compileSdkVersion **APIVERSION** buildToolsVersion '**BUILDTOOLS**' //〜後略〜
proguardの設定
- Assets/Plugins/Android/proguard-user.txtを開く
- 以下のように、手順の内容通りに追加
-keep class com.newrelic.** { *; } -dontwarn com.newrelic.** -keepattributes Exceptions, Signature, InnerClasses, LineNumberTable
newrelic.propertiesの追加
Unityで、任意のpropertiesファイルを設定する方法がないので、GradleのTaskで動的に生成する
- Assets/Plugins/Android/baseProjectTemplate.gradleを再度開く
- 以下のように、ファイルの最後にプロパティファイルを作成するタスク(createNewrelicProperties)を追加する
task clean(type: Delete) { delete rootProject.buildDir } task createNewrelicProperties() { new File("${project(':launcher').projectDir}", "newrelic.properties").text = "com.newrelic.application_token=<GENERATED_TOKEN>" }
* Tokenは、NewRelicから取得したTokenを設定。
動作確認
簡単な動作確認では、アプリの起動やクラッシュは取れますが、http通信やインタラクションはそのままでは取れないようです。Unity上で、AndroidJavaClassやAndroidJavaObjectを使えばUnity側からAndroidのJavaのAPIを呼び出すことができるので、それらを使ってNewRelicのAPIを呼び出すことで、http通信の結果を記録することはできるのではないかと思われます。
参照
Unity
エクスポートされた Gradle プロジェクトの構造@Unity
Gradeでのファイル作成方法
NewRelic