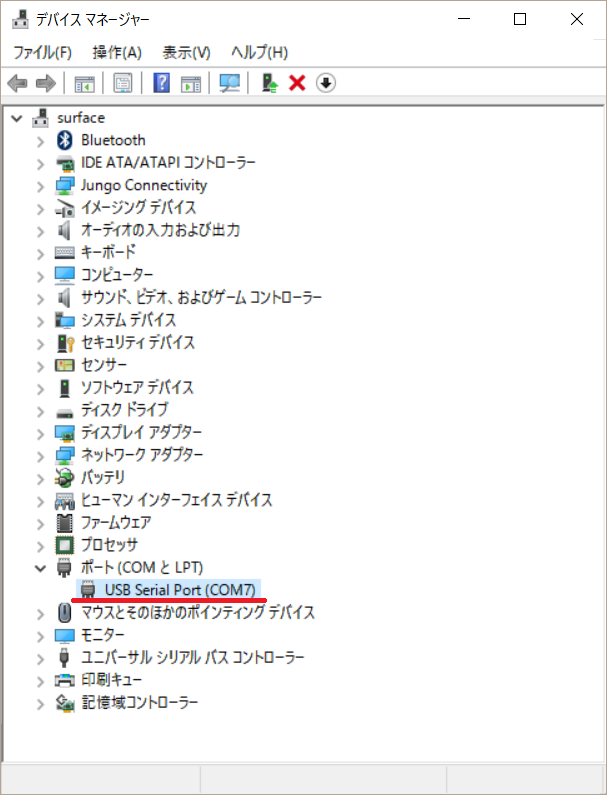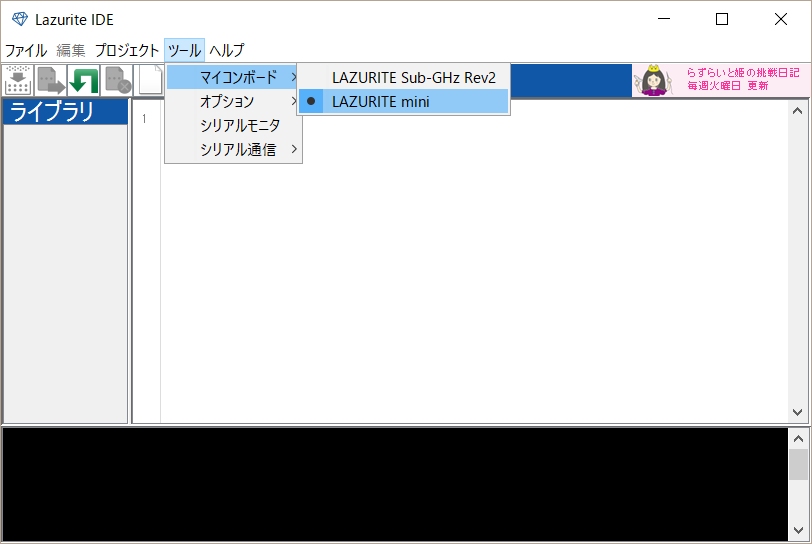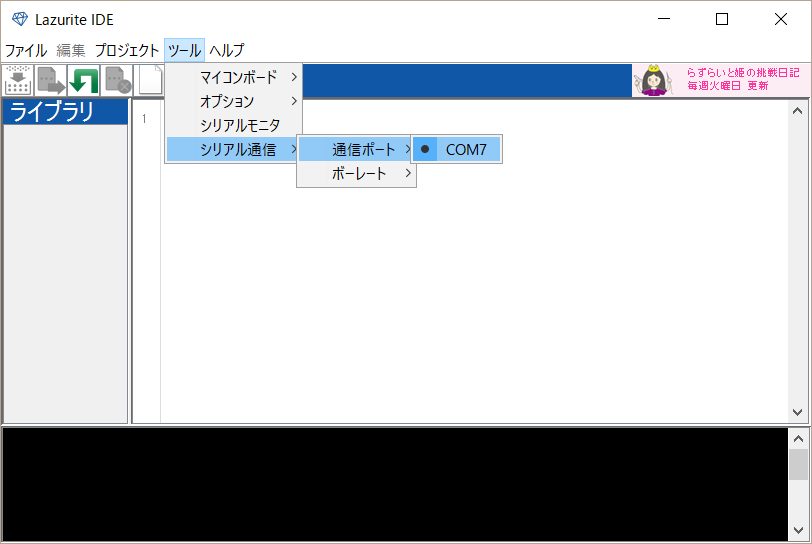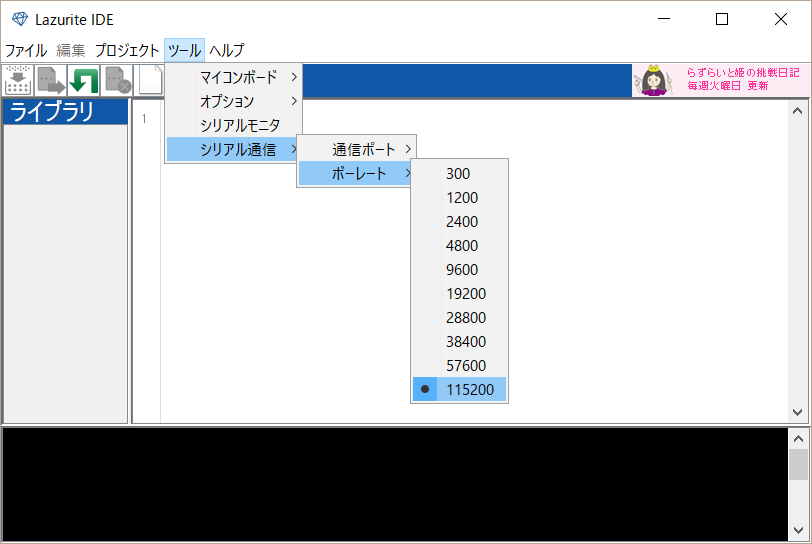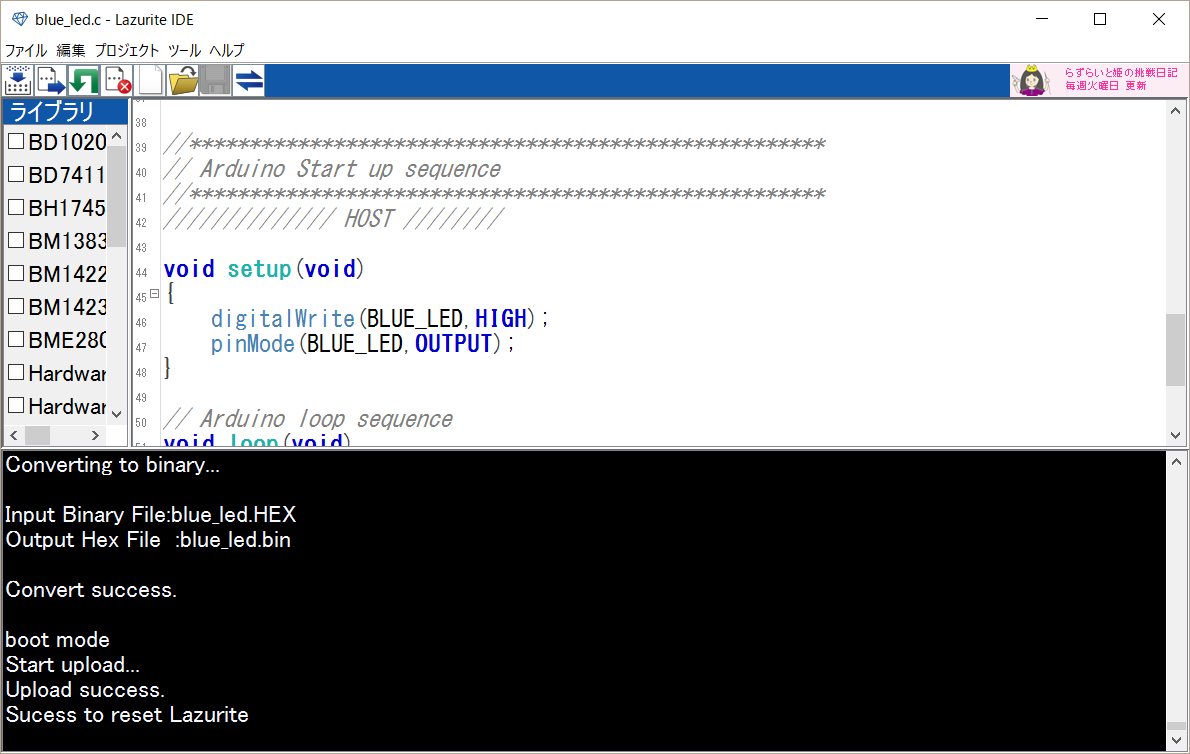Lazurite IDEに同封のblue_led.cを動かして、Lazurite 920Jの取り扱いとLazurite IDEの基本操作をやってみましょう。
結線
Lazurite mini writerと、同封のフラットケーブルを接続します。

フラットケーブルの赤いライン側を、基板に12と印刷されている側に合わせて、ピン位置がズレないように注意しながら接続してください。

次に、Lazurite 920Jと、フラットケーブルを接続します。

フラットケーブルの赤いライン側を、基板に▼と印刷されている側に合わせて、ピン位置がズレないように注意しながら接続してください。

Lazurite mini writerにA-MicroB USBケーブルを接続して、パソコンのUSBコネクタに差せばOKです。

通信設定
Lazurite IDEを起動して、メニューのツールで、
- マイコンボード = LAZURITE mini
- 通信ポート = COMx (今回はCOM7)
- ボーレート = 115200
プログラム書き込み
メニューのファイル->開くで、C:\LazuriteIDE\examples\01.Basics\blue_led\blue_led.c を開きます。
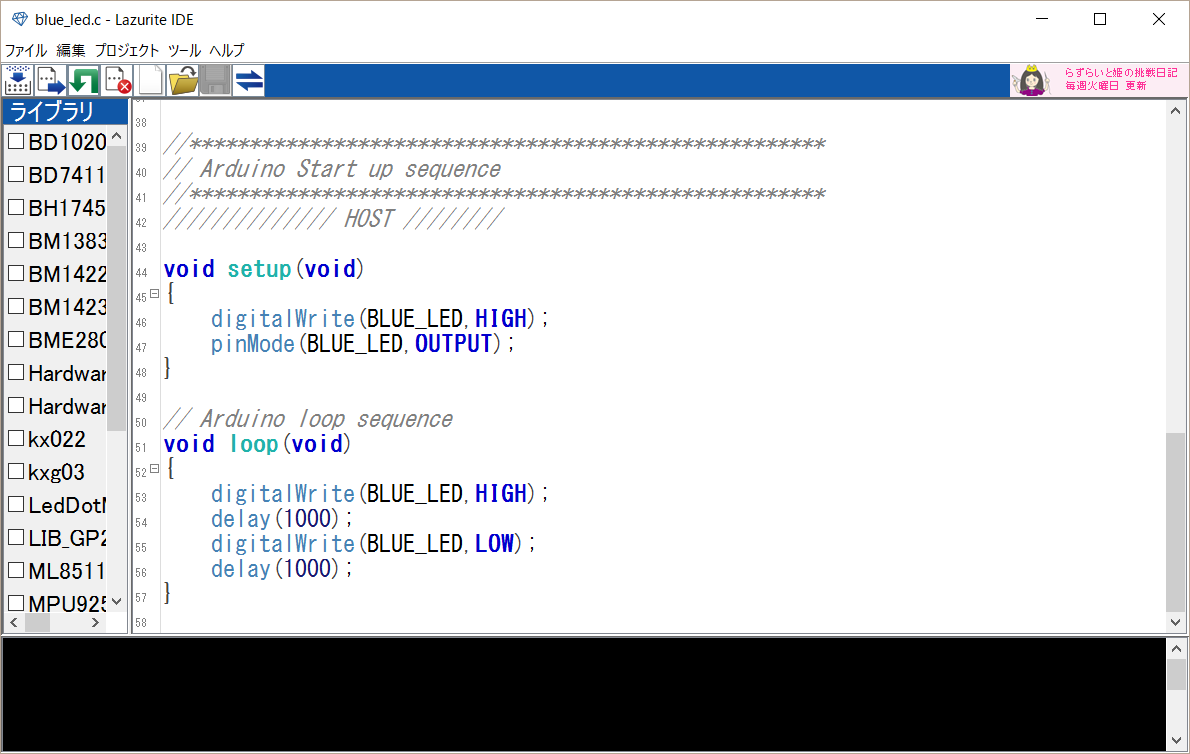
メニューのプロジェクト->マイコンボードに転送を実行します。すると、プログラムがビルドされてLazurite 920Jへ転送されます。
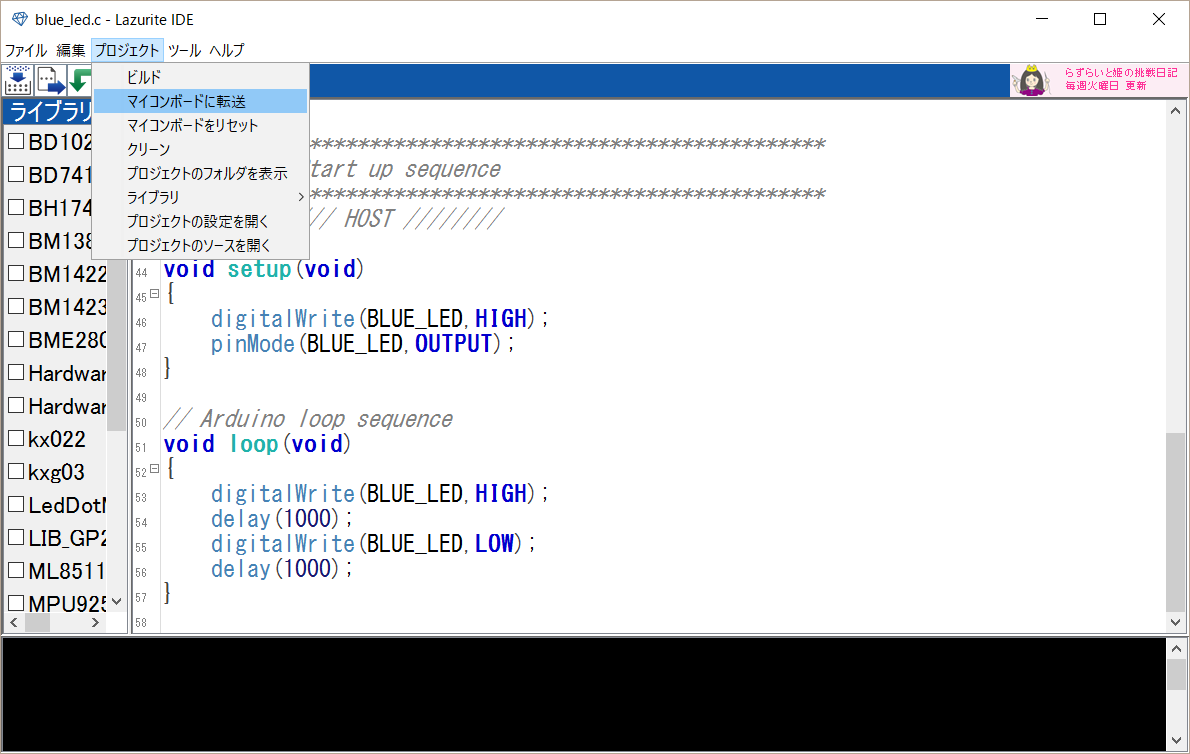
真ん中の青いLEDが点滅すれば成功です。
あとがき
- Lazurite 920Jへプログラムを書き込むには、Lazurite mini writerとA-MicroB USBケーブルが必要でした。
- フラットケーブルは逆差し出来てしまうので、注意して接続しなければいけない。
- Lazurite IDEの操作は、特に難しいことは無かった。あえて言えば、マイコンボード名がLazurite 920JではなくLAZURITE mini。
- プログラムのビルド、転送とも、結構時間がかかると感じた。