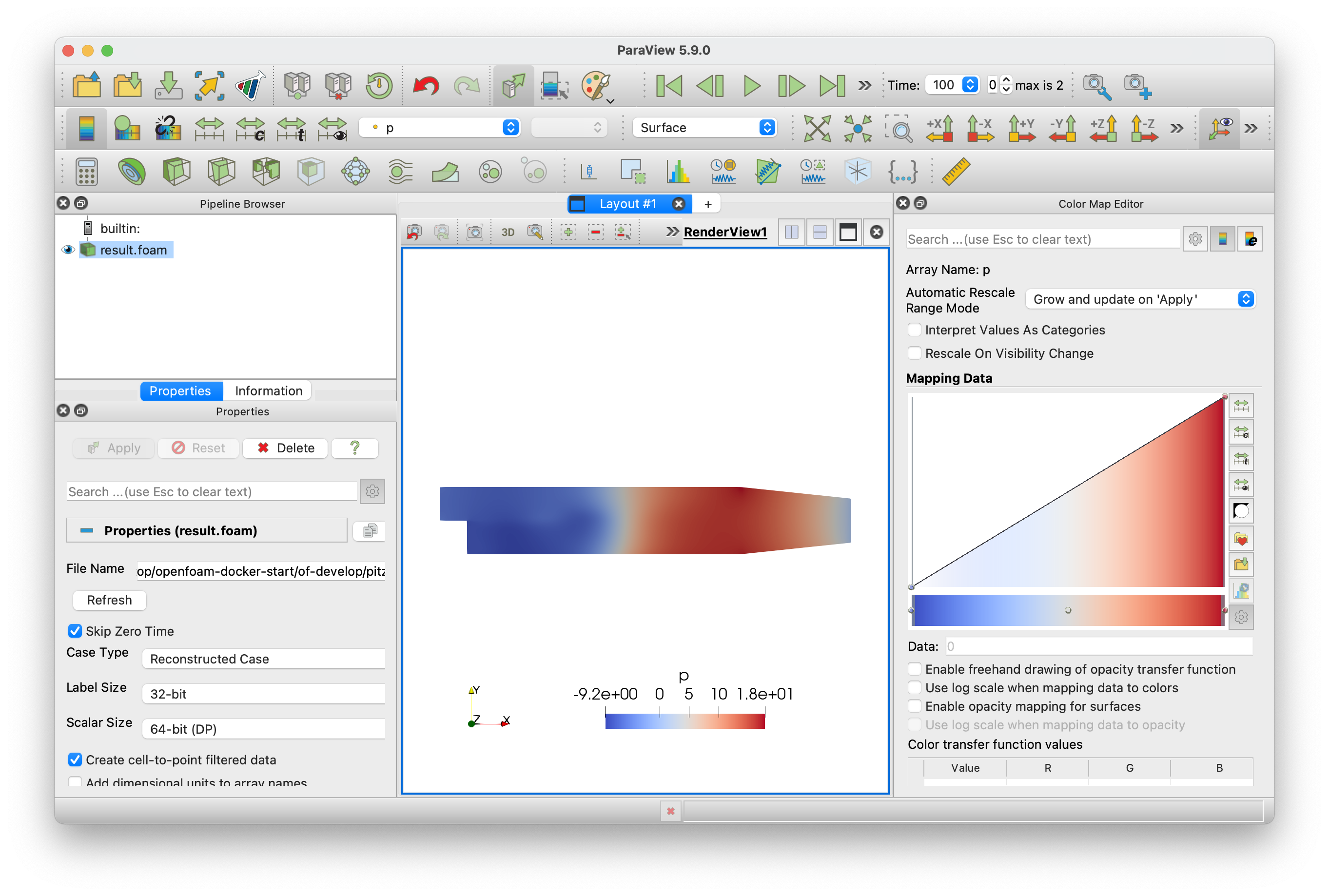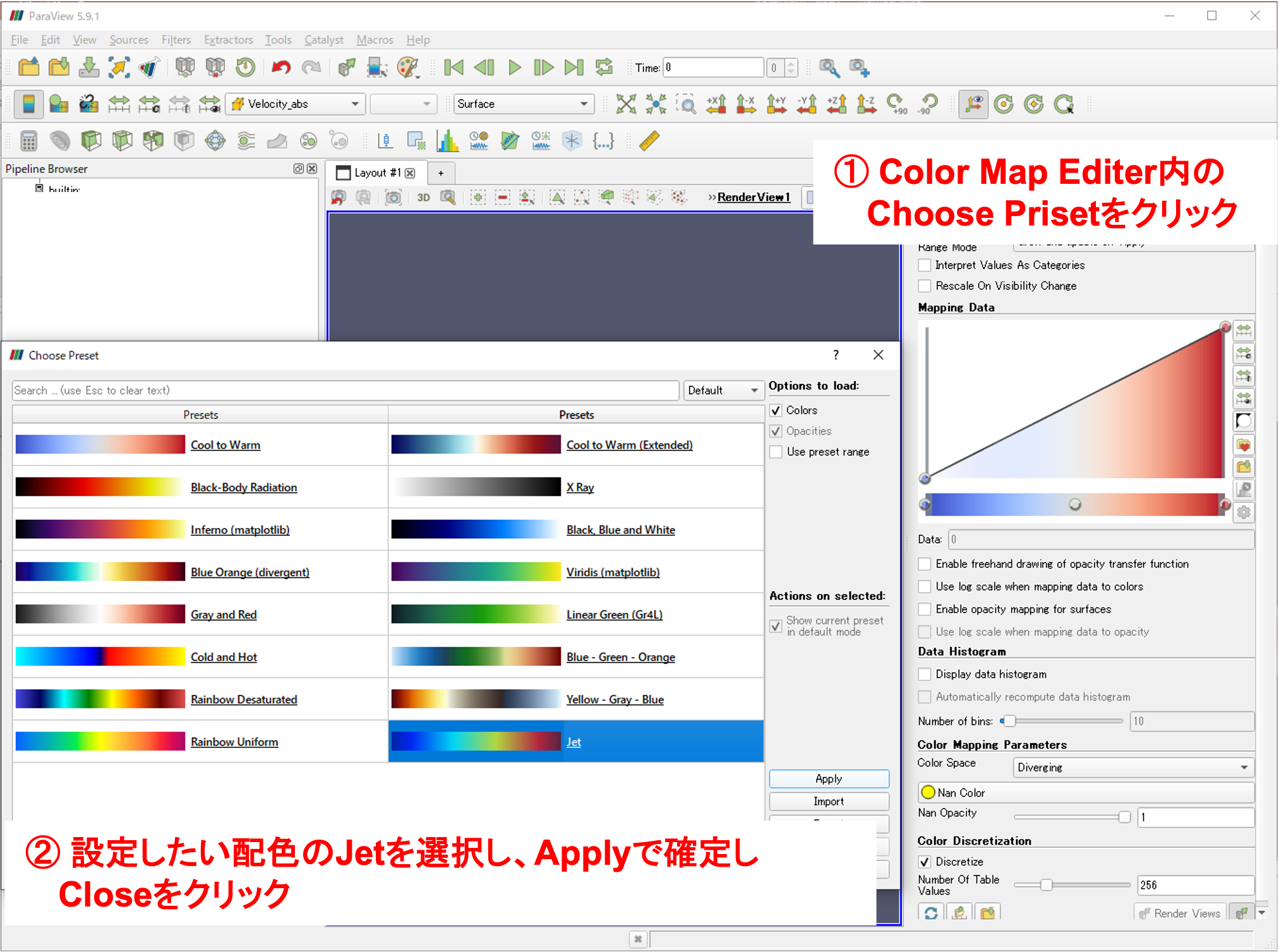はじめに
ParaViewの中級者になると、可視化のたびに毎回同じような設定をしてストレスが溜まることがあると思います。
そのような時は、よく使う設定をデフォルトにすると良いです。
ぜひこのページの設定を参考にしてください。
他にも色々あると思うので思い出したら追加してきます。
動作確認済みのバージョン
- ParaView-5.9.0
デフォルトの背景色の変更
ParaViewを起動するとデフォルトだと、背景はグレーですが、白色に変更します。
メニューバーから、ParaView > Preferences
Settings内で、 Color Paletteタブ > Color used as background for the viewの色を白に変更 > OK
これで起動時の背景色を白に変更できます。
デフォルトのカラーバーの変更
デフォルトの設定だと、Cool to Warmと言われる赤と青の色のレンジになっていると思います。
これのデフォルトを虹色のJetに変えたいと思います。
- Color Map Editer内のChoose Prisetをクリック
- 設定したい配色のJetを選択し、Applyで確定しCloseをクリック
- saveアイコンをクリック
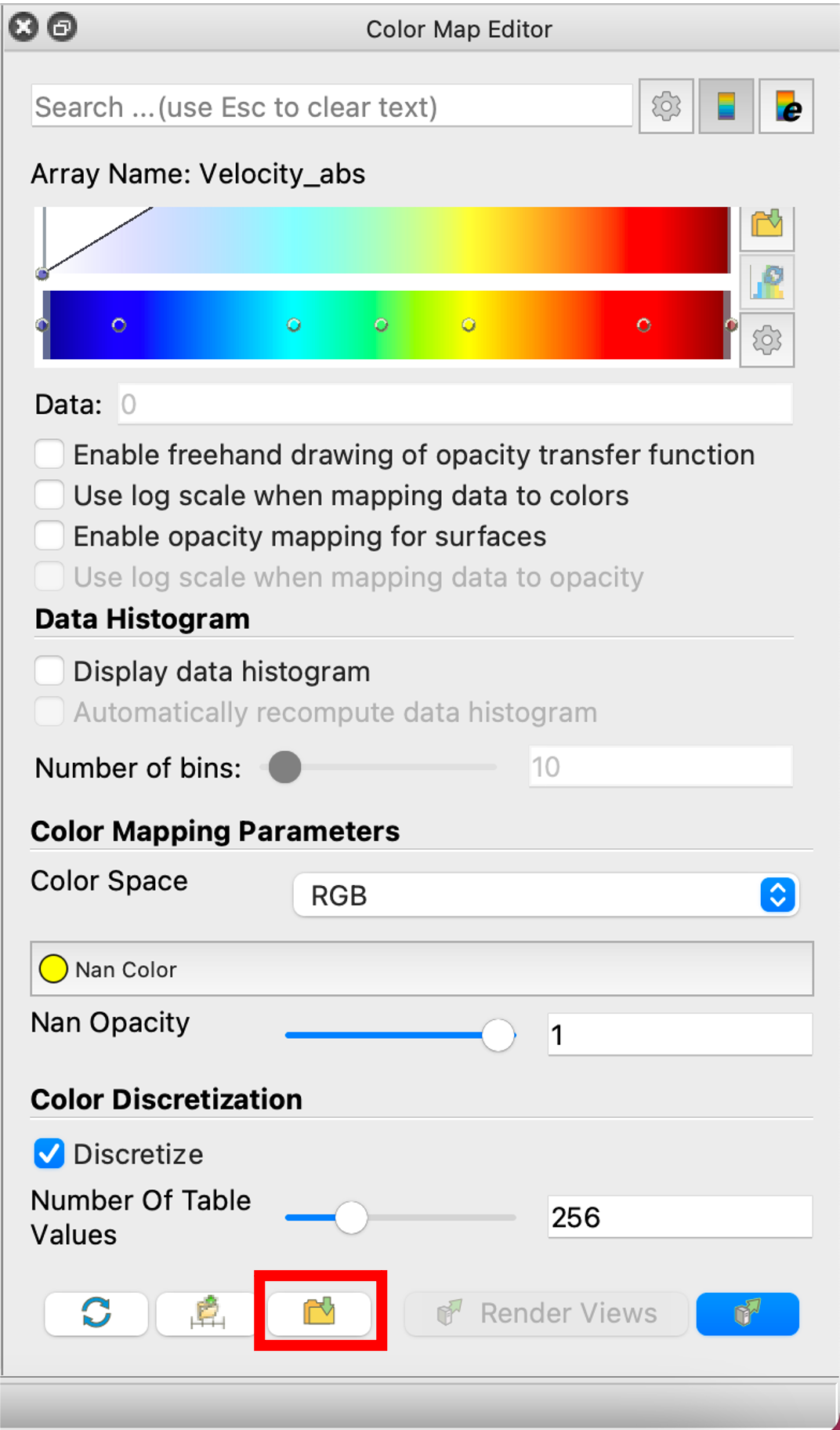
カラーバーの文字色の変更
背景を白にした場合は、カラーバーの文字の色が白のままだと見えないので、変更します。
Color Map Editorの右端のeと書かれたアイコンを押します
文字の色を変更し、図のように保存します
最後に念の為、もう一度保存しておきます。
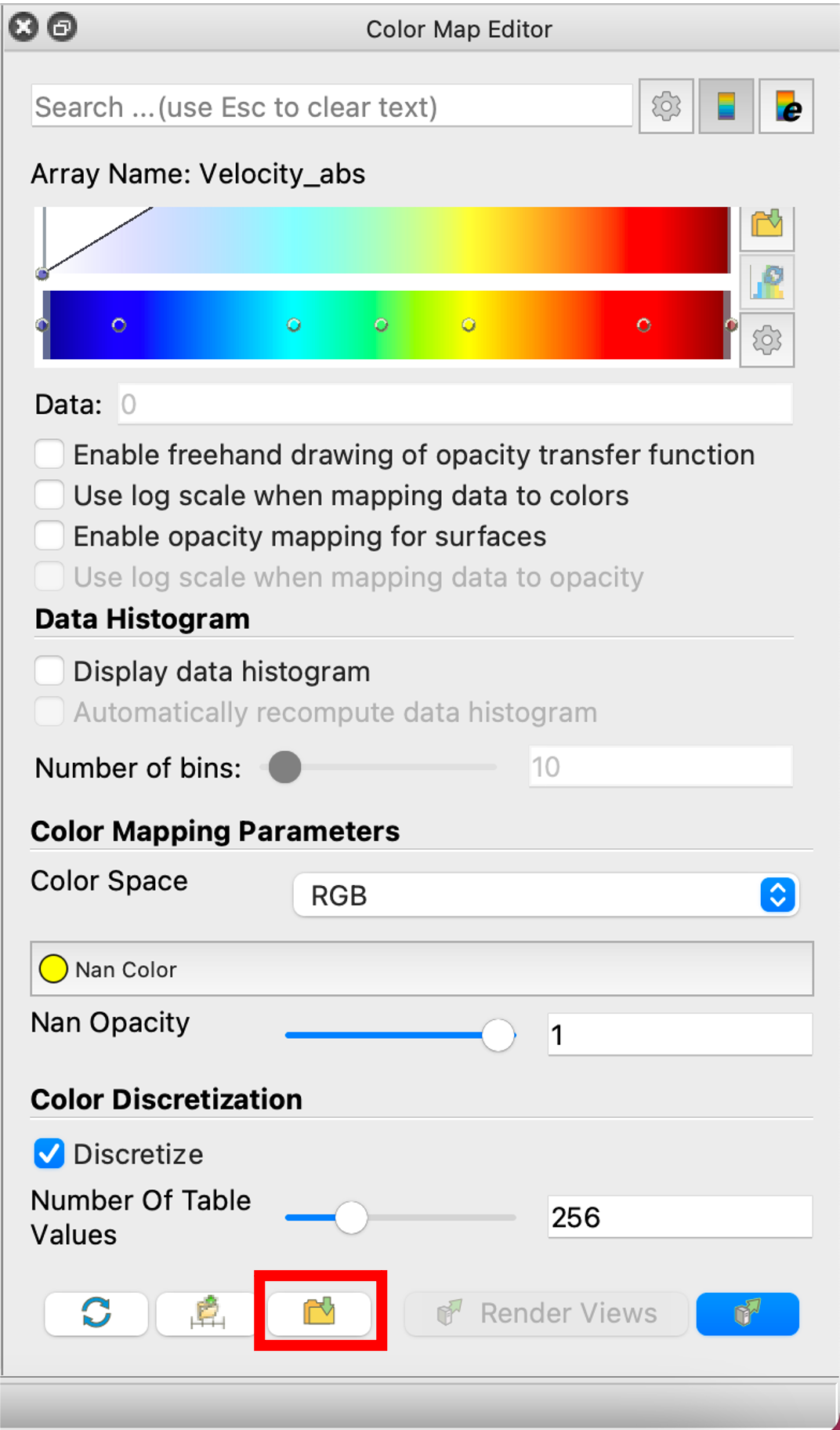
以上で、カラーバーの文字色のデフォルトが変更されました