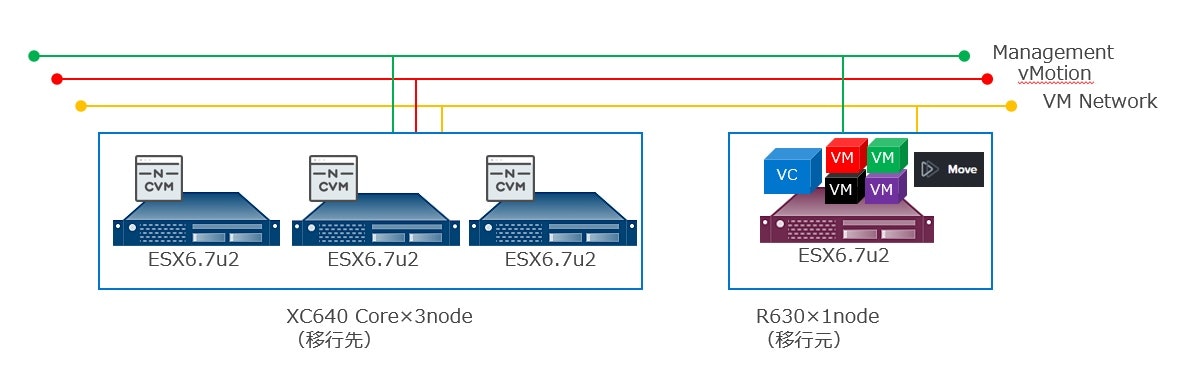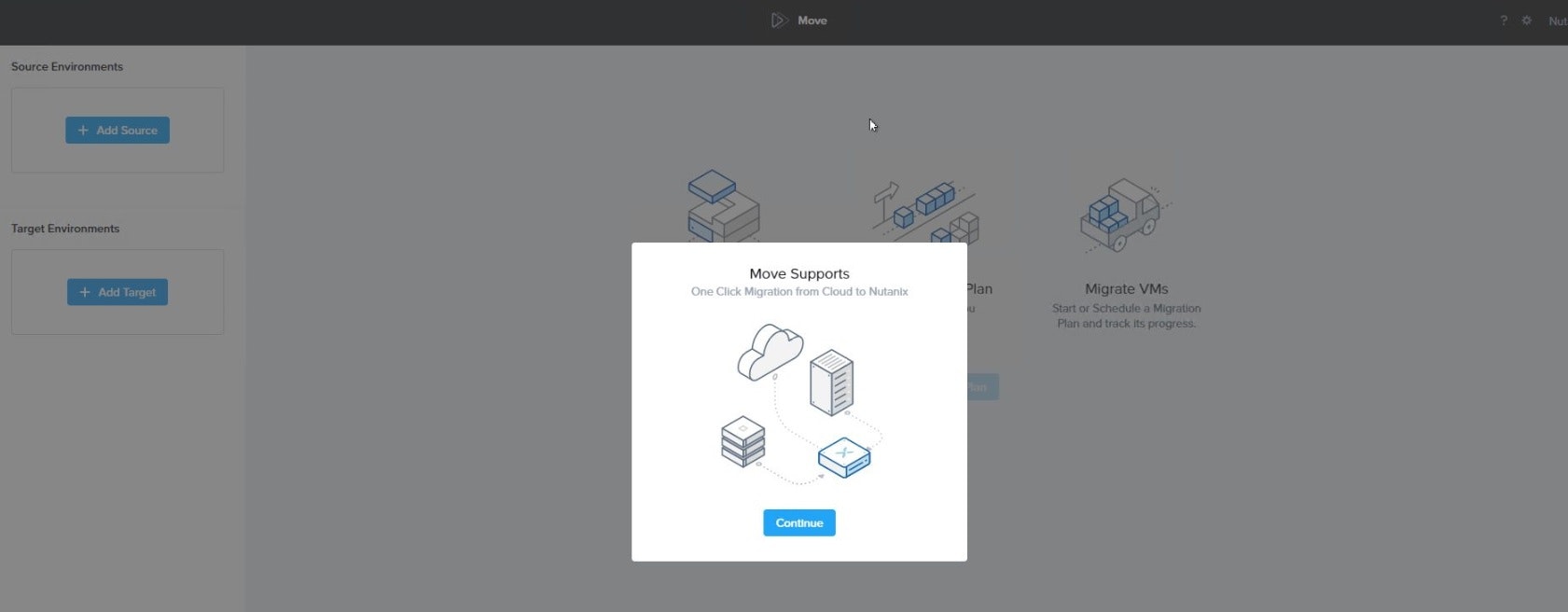はじめに
Nutanix Moveの使い方はあちこちで紹介されているのでネタとしては今更感が半端ないですが、自分の備忘録もかねてここにログとして残しておこうと思います。
少し前に試した内容ですので、使用しているSoftwareのバージョンが若干古いと思われるかもしれませんがご容赦ください。
もしもこの記事を役に立てていただける方がいたら幸いです。
環境
■移行元環境
Hardware:PowerEdge R630
Hypervisor:ESX6.7u2
■移行先環境
Hardware:XCCore 640 (※PowerEdge R640をベースとしたNutanix ReadyNode的なサーバー)
Hypervisor:ESX6.7u2
AOS:5.10(LTS)
Move:3.4
ESX to ESXの移行となります。
ESX to AHVの話はよく見かけるのであえてESX to ESXでやってみました。
移行元、移行先ともHypervisorはESX6.7u2にしてしまったのですが、移行元はESX6.0あたりのバージョンにしておけば、移行シナリオとしては現実的な感じがしてよかったなぁと触った後にちょっと反省した点ではあります。
Moveについての理解
Moveはある仮想化環境からNutanix上の仮想化環境にマイグレーションを実現するツールです。以前はXtract for VMという名前の製品でしたが、今はMoveという名前で提供されています。
Moveを使った具体的な移行ケースとしては以下のような形が想定されています。
① ESX環境からAHV環境
② ESX環境からNutanix上のESX環境
③ Hyper-V環境からAHV環境
④ AWSのEC2からAHV環境
⑤ AHV環境からAWSのEC2
オンプレミスの環境の場合、From(移行元)は非Nutanix環境でもNutanix環境でもいいですが、To(移行先)は必ずNutanix環境である必要があります。実際に操作をすると分かりますが、移行先として指定することになるのはPRISM ElementのIPアドレスになるので、Nutanix製品が絡まない環境での移行ツールとしては利用できないことが分かります。逆に言うと、Nutanix環境への移行では強力な移行ツールとして活用でき、しかも無料で利用できるので、大変ありがたいツールと言えるでしょう。
■Nutanix Moveを使った移行をするまでの大まかな流れ
Moveの準備に大した手間はかかりませんが、仮想マシンの展開が必要です。移行元でも移行先でも構いませんが、Moveの展開が必要になります。展開先となるハイパーバイザーについての互換情報が出ているので、予め確認しておきましょう。展開先の環境に応じたMoveのイメージをダウンロードします。
- Nutanix Moveの展開(OVAの入手と展開)
- Move上で移行元と移行先の環境を指定し、移行対象の仮想マシンの移行プランを作成
- Cutoverを行い、移行先の環境で仮想マシンの本番稼働を開始
また、Moveを使う場合の注意事項として、ネットワーク要件があります。移行時にFirewallを超える通信が発生する場合には、ポートの開放が必要になりますが、Moveで使用するポートについての情報があるので確認をしておきましょう。
実際の操作
■Nutanix Moveの展開(OVAの入手と展開)
① Nutanix社のサポートページからOVAをダウンロードします。
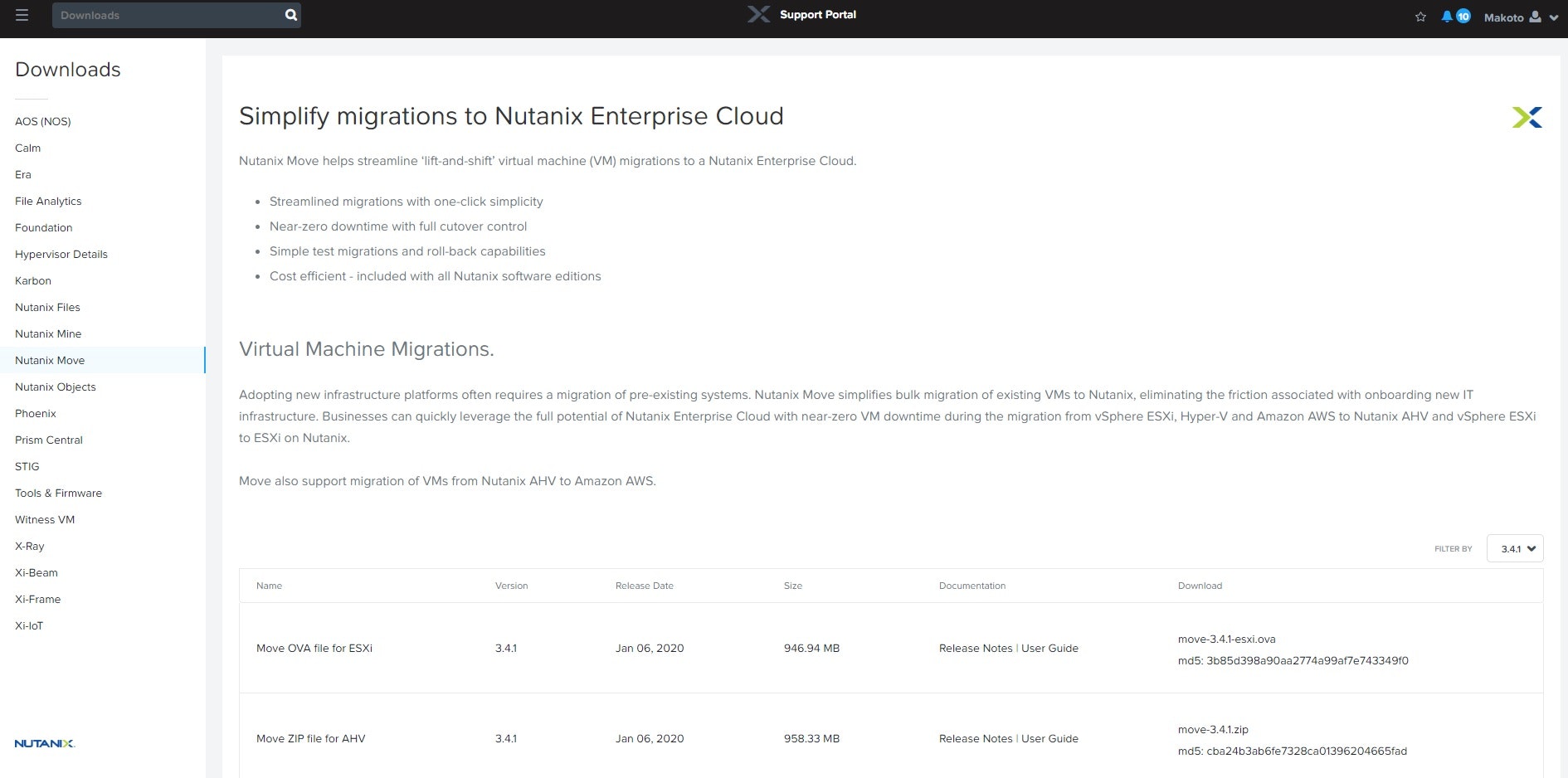
② 今回は移行元の環境のESX上にMoveを展開します。vCenterサーバーがいるので、vCenterサーバーにWebアクセスして、OVAファイルをデプロイします。
③ デプロイ後にMoveを起動します。一連の処理が完了すると、ログイン要求が来るので、ユーザー名とパスワードを入力してログインをします。
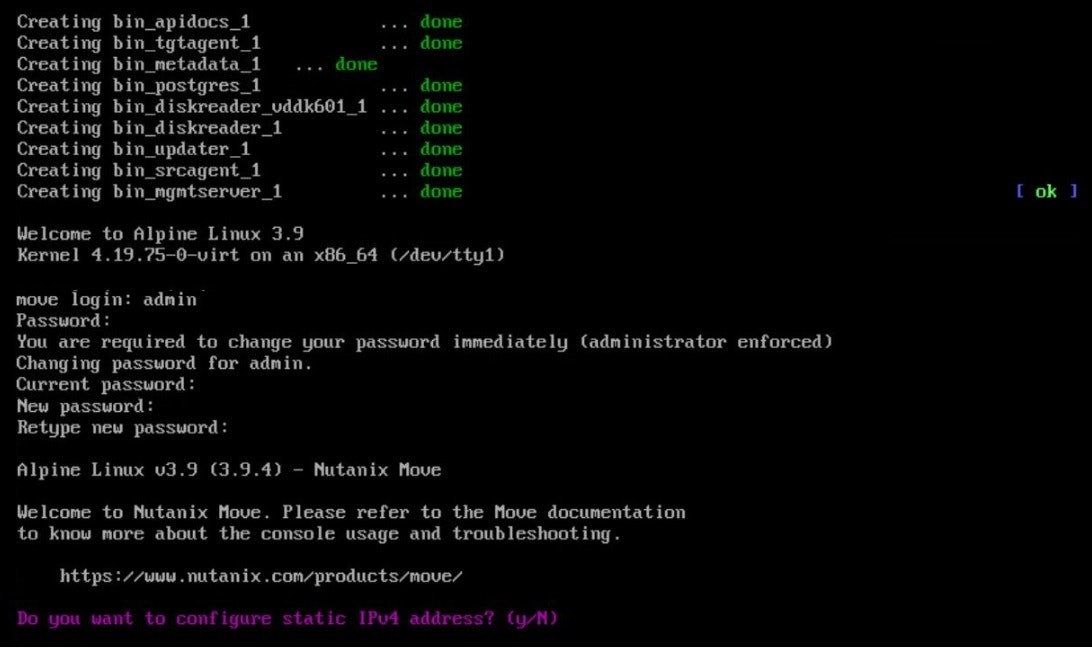
ユーザー名:admin
パスワード:nutanix/4u
④ Do you want to configure static IPv4 address? (y/N) というメッセージが表示されるので、yと入力してEnterキーを押します。Moveに割り当てる管理IPアドレス等を付与します。
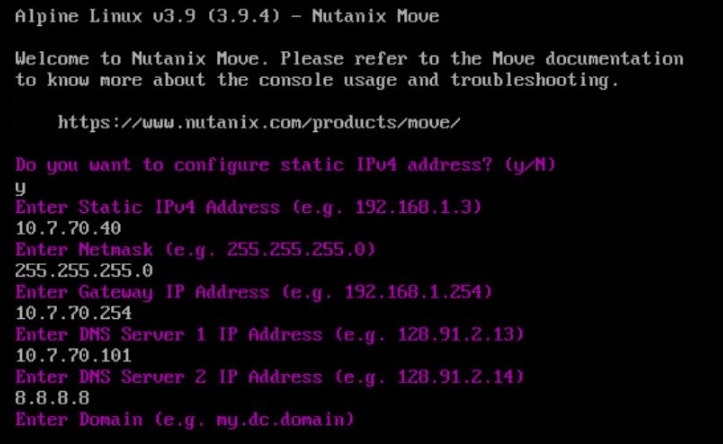
⑤ 設定が完了した後は、Webブラウザを起動してMoveの管理IPアドレスを指定して、管理画面にアクセスします。ライセンスの同意画面が表示されるので、チェックボックスにチェックをつけて[Continue]を押します。
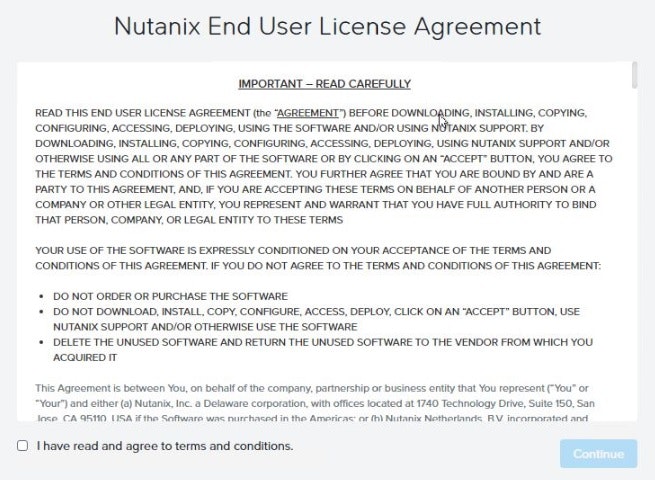
⑥ Nutanixの製品改善プログラムへの参加同意を求められます。[OK]を押します。
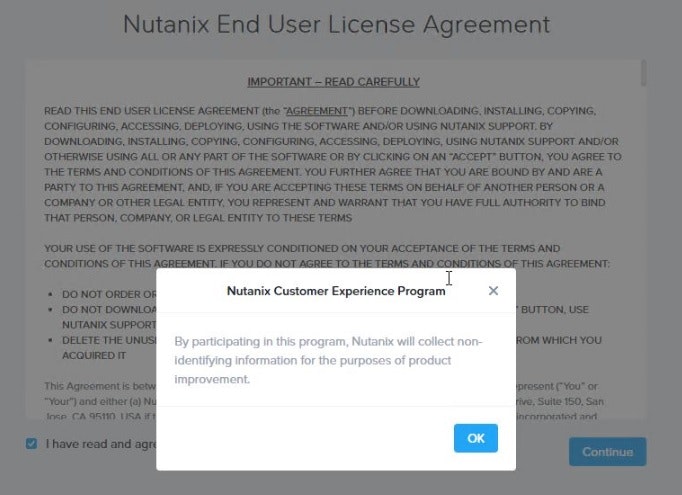
⑦ Moveの管理ユーザーであるnutanixユーザーでログインします。ログイン時新たにパスワードを設定することになります。
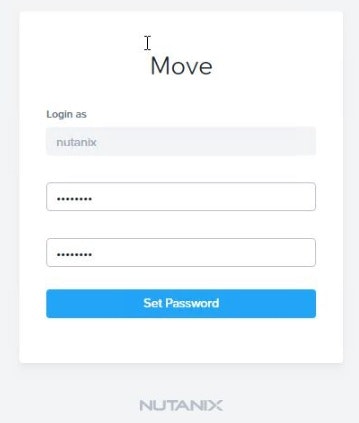
Moveの展開はこれで終わりです。
■Move上で移行元と移行先の環境を指定し、移行対象の仮想マシンの移行プランを作成
移行元と移行先を定義して、移行対象の仮想マシンに対する移行プランを作成します。
① 上のログイン直後の画面で[Continue]を押すと、以下の画面が表示されます。Source Enviroment Typeに”VMware ESXi”を選択します。
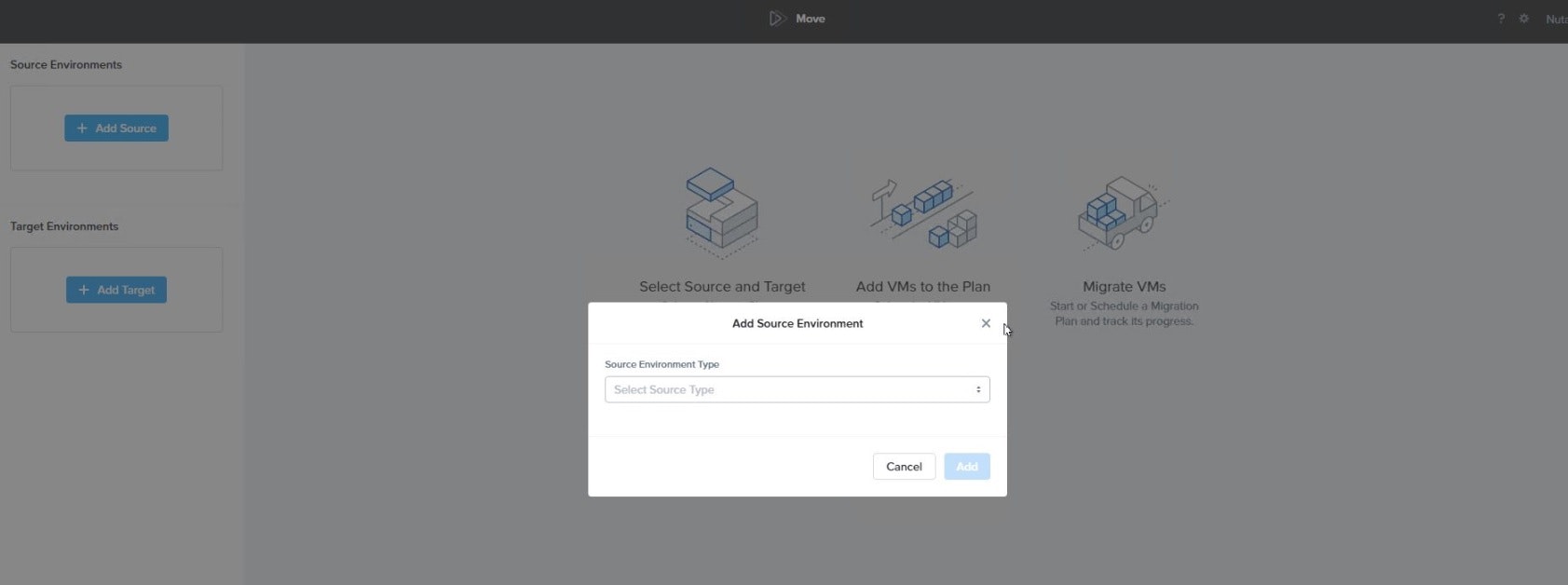
② Source Nameに移行元の環境の名前を付け、管理しているvCenterがあればvCenterサーバーのIPアドレスまたはFQDNを入力します。Standalone構成のESXの場合、IPアドレスやFQDNを入力します。vCenterサーバーまたはStandaloneのESXサーバーの認証情報を入力して、最後に[Add]を押します。
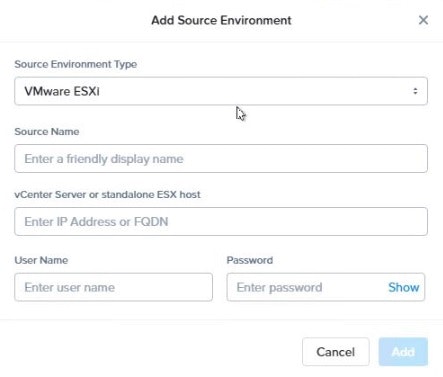
③ Target Nameに移行先となるESX on Nutanix環境の名前を入力します。Nutanix Enviromentの箇所で入力するのはPRISM Element(通常PRISM Webコンソールへアクセスする際に使用しているIPアドレス)またはPRISM Central(PRISM Centralを使用している場合)のIPアドレスを入力し、認証情報も入力します。
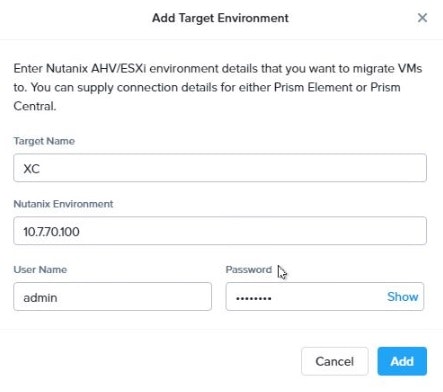
④ 登録が完了すると以下のような画面になります。画面左側に移行元と移行先の情報が表示されます。ESX環境からESX環境への移行であることが分かるかと思います。
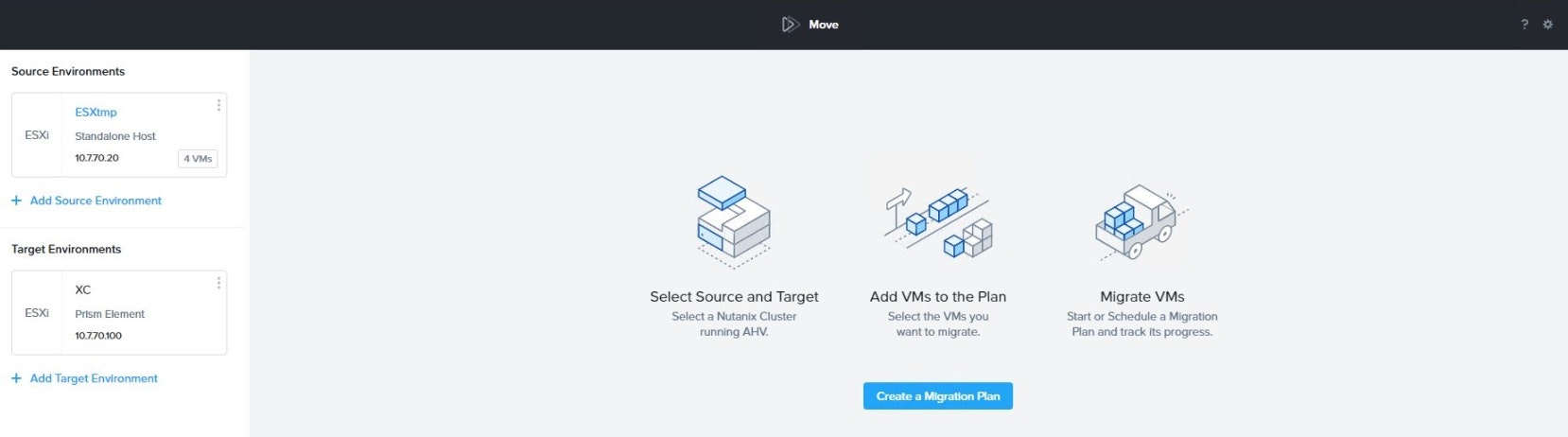
今回はESXからESX on Nutanixへの移行パターンを例に移行方法をご紹介しておりますが、移行する環境毎に注意事項があるので事前に注意事項を確認しておくようにしましょう。
ESX環境の移行において理解しておくべきこととして、以下のような点が挙げられます。
詳細な内容はNutanix社のサポートサイトで使用するMoveのバージョンに応じて、以下の内容に関する記載があるので移行計画をする際には必ず確認しておくようにしましょう。
A) Moveによる移行をサポートしているゲストOS
移行しようとしている仮想マシンのOSがMoveの移行対象としてサポートされているかを確認しましょう。
B) 移行に関する要件を満たしていること
Google Chromeを使用することや移行元のESXのバージョンが5.1以降のバージョンであること、仮想マシンにVMware Toolsがインストールされていることなど、複数の要件を満たしていることを確認しましょう。
C) 推奨事項
vCenter上で仮想マシンについてのアラートがあればアラートをクリアすることやVMware FTを使っている場合はFTを無効にすることなど、こちらも推奨事項とされる内容があるので、事前に確認してから作業しましょう。
D) 制限事項
uEFIブートで構成されている仮想マシンは移行後に自動でブートされなかったり、MACアドレスは保持されなかったり、といった制約があります。実際にMoveで移行する際にValidationがかかり、移行ができないと判断されたものはメッセージが表示されます。制限事項で解消可能なものは解消してから、再度Moveでの移行プランを作成します。制限事項についてはこちらを確認しましょう。
長くなりすぎるので、ここでいったん切ります。