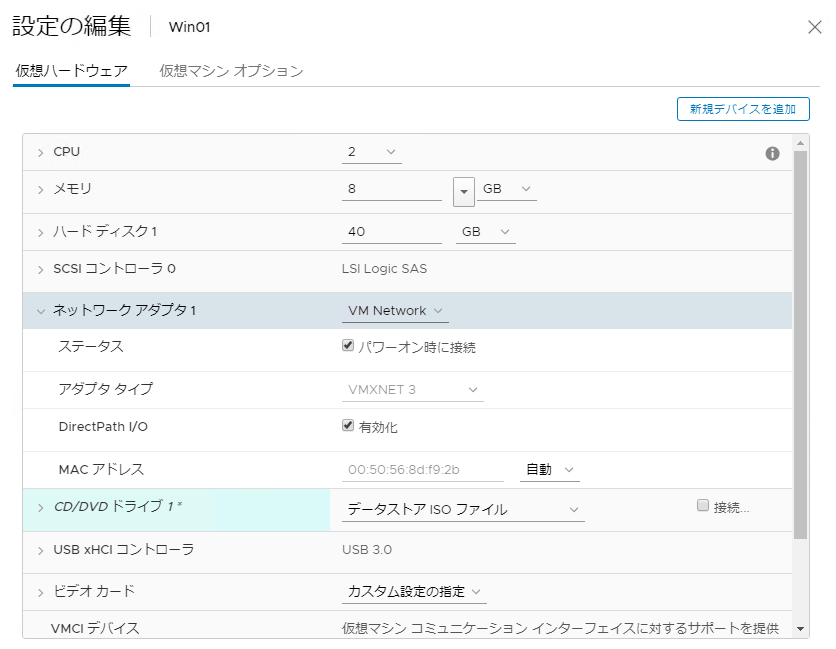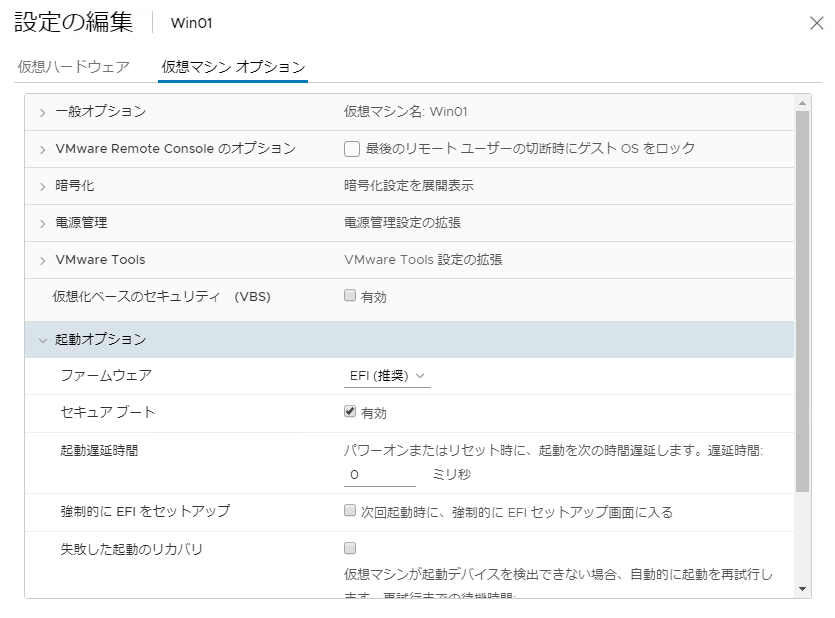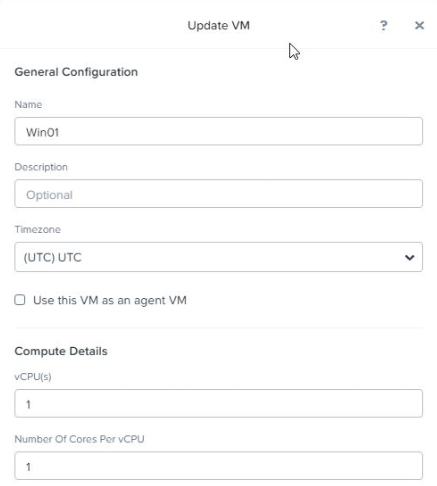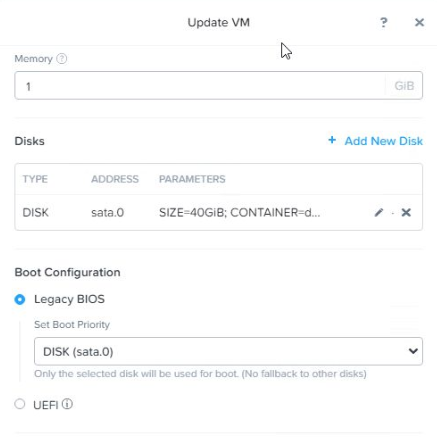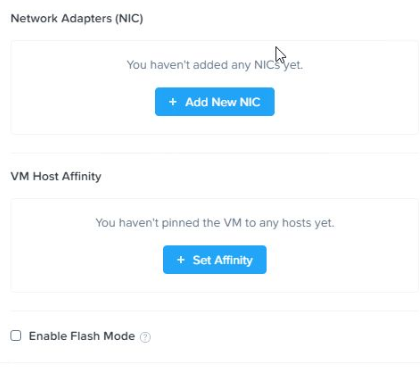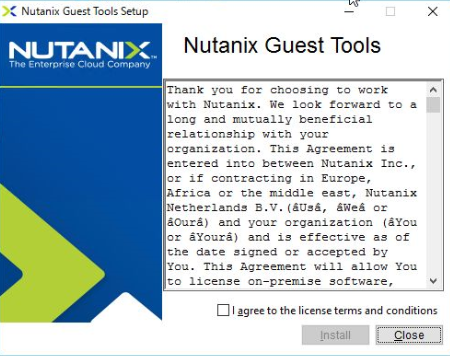前回からの続き
Veeam Backup & Repulicationを使ってESX to AHVを試してみた①ではESX上にいる仮想マシンをVeeam Backup & Repulicationを使ってバックアップし、取得したバックアップデータからリストア(Restore entire VM to Nutanix AHV)操作を行うことで、Nutanix AHV上に仮想マシンを展開しました。
リストア操作によって展開した仮想マシンに問題がないか、問題なく起動するか等、確認をしてみたいと思います。
③移行元の仮想マシンの停止
ESX上の仮想マシンが稼働中の場合は停止します。
停止するタイミングは停止可能なタイミングで停止しましょう。
但し、AHV上で仮想マシンを起動するまでには停止するようにしましょう。
④AHV環境での仮想マシンの設定確認、起動操作、OS設定など
まずは移行対象の仮想マシンのハードウェア設定について確認してみたいと思います。
元々動いていたESX上とリストア先のAHV上とで、仮想マシン設定に差異があるかを確認したいと思います。
当然表示される項目には差がありますが、見てすぐに気が付くのが、リソースの割り当てです。
元々ESX上で動いていた時には2CPU、メモリは8GB、40GBのディスク、CD/DVDドライブあり、NICは1つ(VMXNET3)を割り当てていて、uEFI BIOSを使用してセキュアブートも有効化している状態でした。
が、AHV環境にリストアをした仮想マシンのハードウェア設定は、1CPU、メモリは1GB、40GBのディスク、CD/DVDドライブはなし、NICもなし、さらにはLegacy BIOSにBIOSモードも変更されてしまっておりました。
これはVeeam社のドキュメントに記載がありますが、バックアップした仮想マシンをAHV環境の仮想マシンとしてリストアする際にはいくつか制約があります。
仮想マシンへのリソースの割り当てが変わってしまったのは仕様であり、ESXやHyper-Vの仮想マシンのバックアップからリストアすると、1CPU、メモリは1GBといったデフォルトのハードウェア設定が割り当たるようになっています。そのため、ハードウェアリソースは必要に応じて変える必要があります。
またNICについての割り当てについても、問題が生じる可能性があることが書かれており(但し、ドキュメントにはAgentベースでのバックアップを使用した場合との記載。今回はAgentレスでのバックアップを取得しています。)、これに該当する可能性が高そうです。
BIOSに関しては明確な記載はありませんでしたが、セキュアブートについてはリストア時に無効となってしまうとの記載がありますので、これは制約にあたったものと思われます。
制約についての詳細は以下に記載がありますので、気になる方は見てみてください。
Veeam Backup for Nutanix AHV 2.0 User Guide
次に、ひとまず何もせずこの状態で仮想マシンが起動するかを試してみたいと思います。
PRISM上から仮想マシンを起動します。
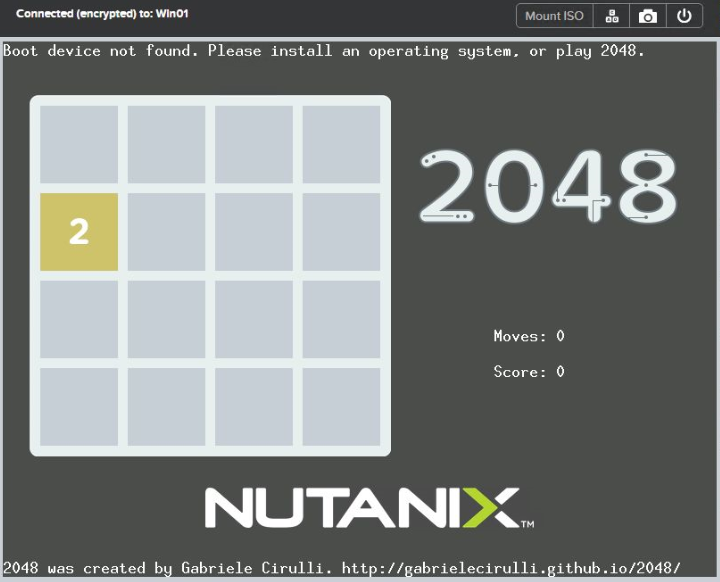
ブートデバイスが見つからないと表示されて、OSが起動しません。
これはuEFI BIOSで稼働していた仮想マシンがリストア後にLegacy BIOSになってしまったことが影響しています。
シャットダウンをして、仮想マシンのハードウェア設定を変更したいと思います。
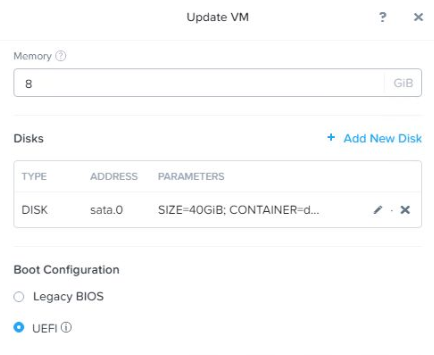
uEFI BIOSに変更をしました。
ついでに他のCPUやメモリ、CD/DVDドライブやNICの割り当ても合わせて実施しました。
では改めて仮想マシンをPoweronします。
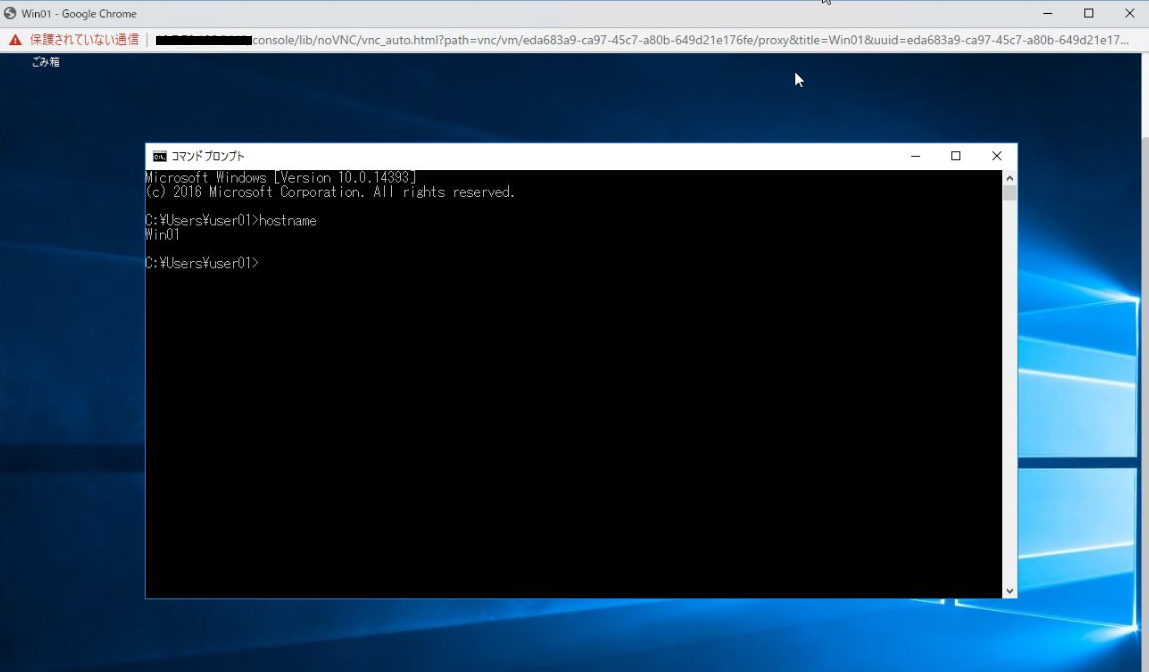
今度はOSが起動しました。
まずディスクの状態を見てみましたが、こちらは問題なさそうです。
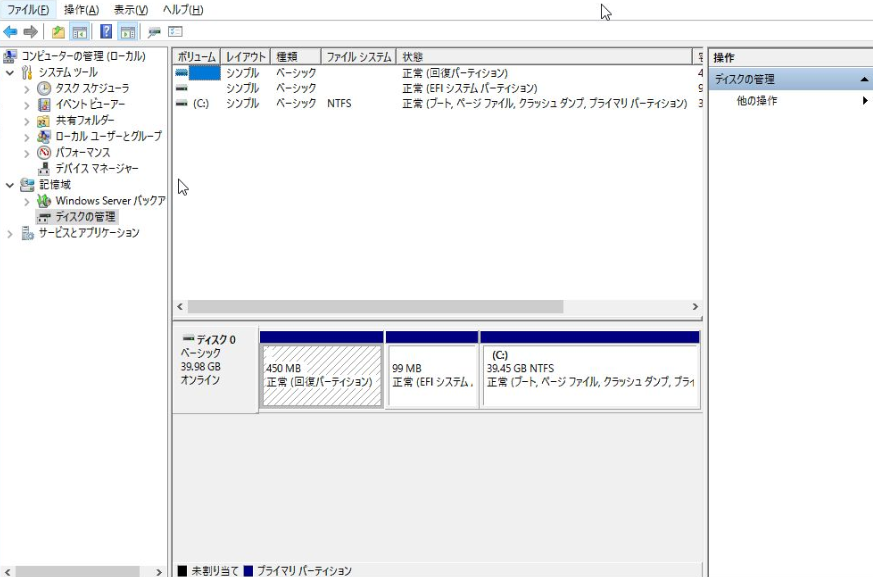
EFIパーティションが確認できるところからもuEFI環境であることが分かりますね。
他、デバイスマネージャー上で何か不審なことが起きてないかを確認しました。
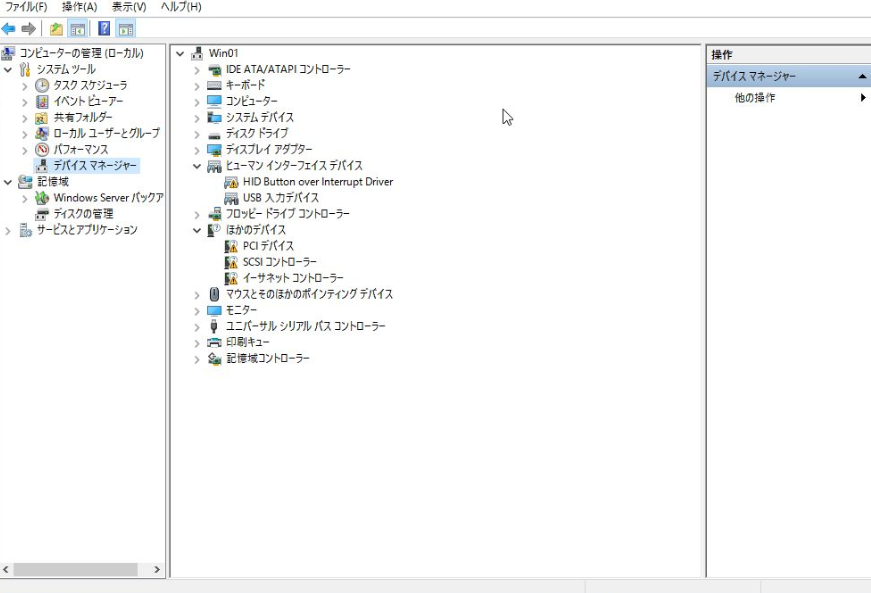
!マークがついているものがいくつか確認できます。
まだNutanix Guest Tool(NGT)を入れていませんので、ここでNGTをインストールしたいと思います。
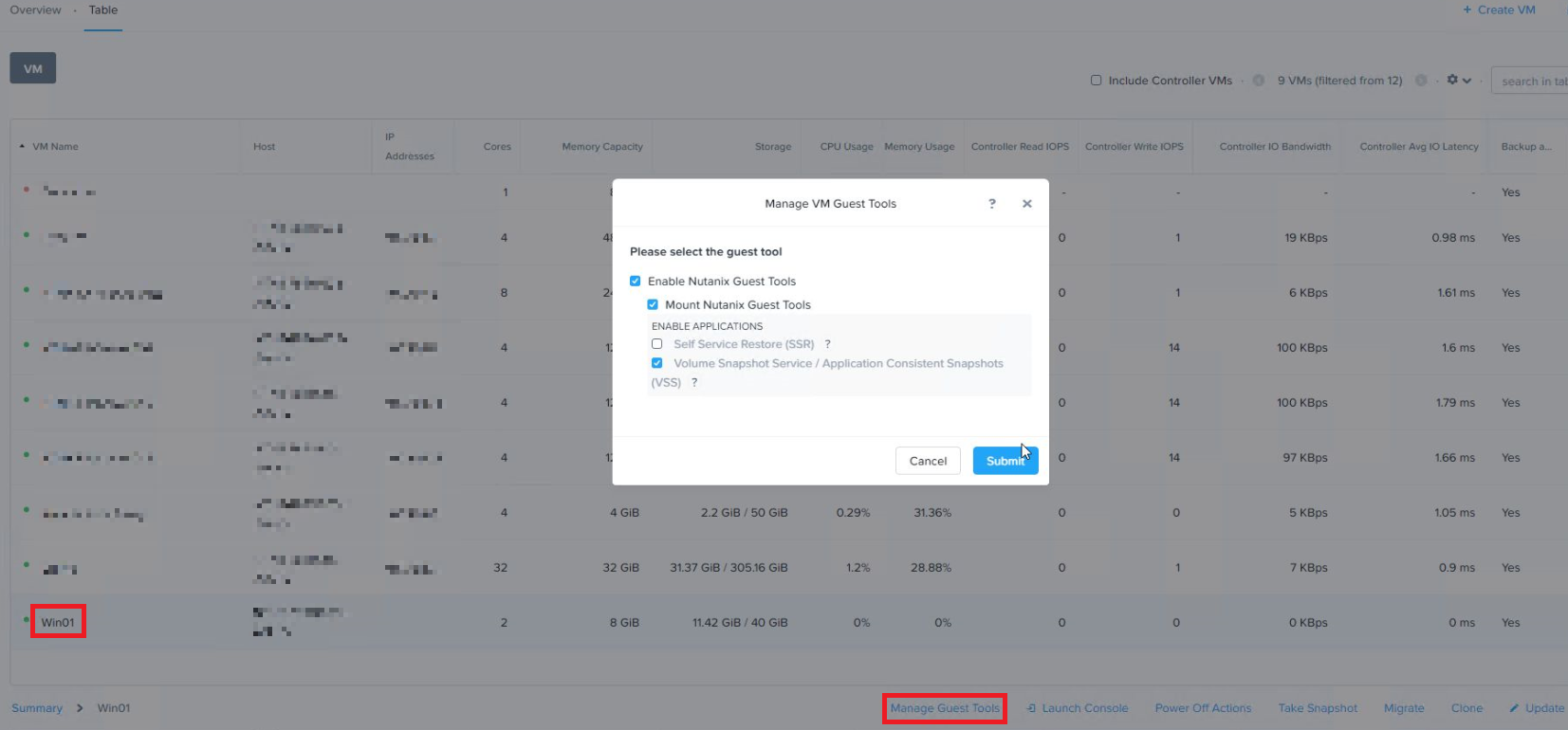
PRISM上で仮想マシンを選択し、画面下にあるManage Guest Toolsを押して、NGTを仮想マシンにマウントします。
NGTのインストール後にデバイスマネージャーを確認してみました。
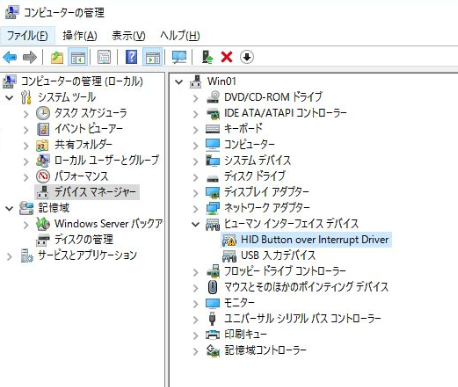
まだ1つだけ!のものが残っています。
こちらを選択して個別にドライバの更新をかけてみようと思いましたが、すでにドライバは適用されているようです。
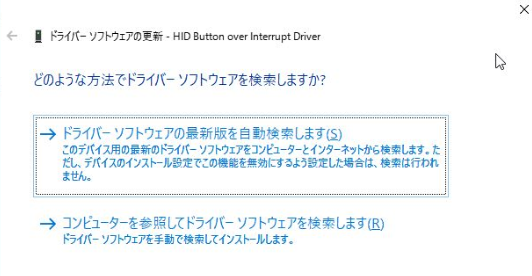
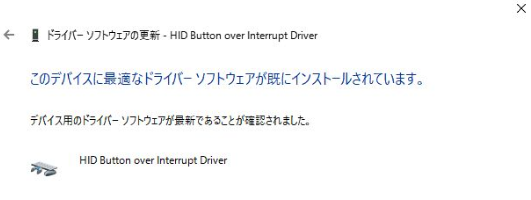
NICも確認してみます。
リストア後にNICの割り当てがなくなってしまっていましたが、先ほど割り当てたのでOS上でもNICが認識できています。
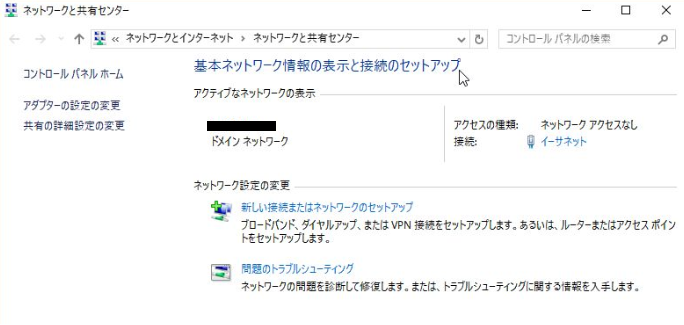
但しIPアドレスも設定されていない状態なので、IPアドレスを付与しましょう。
不要になったVMware Toolsをアンインストールします。
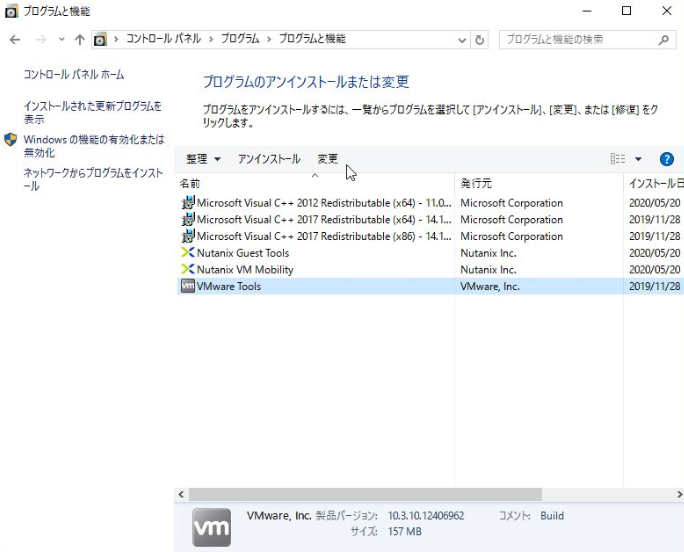
再起動が必要になりますので、再起動します。
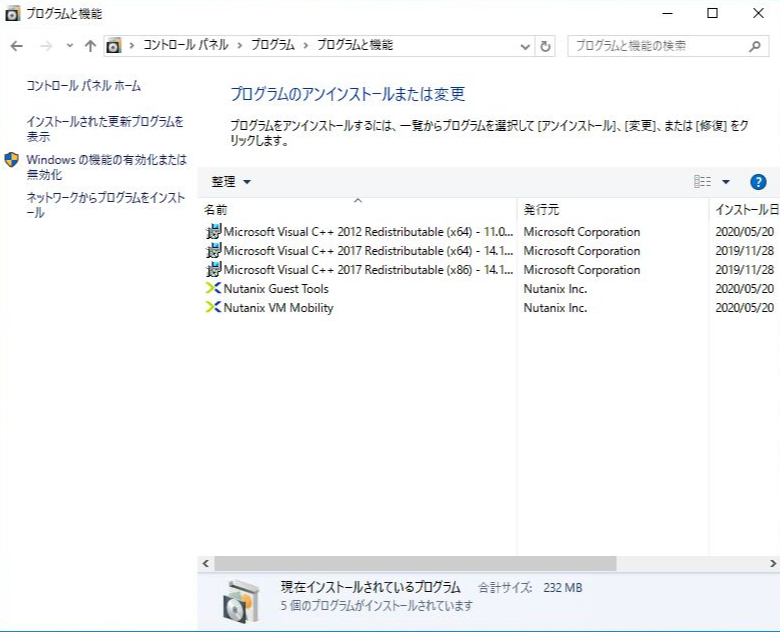
アンインストールされました。
ということで、簡単にOSの設定を確認してみました。
まとめ
ESX to AHVのV2VをするにはNutanix Moveを使うケースが多くなるとは思いますが、物は試しで実際に試してみました。
バックアップデータをリストアする手法になるので、今稼働中の仮想マシンに何か手を加えて移行する方法ではないので、その点は安心かと思います。
Nutanix Moveもスナップショットを取得してそれをベースとしてV2Vができるので、こちらも安心な手法とは言えますが、Moveに比べて何かアドバンテージが出せるかな?と思って試したものの、Moveを超えられるメリットは見出せませんでした。
正直リストア後に仮想マシンのハードウェア設定が変わってしまっている点はちょっと悩ましいなと思いました。
設定変更をすることやそれに伴う動作確認をするポイントが多いのも少々悩ましいところですが、それ以上に1つのサーバーとして正常に動作するかが心配です。
私がテストした環境はOS(Windows)が入っているだけでその他は何も入っていない環境ですが、本番環境では様々なアプリケーションが動作しているわけですので、リソースの割り当てやBIOS設定が変わってしまうことでOSやアプリケーションが影響を受けて正常に動作しないケースが起きうるものと思います。
ですので、Veeamを使う手法を試す場合は、うまくいけば儲けものくらいの思いでまずはテストしてみるのがいいとは思います。
とはいえ、異なるハイパーバイザー間をバックアップソフトを使って引っ越しができるというのは、どのバックアップソフトを使ってもできるという話でもないですし、Veeamはこうしたことが一応できるというのは強力な機能を備えているものと思います。
Instant VM RecoveryでAHV環境への移行もできるようになるといいなと思いつつ、Veeamの今後の進化には期待したいと思います。