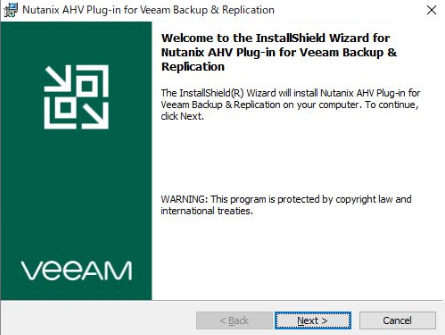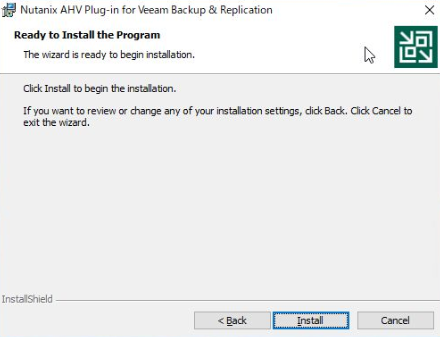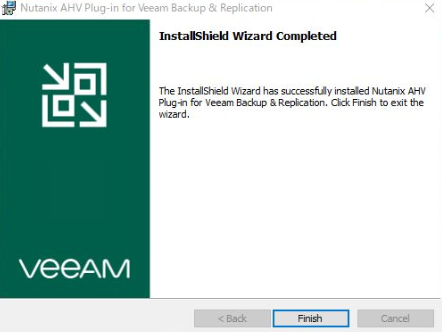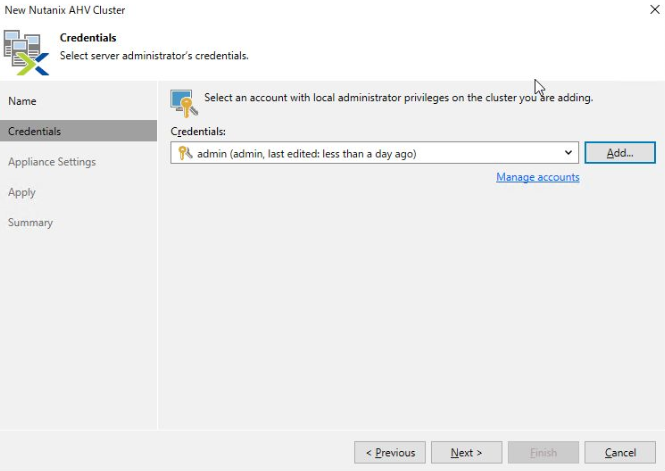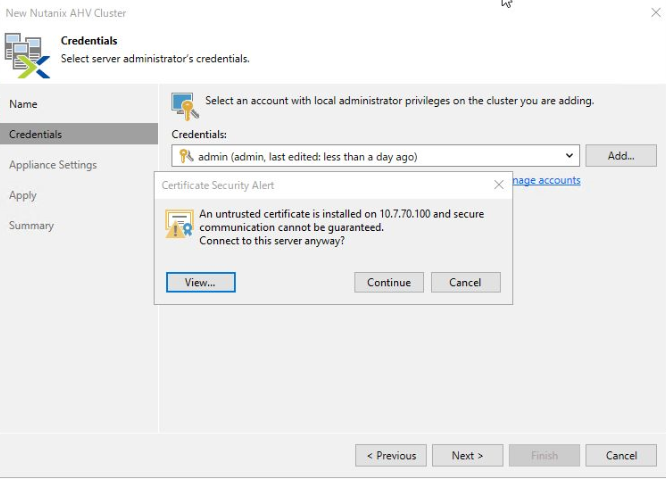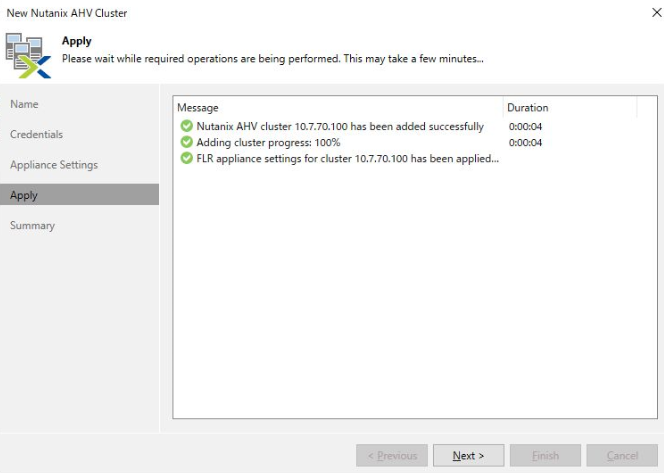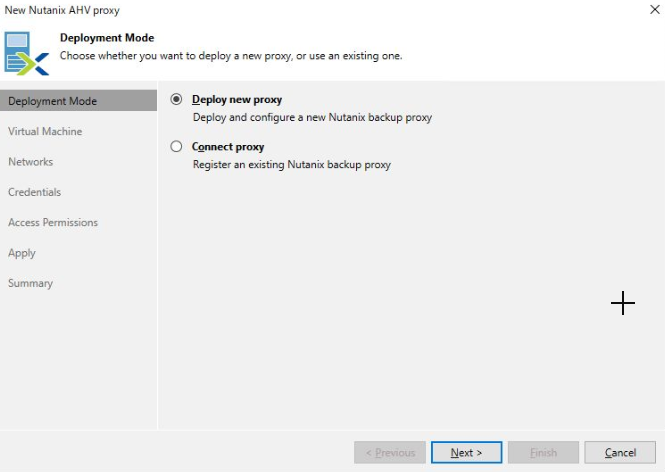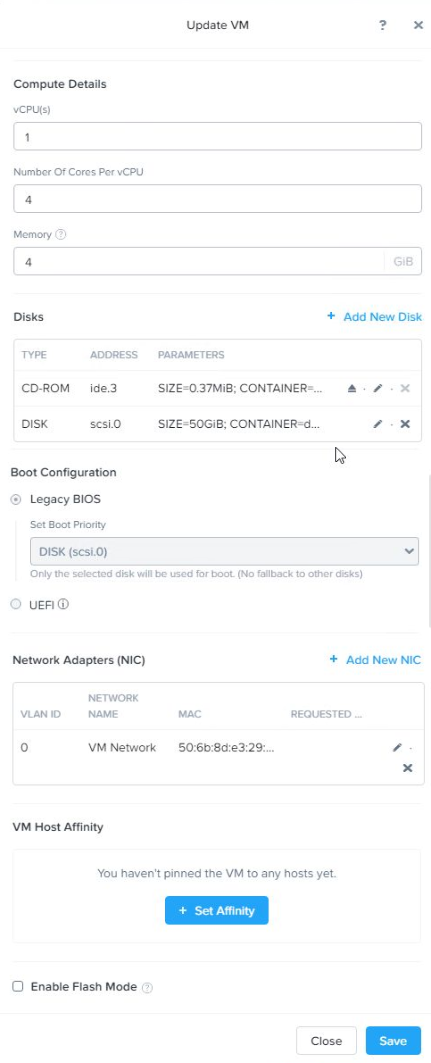はじめに
Veeam V10 を使ってあれこれ試していたのですが、V10になってからNutanix AHV対応がどんな感じなのかを見てみようと思い、少々環境を作ってみました。
その時ログを残しておこうと思います。
環境
■保護対象のNutanix環境
・AHV el7.nutanix.20190916.110
・AOS 5.16.1.2
■バックアップサーバーとバックアップストレージ
・OS:Windows Server 2019 Standard Edition
・Veeam Backup & Repulication V10
・VeeamのBackup RepositoryとしてDataDomain Virtual Edition
※Veeam Backup & Repulication V10がインストールされたバックアップサーバーはすでに構築済みのため、Veeam Backup for Nutanix AHVを動作させるために必要な設定を以下で記載します。
この環境にVeeam Backup for Nutanix AHV 2.0を導入します。
事前準備
Veeam社のダウンロードサイトからVeeam Backup for Nutanix AHVをダウンロードします。
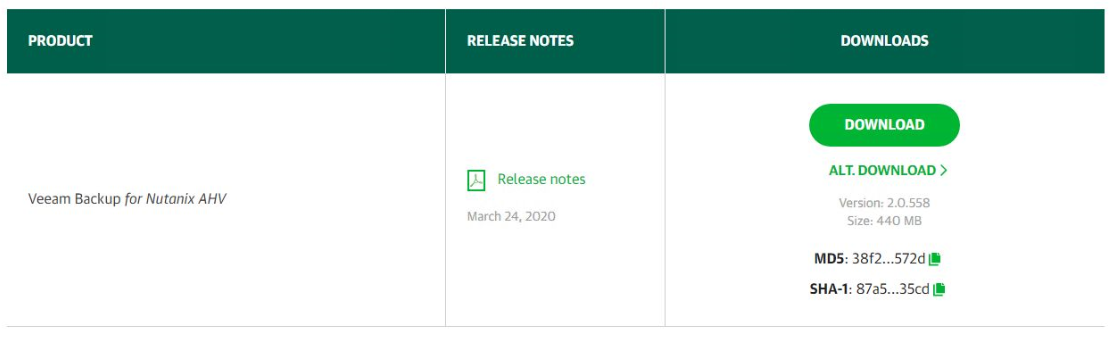
導入
Nutanix AHV Pluginの追加
すでに稼働中のVeeam バックアップサーバー上でダウンロードしたファイルを解凍し、exeファイルを実行します。
稼働中のVeeamにNutanix AHV Pluginを入れる形になります。

Microsoft .Netのインストール要求が来るので、[ok]を押してインストールします。
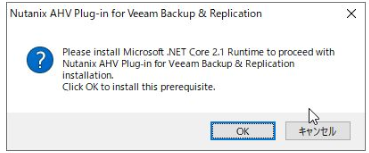
ソフトウェアライセンスの使用許諾要求に対して、acceptします。
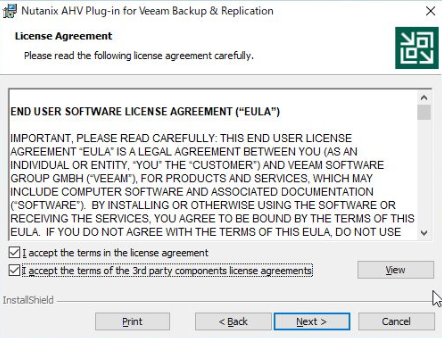
追加するものがNutanix AHVのPluginであることを確認し、次に進みます。
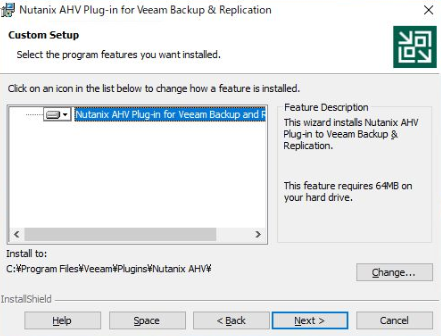
Nutanix Clusterの追加
Veeam Backup & Repulicationのコンソールを起動します。
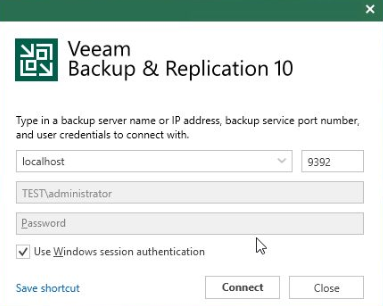
左下のメニューからBACKUP INFRASTRUCTUREを選択し、左中ほどにあるManaged Serversを選択します。この状態で画面上部にあるAdd Serverを押します。
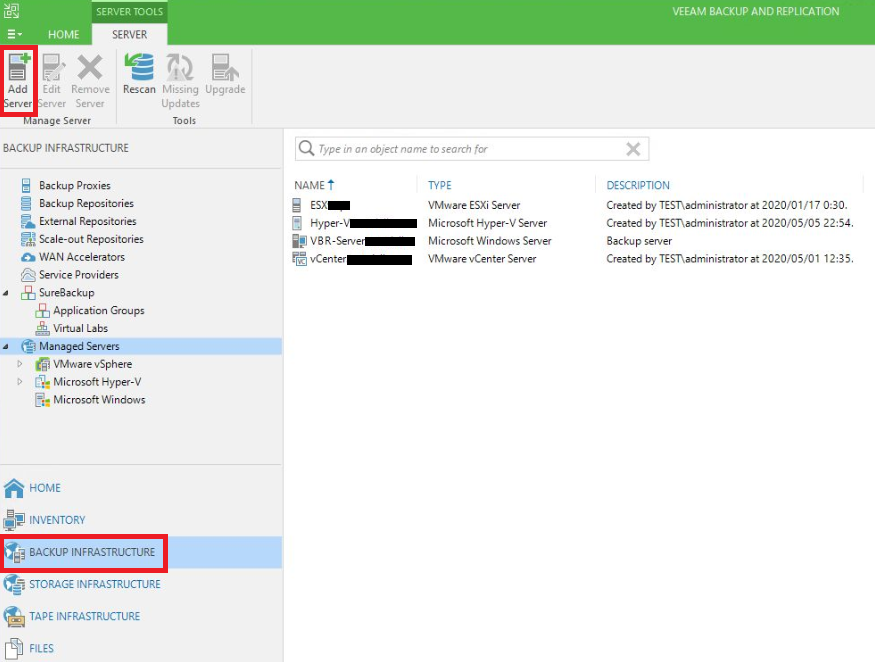
Add Server画面が表示されるので、Nutanix AHVを選択します。
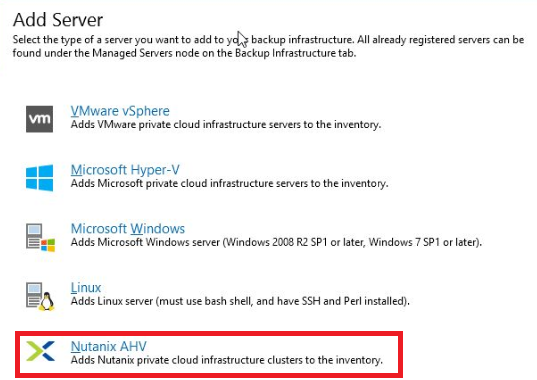
Nutanix Clusterを登録します。クラスタ名ないしはIPアドレスを入力します。
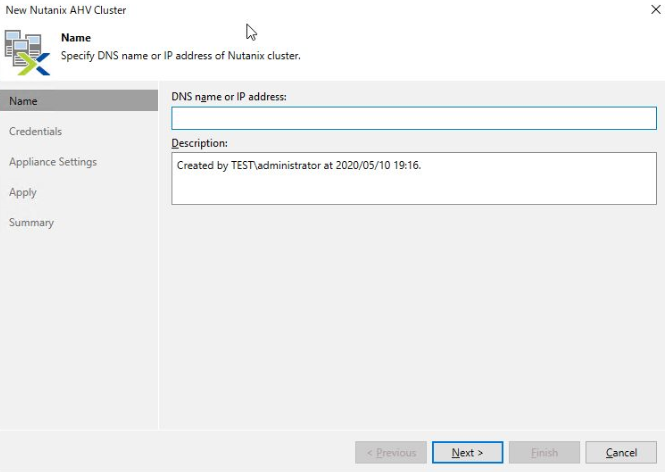
Nutanix Clusterのクレデンシャルを指定します。Nutanix Clusterのクレデンシャルは作成していないため、この画面上から作成します。[Add]を押します。
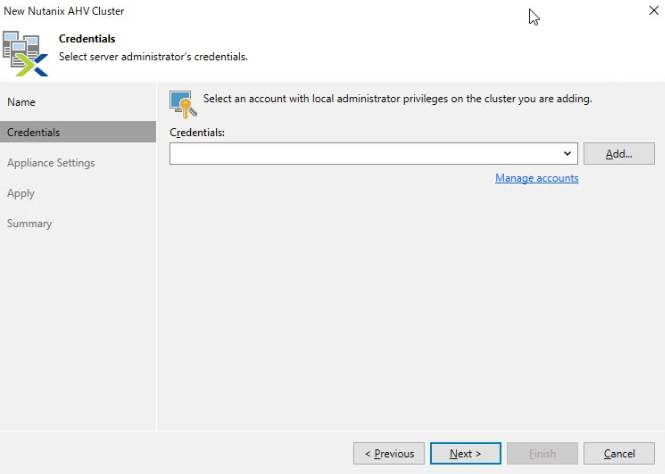
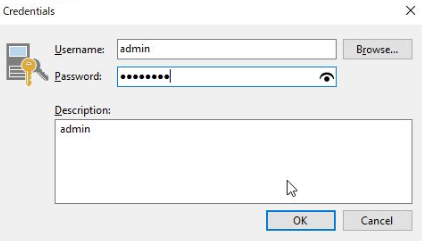
Veeamでファイルレベルのリストアをする際にヘルパーアプライアンスVMが展開されます。この仮想マシンを収容するストレージコンテナと接続するネットワークを指定します。
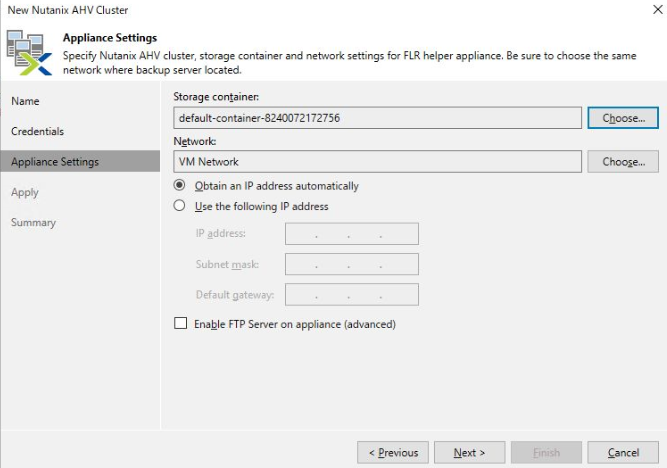
サマリーが表示されるので、Finishを押して画面を閉じます。
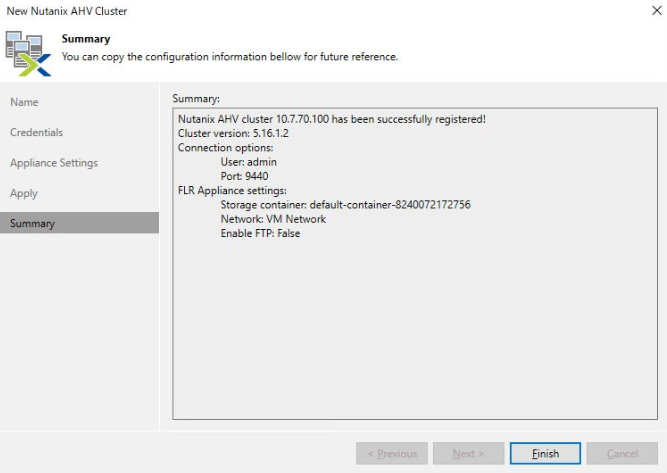
Nutanix Clusterが追加されると以下のように表示されます。
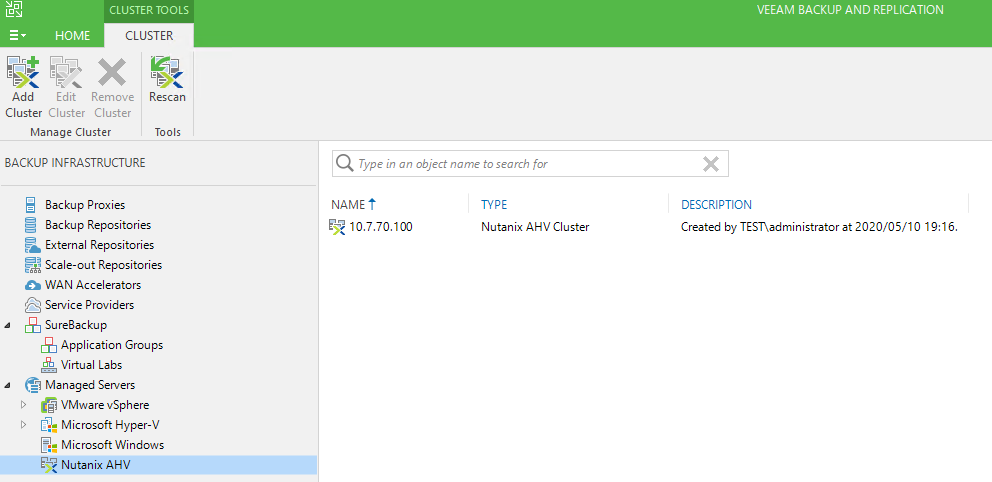
Nutanix AHV Backup Proxyの導入
Nutanix Cluster追加ウィザードを完了すると、以下のようなNutanix AHV Proxyを追加するか、メッセージが表示されます。[Yes]を押してここで追加してしまおうと思います。
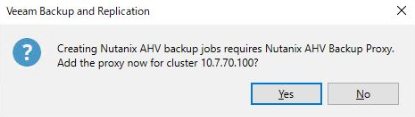
Proxyサーバーの名前や収容先のストレージコンテナを指定します。指定するクラスタは先ほど登録したクラスタのままにします。
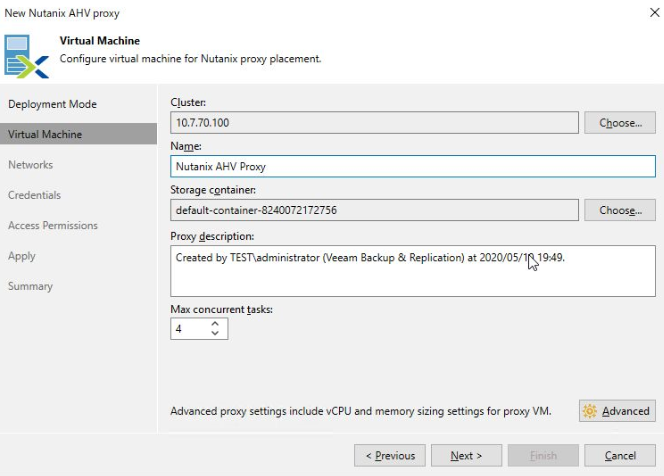
Proxyサーバーのネットワーク設定をします。赤枠の箇所を押して、Proxyサーバーが接続するネットワークとProxyサーバー自身の管理IPやDNS設定を行います。
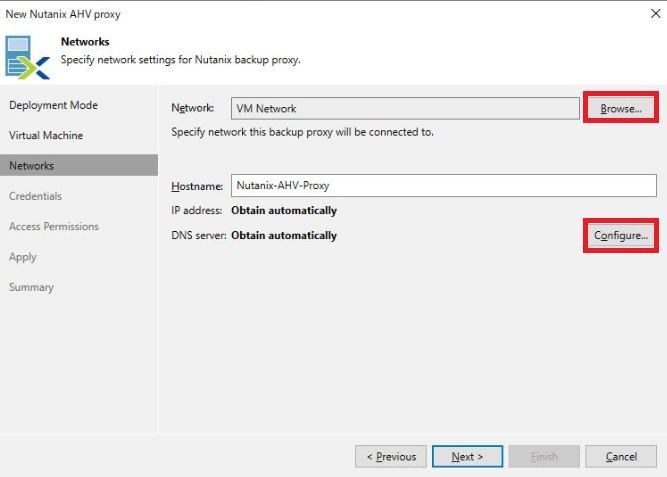
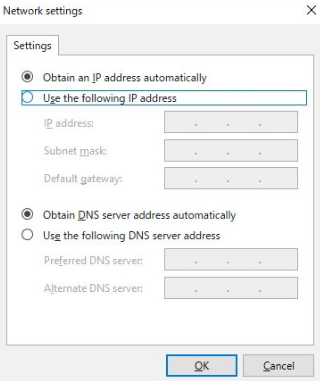
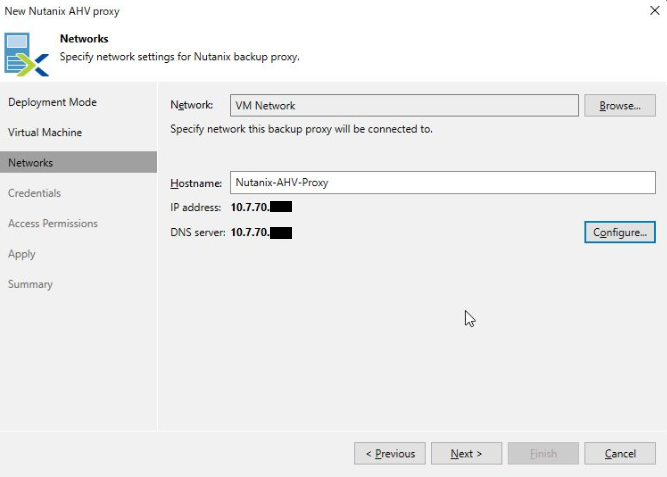
Proxyサーバーのクレデンシャルを設定します。今回はNutanix Clusterと同じものを利用してしまおうと思います。
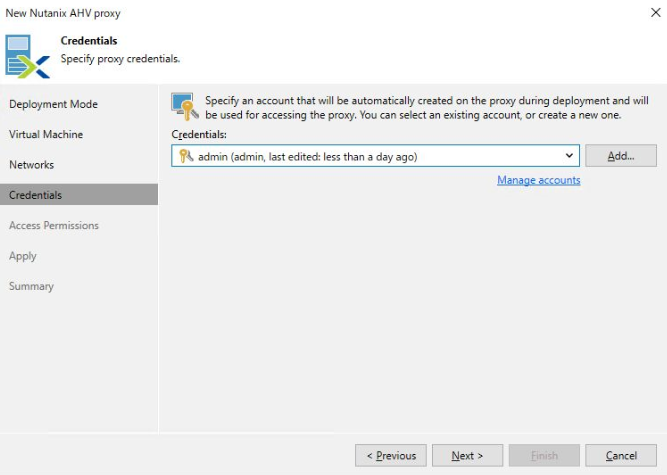
バックアップレポジトリへのアクセス許可設定をします。Veeamサーバー側ですでに設定済みのRepositoryが表示されます。今回は全てのレポジトリへのアクセスを許可しました。
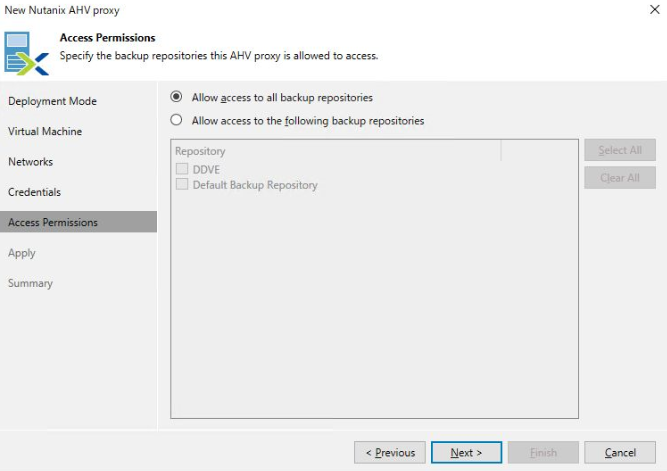
Apply画面に進み、設定が行われます。以下で警告が表示されてしまっていますが、これは私が事前にProxyサーバーをDNSサーバーに登録をしていなかったためです。※DNSはあとで登録しました。
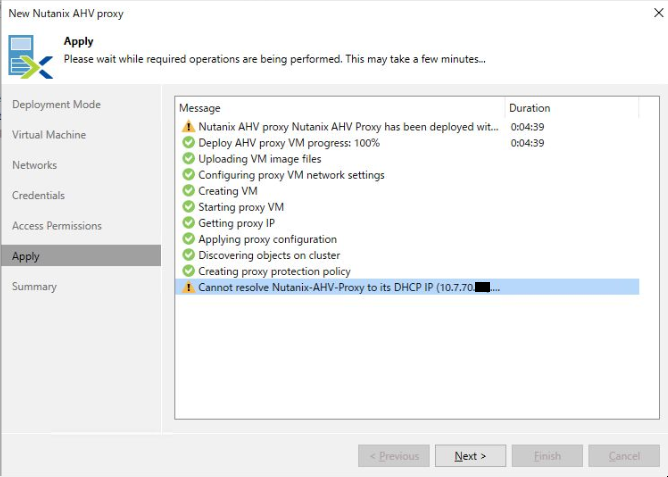
サマリが表示されます。問題ないことを確認して、Finishを押します。
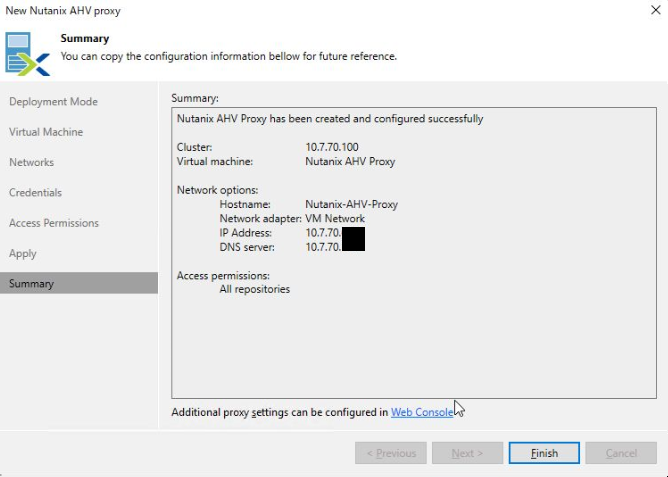
なお、上記画面の矢印カーソル位置にWeb Consoleとありますが、こちらをクリックすることでProxyサーバーのWeb管理画面を表示することができます。
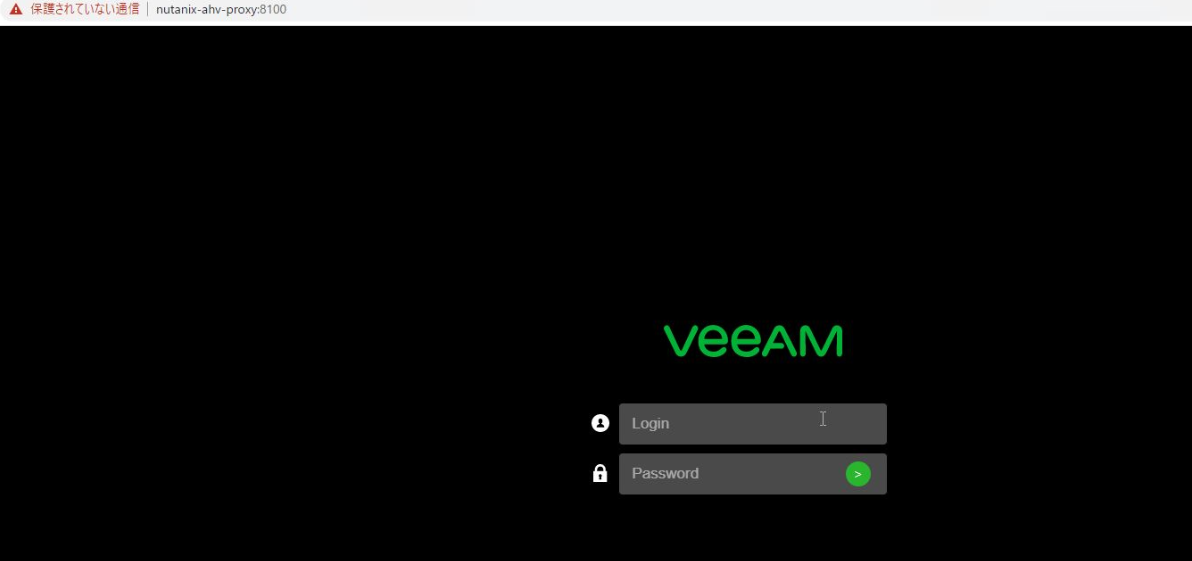
Proxyサーバーの展開時にクレデンシャルをセットしましたが、このユーザーとパスワードでログインします。すると、以下のような画面が表示されます。
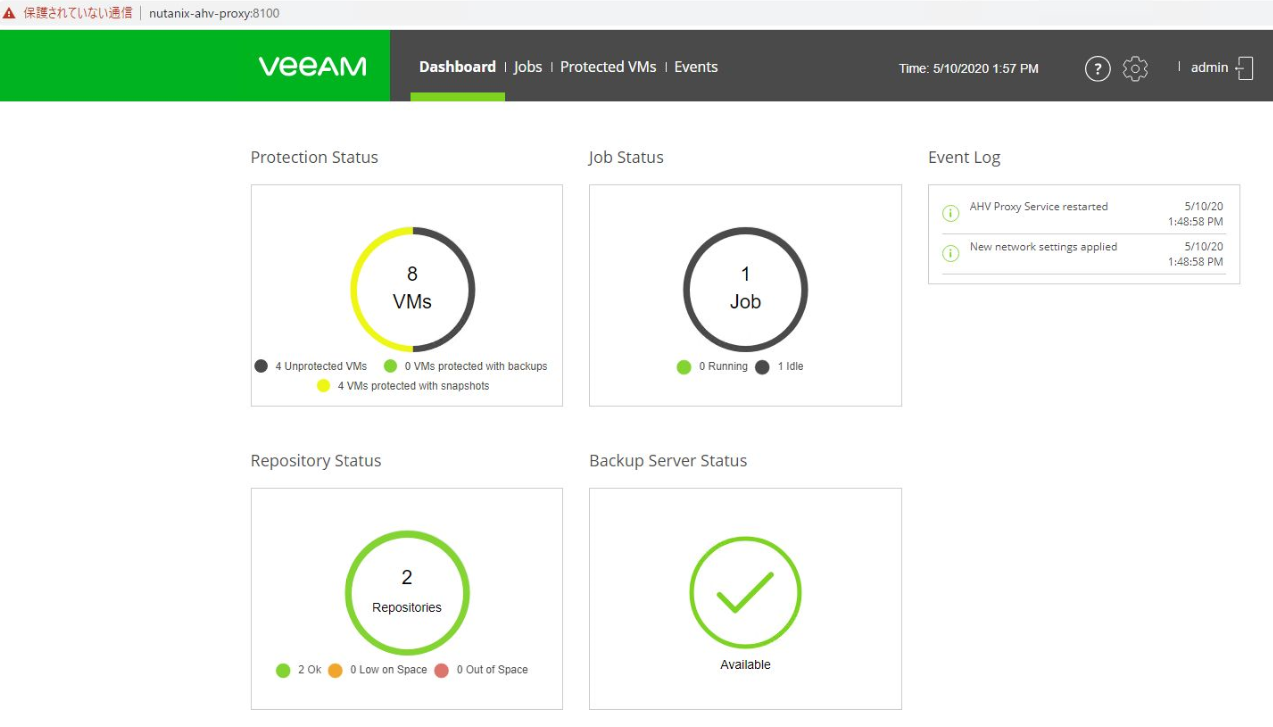
Veeam Backup for Nutanixは、Veeamサーバー側の専用のクライアントから操作するのではなく、このWeb画面から管理設定やバックアップ・リストアジョブの作成を行うことになります。
なお、展開されたProxyサーバーですが、PRISM上にも登録されてます(当然ですが)。
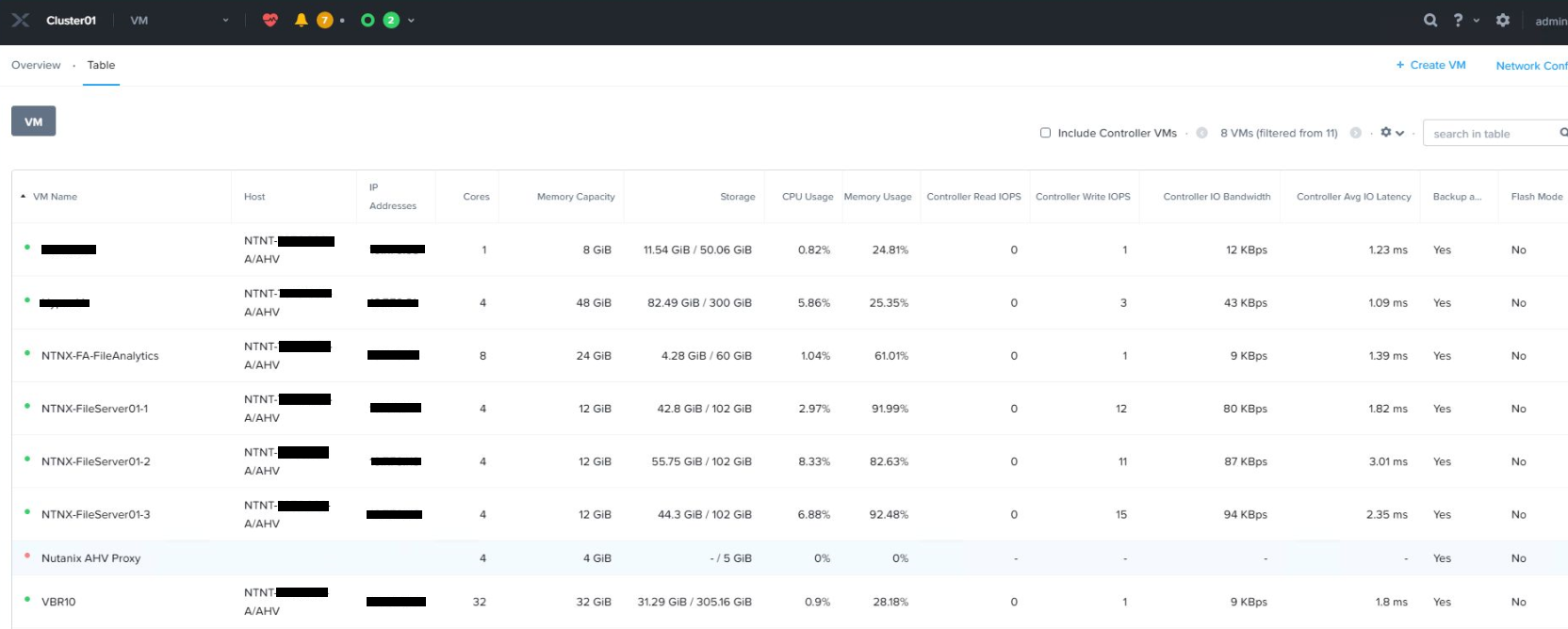
Proxyサーバーのコンソールを開き、ログインしてみました。
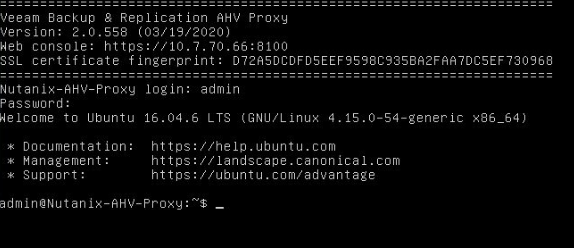
Veeamのコンソール上のBackup Proxiesの箇所にもProxyが追加されています。
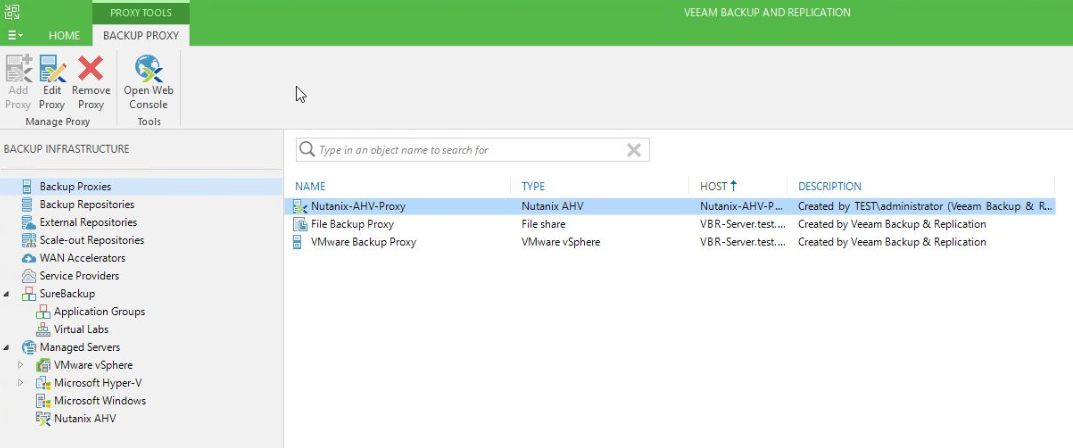
まとめ
ご覧の通り、設定はとても簡単でした。
今回Veeam Backup for Nutanix AHV 2.0を導入しましたが、以前の1.0と比べると導入時の手間が軽減された印象を受けました。
新しいバージョンが故に当然の話かもしれませんが、すでにVeeamを使っていてV10にバージョンアップされている環境をお使いの方には、Nutanix環境のデータ保護も始めやすいように実装されているのではないでしょうか。
今回の導入手順についての詳細情報が必要な場合は、こちらを参照するといいかと思います。