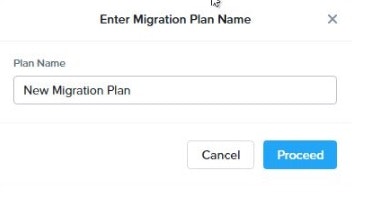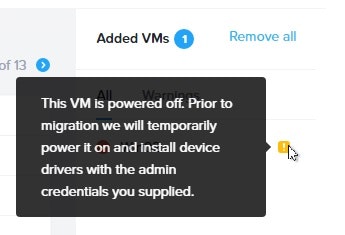実際の操作(続き)#
Nutanix Moveを試してみた①で移行プランの作成前までの作業を終えました。以下では、移行プランの作成以降の作業を紹介していきたいと思います。
■Move上で移行元と移行先の環境を指定し、移行対象の仮想マシンの移行プランを作成
① 画面の真ん中にある[Create a Migration Plan]を押します。
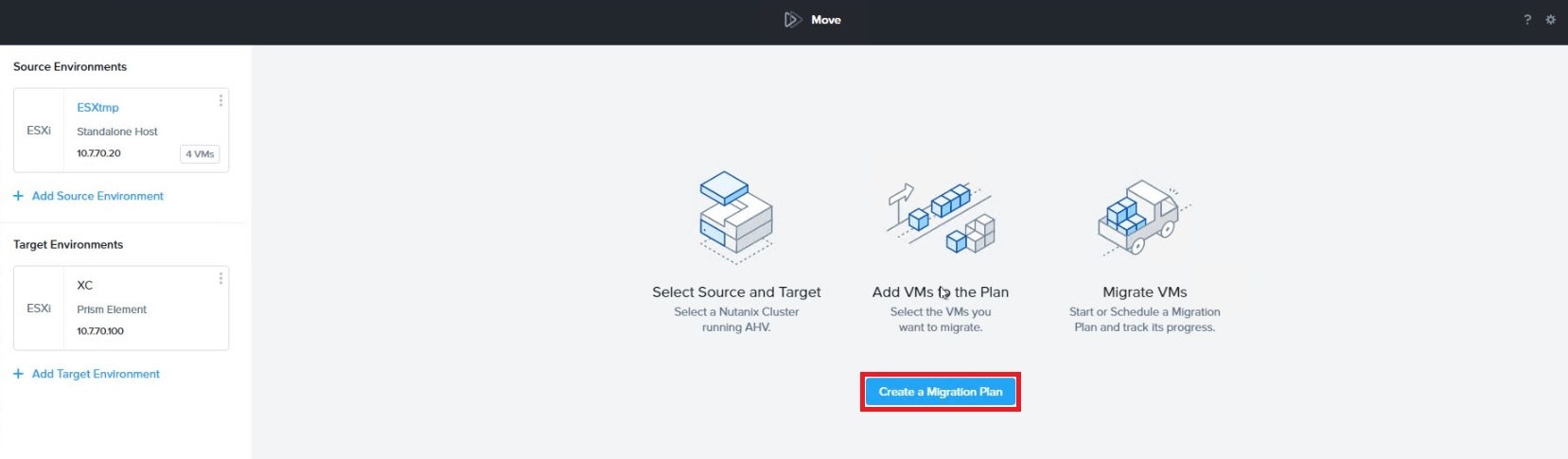
③ すでに作成済みの移行元と移行先の情報をプルダウンメニューから選択し、移行先となるコンテナ(vSphereにNFSでマウントされているデータストア)を指定します。
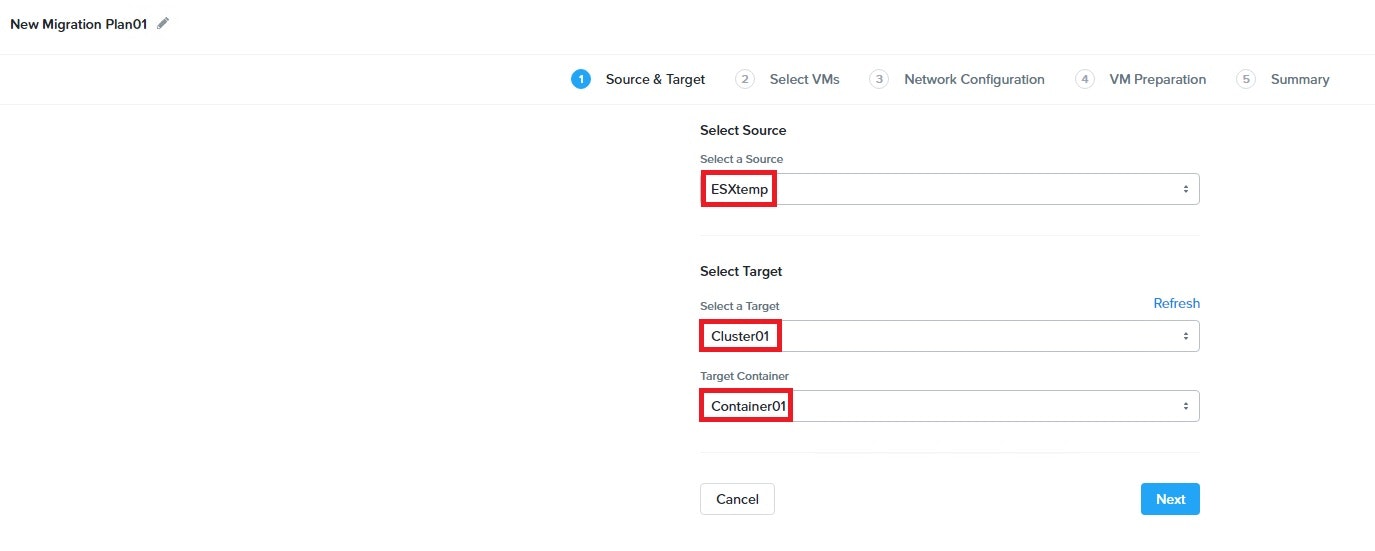
④ 移行対象となる仮想マシンを選択します。今回はWindows Serverを移行しようと思います。仮想マシンの左横にある+マークを押し、移行対象を選択します。選択した仮想マシンは画面の右の箇所(青枠の箇所)に追加されます。移行に阻害要因がある場合は、仮想マシンに!マークがついて何がネックになっているのか内容を確認することができます。
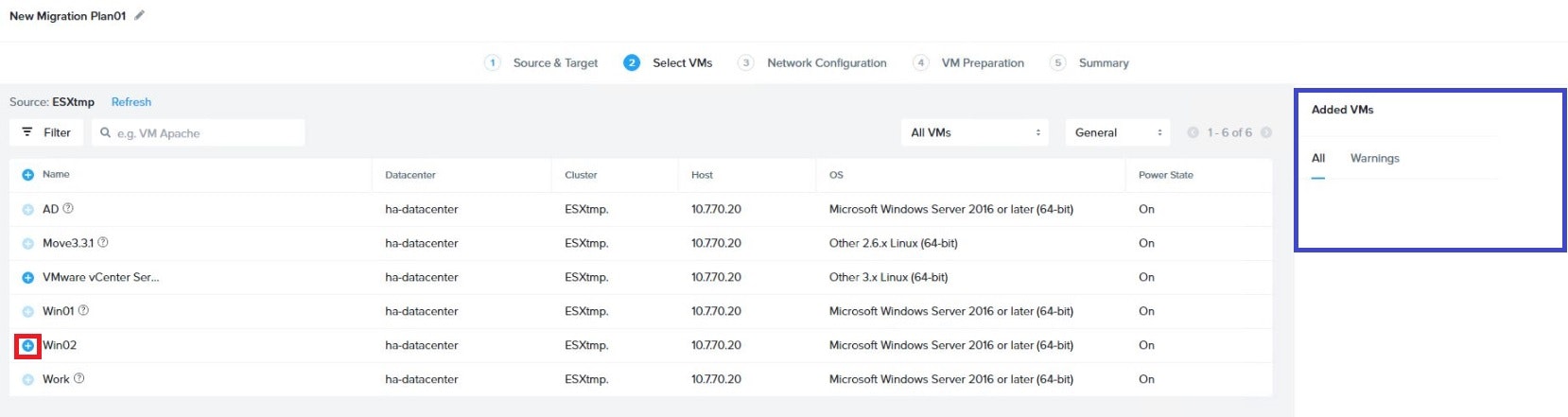
⑤ 移行元の環境で仮想マシンが使用しているネットワークラベルを確認し、移行先のネットワークのネットワークラベルを指定します。[Next]を押します。
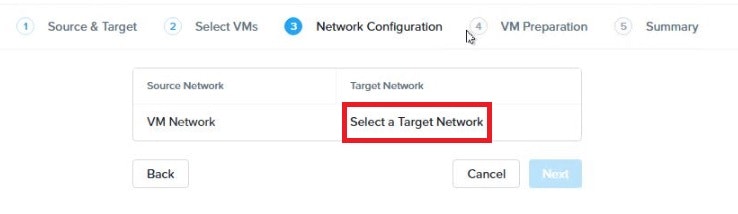
⑥ 仮想マシンに移行の準備として、移行の準備モードを選択します。移行モードにはAuto、Manual、Mixedの3つがあります。
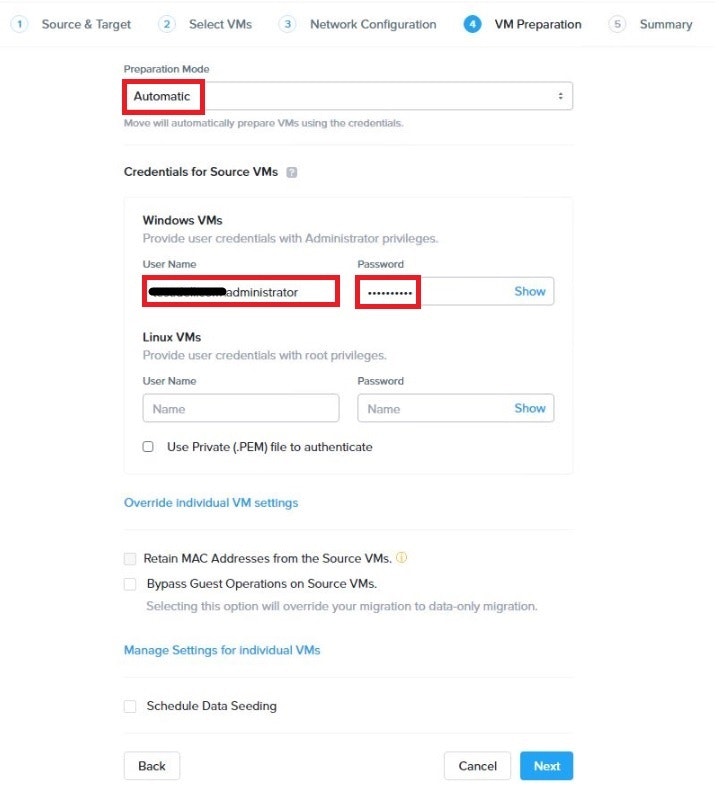
・Auto
移行対象の仮想マシンに対してスクリプトを実行します。OSへのログインが発生するため、OSへログインするための認証情報が必要となります。上図ではOSの管理者権限を持ったユーザーを利用していますが、Moveで使用するWindowsの権限としては、“バッチジョブとしてログオン”を有効化し、ユーザーに対する“ファイルとディレクトリの復元”権限が必要とされています。また、UAC(ユーザーアカウント制御)は無効に設定しておく必要がありますのでご注意ください。
・Manual
移行に必要なスクリプトの実行を移行作業する人が手動操作で実施したい場合に選択します。Manualを選択した場合は以下のような画面に内容が切り替わります。
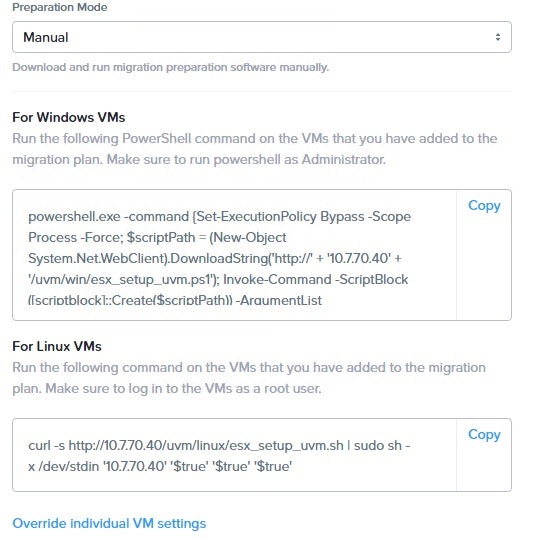
・Mixed
Mixedは一つに移行プランの中で複数の仮想マシンを移行対象とする場合に、一部の仮想マシンはAutoの移行モード、他はManualの移行モードというように移行モードを組み合わせて使う場合に利用するモードになります。移行対象が1台のみの時は選択できません。
今回はAutoを選択して先に進みます。OSにログインするための認証情報を入力します。
他、必要に応じて、画面下部にある移行対象の仮想マシンで使用しているMACアドレスを移行後も保持する場合の設定や、移行元の仮想マシンのデータのみを移行したい場合の設定、移行作業をスケジュールする設定であるデータシーディングのスケジュール設定を行います。今回はこれらは特に設定せずに先に進みます。
[Next]を押します。
⑦ Summary画面が表示されます。内容に問題がなければ、[Save]または[Save and Start]を押します。今回は[Save and Start]を押して、設定を保存してから移行処理も連続で進めます。
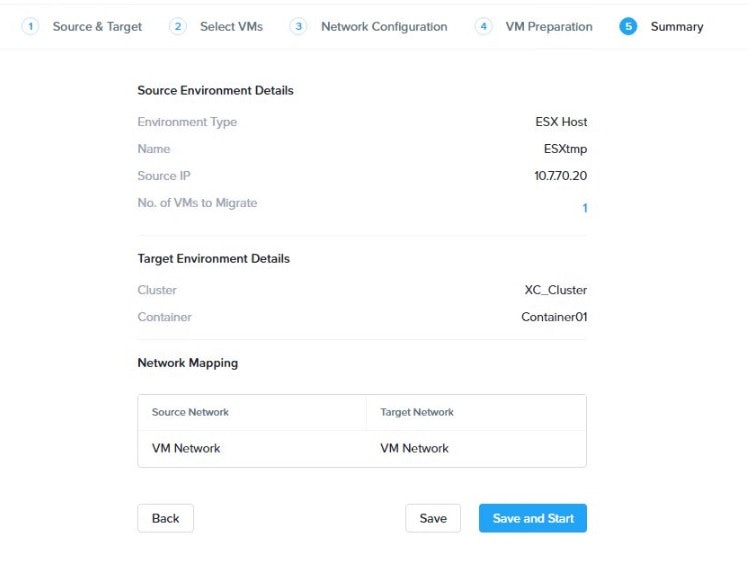
⑧ 移行プランが作成され、移行元の仮想マシンに対するシーディング(データの転送処理)が開始されます。
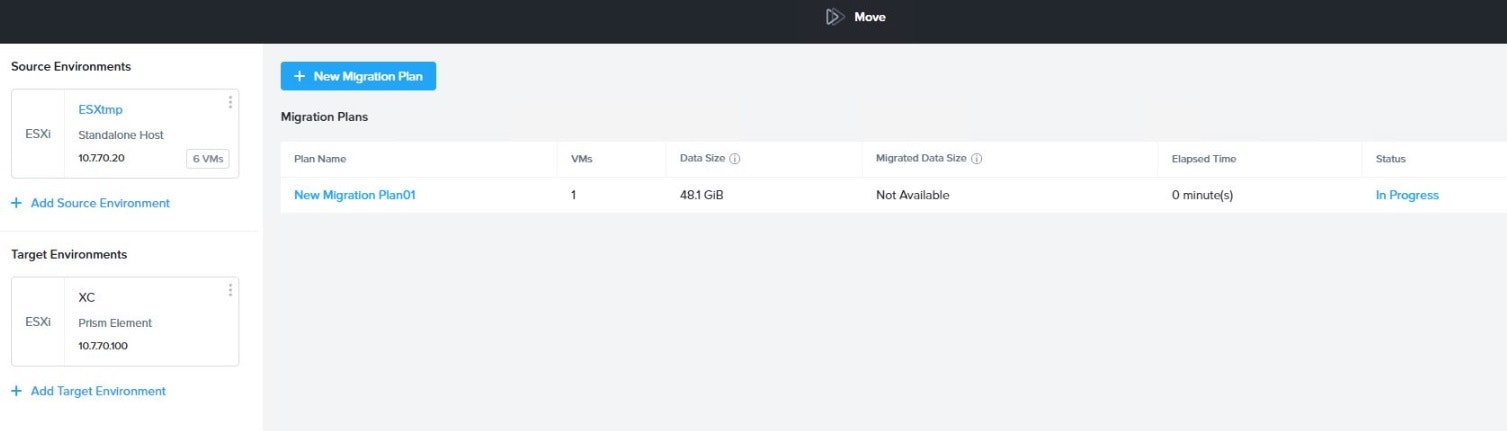
⑨ InProgressという文字を押すと、データ転送処理の進捗状況が確認できます。

データ転送が完了するまでしばらく待ちます。
データ転送処理では仮想マシンに対してスナップショットが取得され、スナップショットデータをデータ転送しています。仮想マシン自体のデータを直接読みに行ってデータ転送処理をしているわけではなく、スナップショットをベースとした処理が行われます。
Cutoverを行い、移行先の環境で仮想マシンの本番稼働を開始
シーティング(データ転送)が完了するといよいよ移行先での仮想マシンの稼働が開始できるようになります。この切り替えを行う処理をCutoverと呼んでいます。シーディングが完了後に、手動操作でCutoverを行うことになり、勝手に移行先の環境に切り替わって仮想マシンが稼働してしまうわけではありません。つまり新環境での稼働を許可したいタイミングで、Cutover操作を行うことになります。以下でその操作を見ていきます。
① Cutoverが可能になると、Migration Statusの項目がReady to Cutoverと表示されます。

② Cutoverする仮想マシンを選択し、[Cutover]を押します。

③ 確認メッセージが表示されます。問題がなければ、[Continue]を押します。
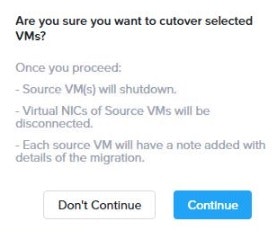
④ 移行先となったESX on Nutanix環境で仮想マシンが作成され、起動状態にあることを確認します。
はまりどころ##
Moveを使えば、どんな時でもスムーズに移行ができると思われるかもしれませんが、移行を試しているときに実際いくつか引っかかりました。例えば、仮想マシンのuEFI設定やSecureboot設定です。
今回ESX6.7u2環境からESX6.7u2 on Nutanix環境への移行であったがために、ESXの提供するsecureboot機能によって、稼働中の仮想マシンのSecureboot設定がデフォルトで有効になっていました。Secureboot機能自体はESX6.5から機能提供されており、使用した仮想マシンもSucurebootに対応しているOSバージョンであったため、Moveに移行しようとした際にここで引っかかりました。ESX6.5以降のバージョンを使っている環境だと、仮想マシンを作成する際にSecureboot設定を意識して作らない限り、設定が有効になっているはず(HWがSecureBootに対応している場合)ですので、ちょっと注意が必要です。
Securebootを有効かできるuEFI BIOSではなくLegacy BIOSの仮想マシンで試したところ、特にエラーで引っかかるようなこともありませんでした。
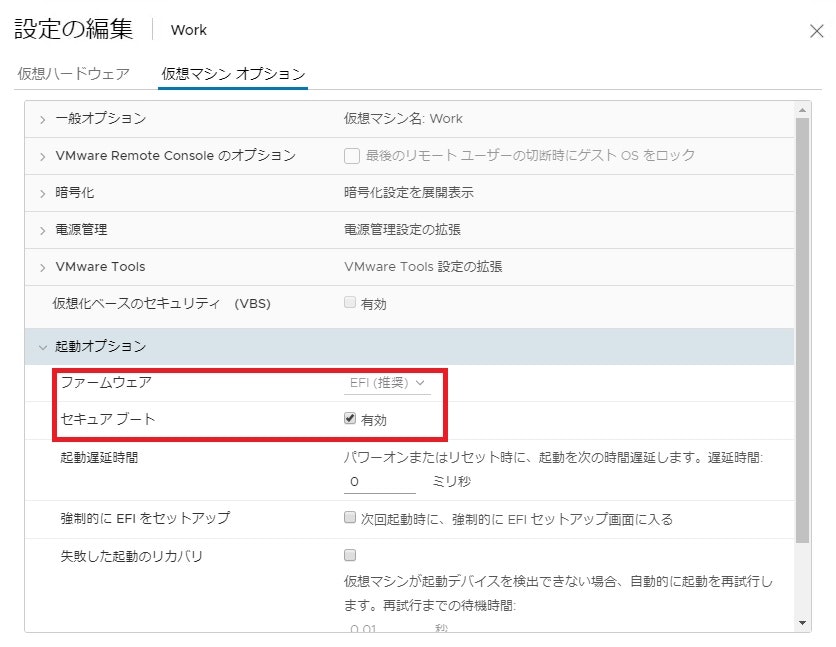
移行元の環境がESX6.0環境であれば、SecureBoot設定についてはぶつかることもなかったのかもしれませんが、今回はESX6.7u2というまぁまぁ新しいバージョンを使ってしまっていたので、思わぬところで引っかかりました。
おわりに##
検証レベルでははまりどころがあっても好き勝手設定変更して移行できてしまうと思いますが、本番稼働している実環境では試行錯誤するのは難しいと思います。
Moveで移行することができればすごく楽ですが、Moveでは移行が難しいケースも多々あると思うので、代替策も視野に入れながらMoveを活用するといいのではないでしょうか。
Moveの今後のさらなる進化に期待したいと思います。