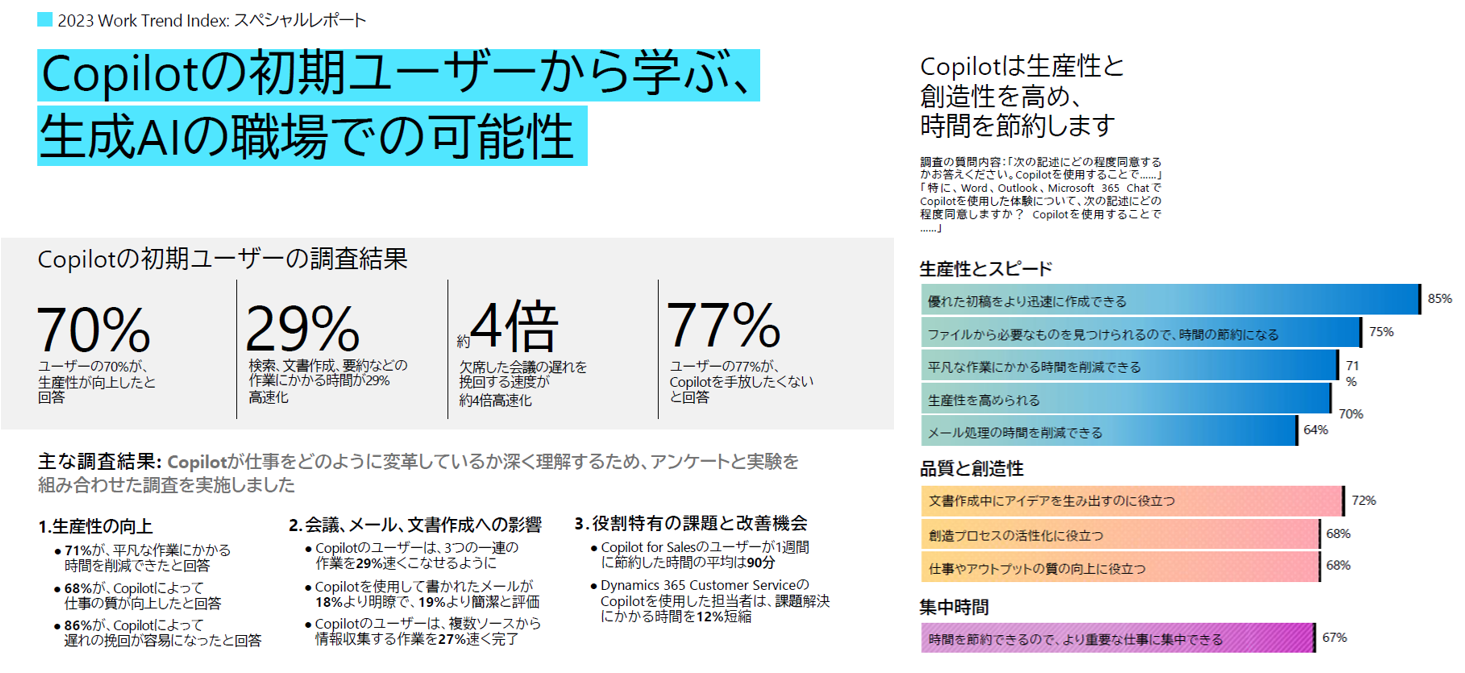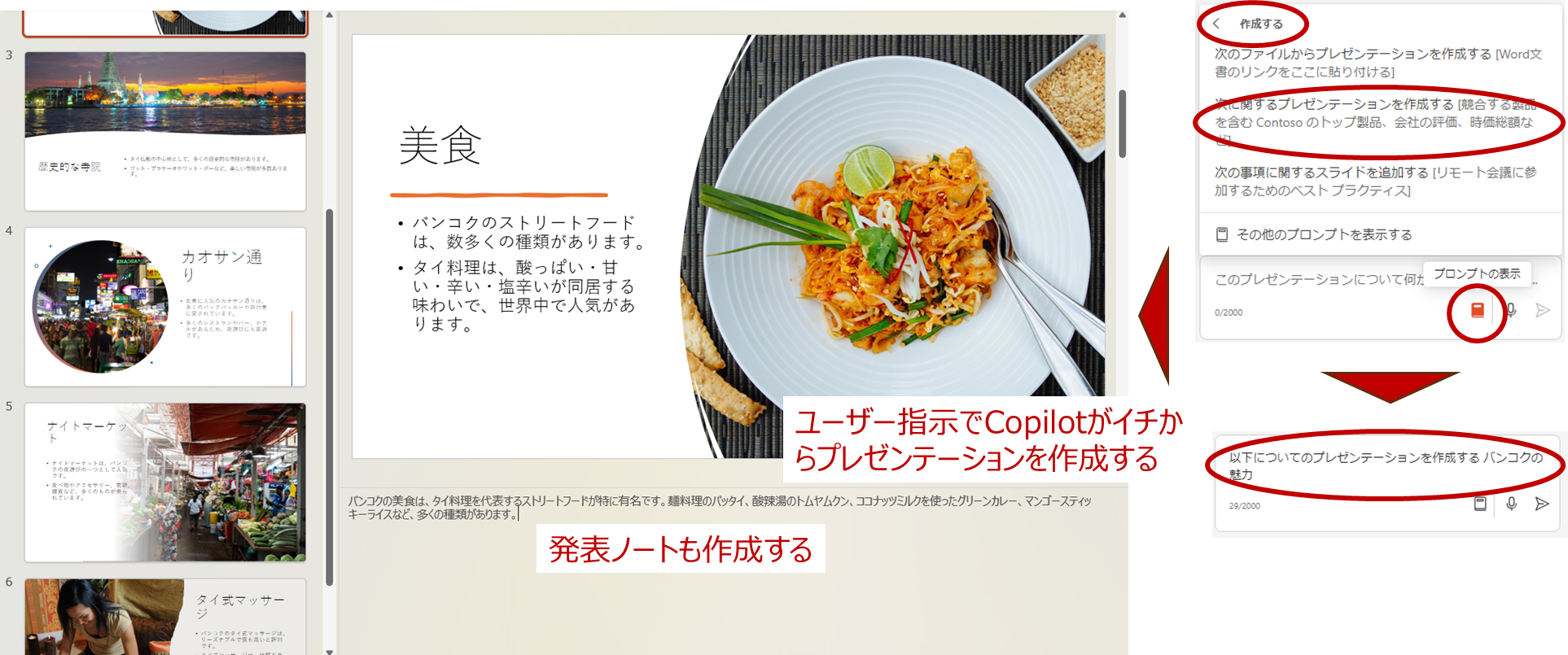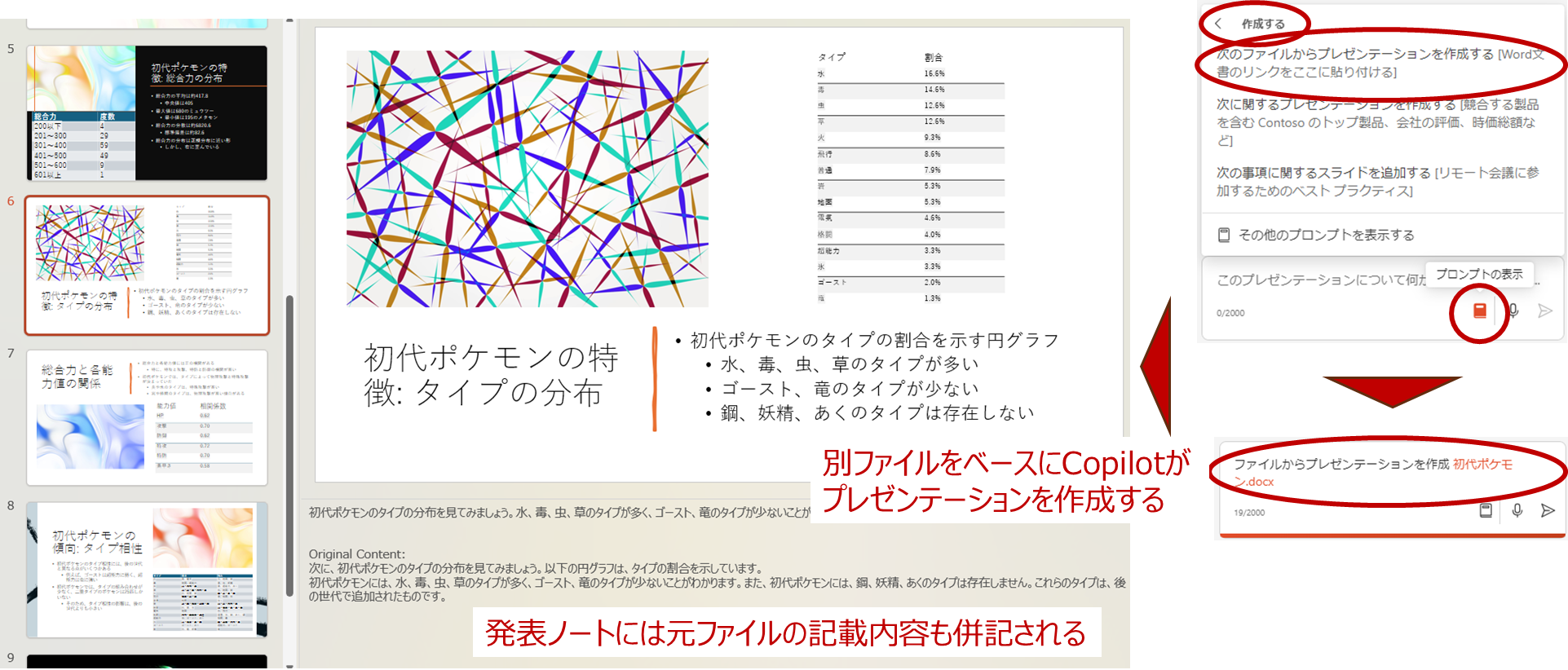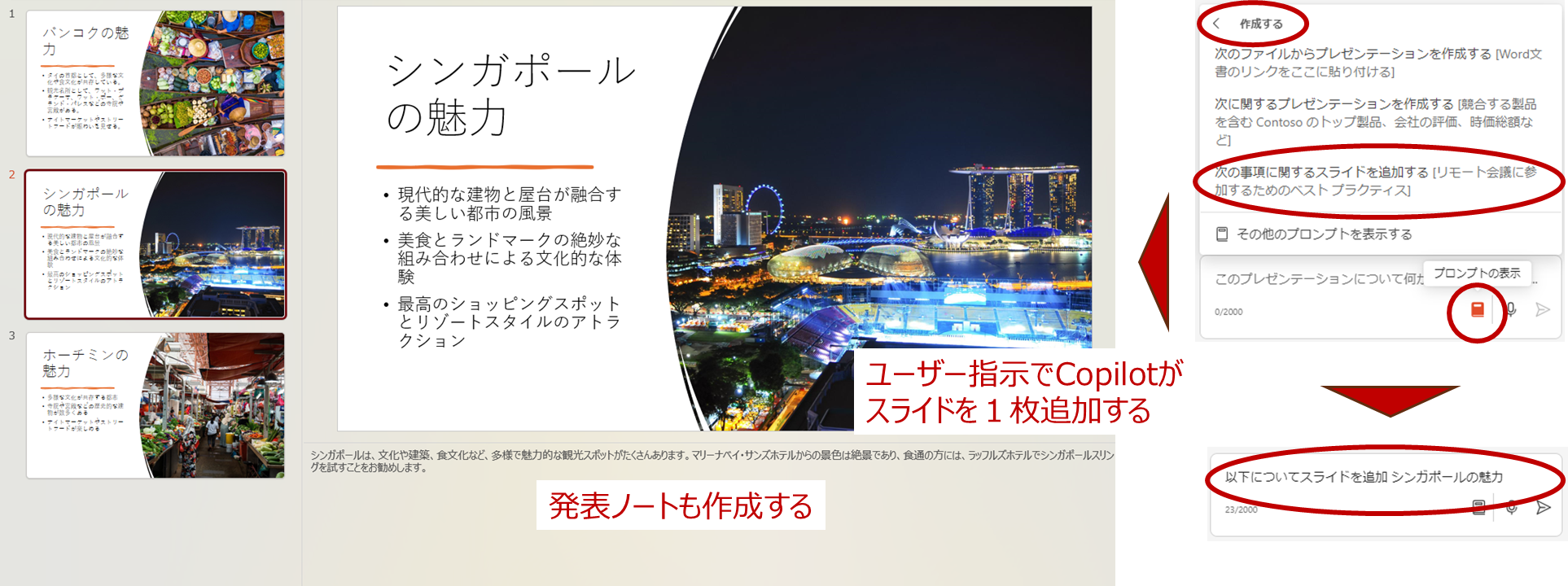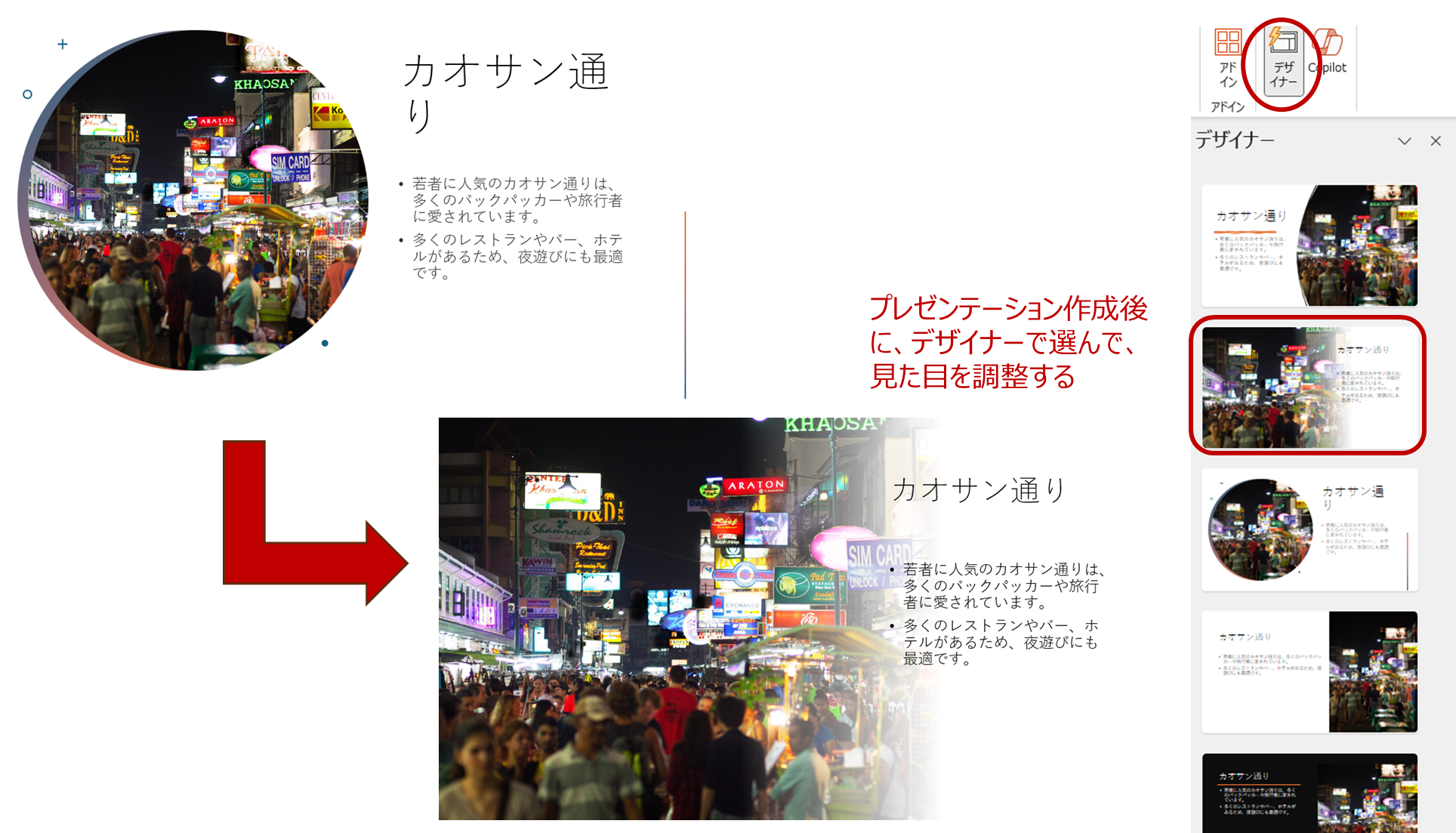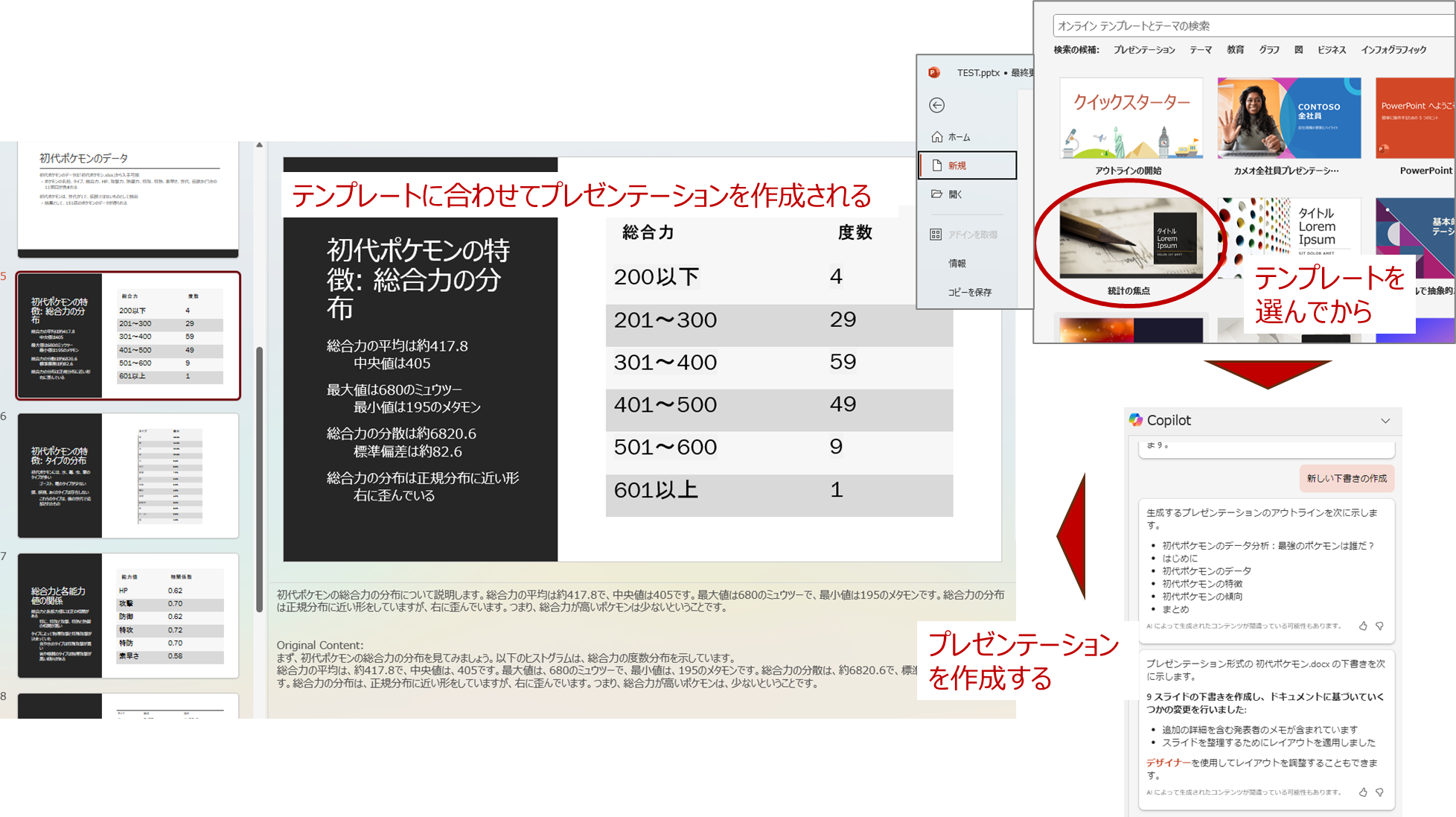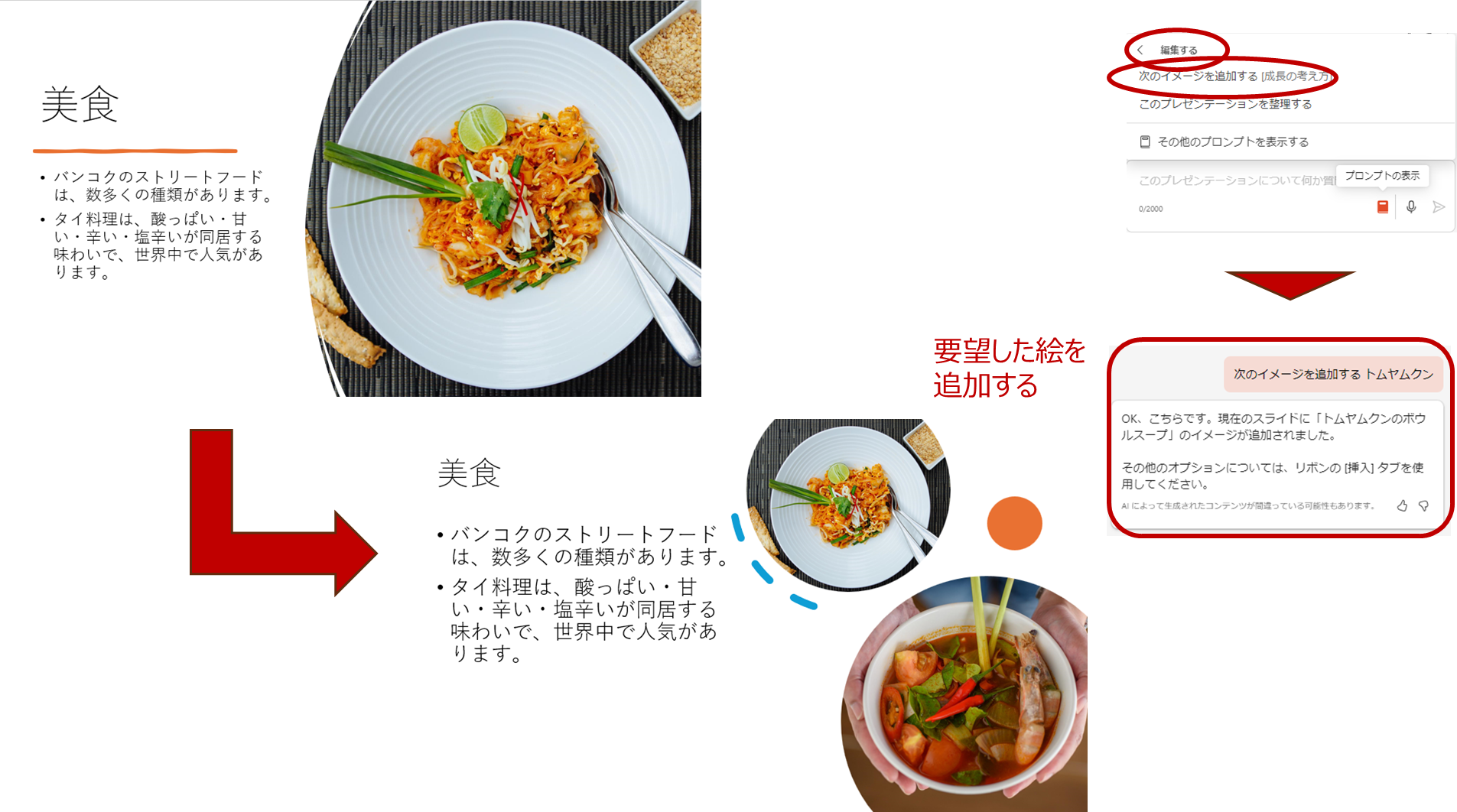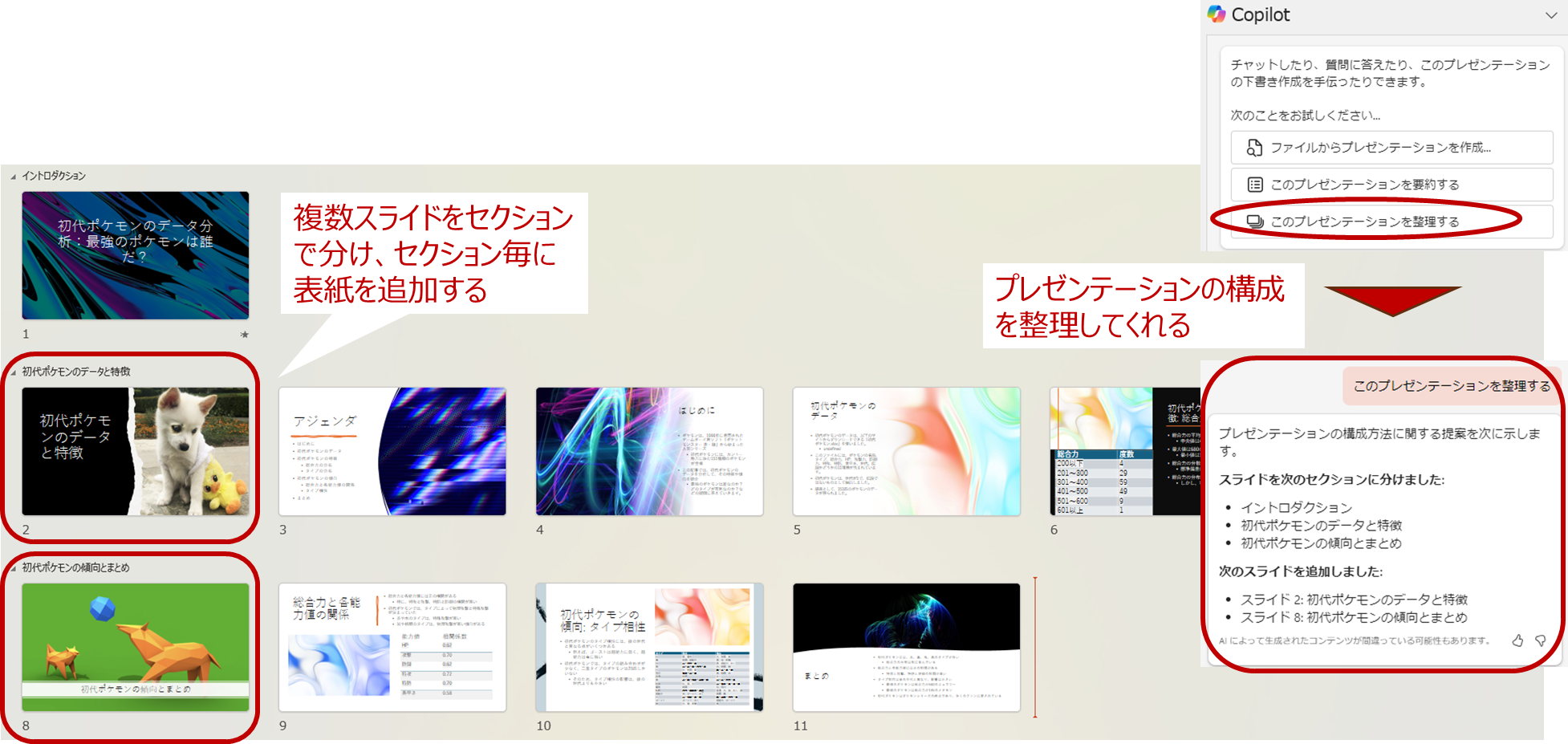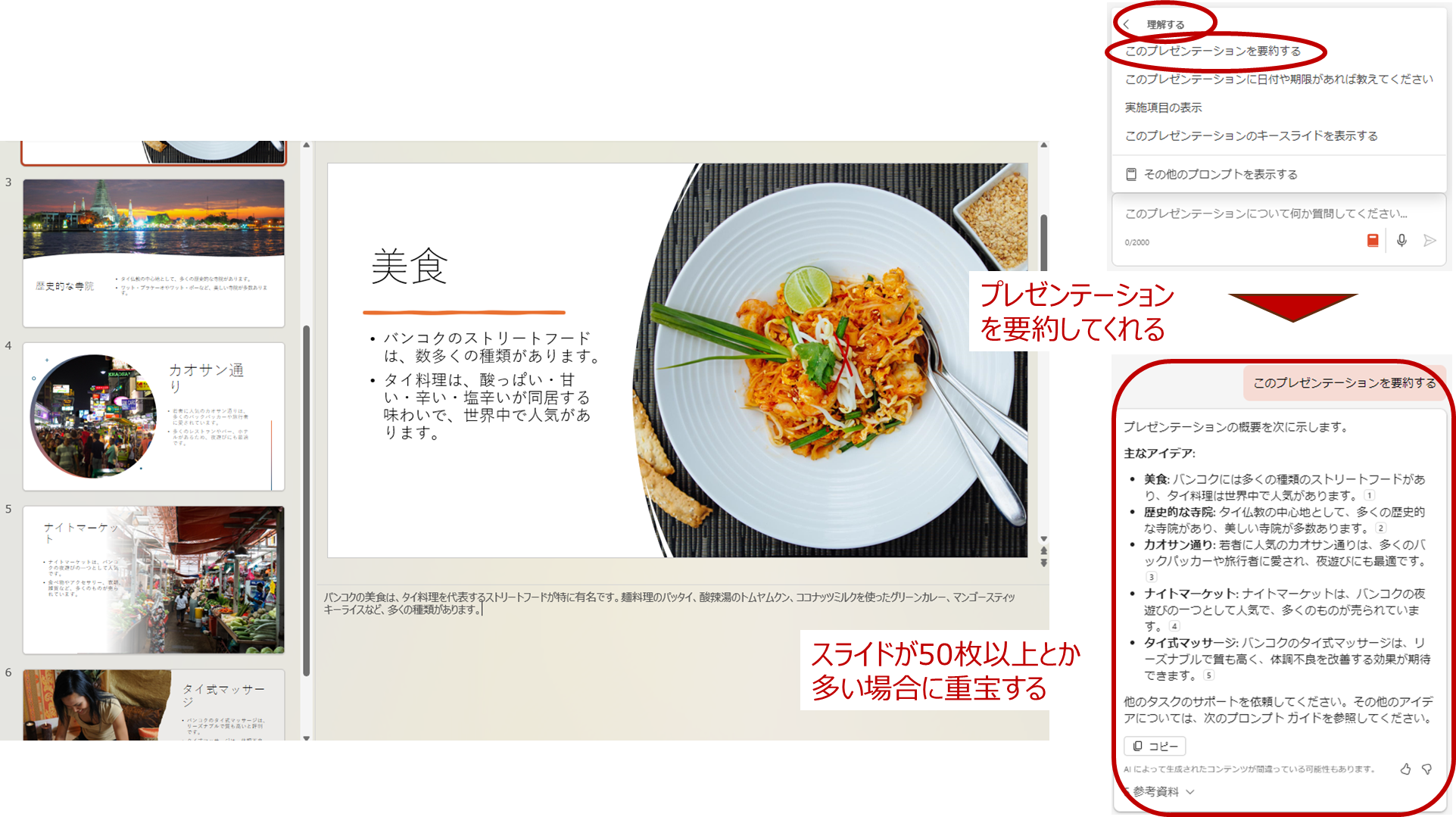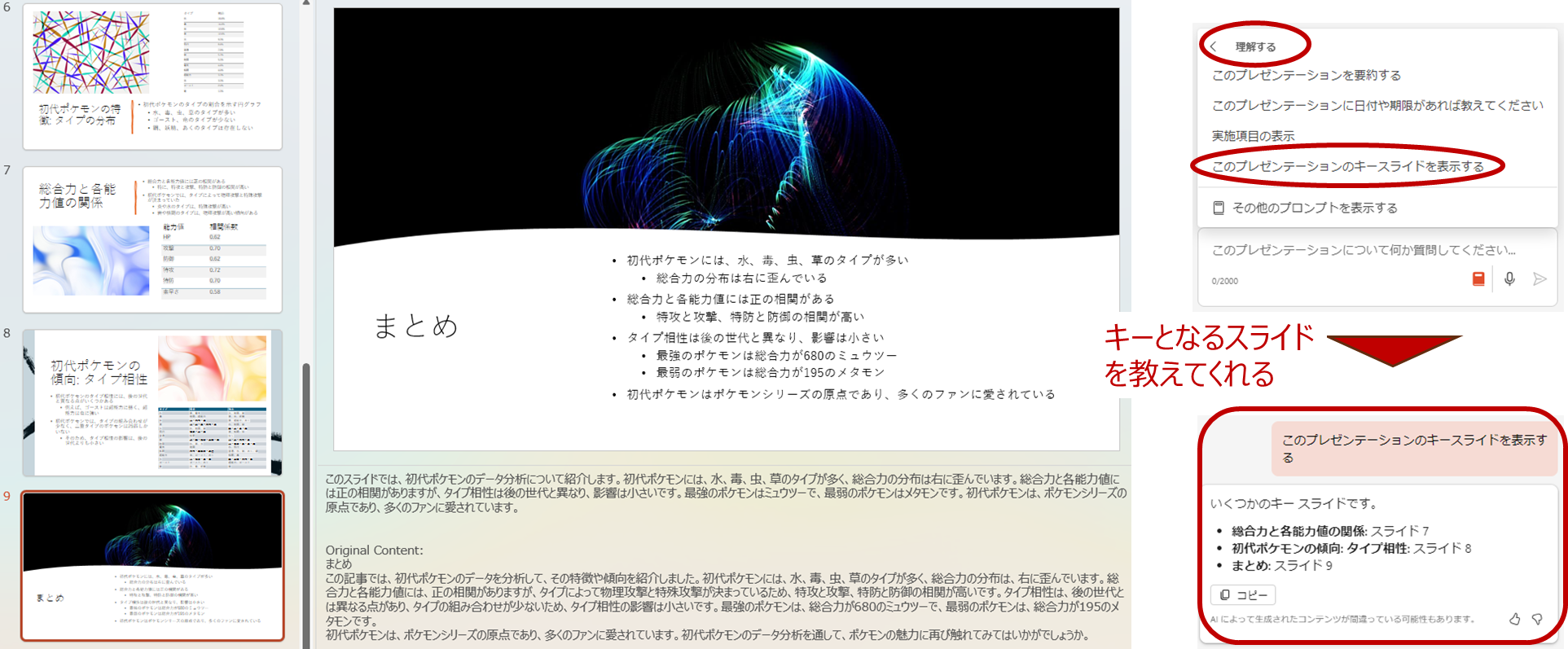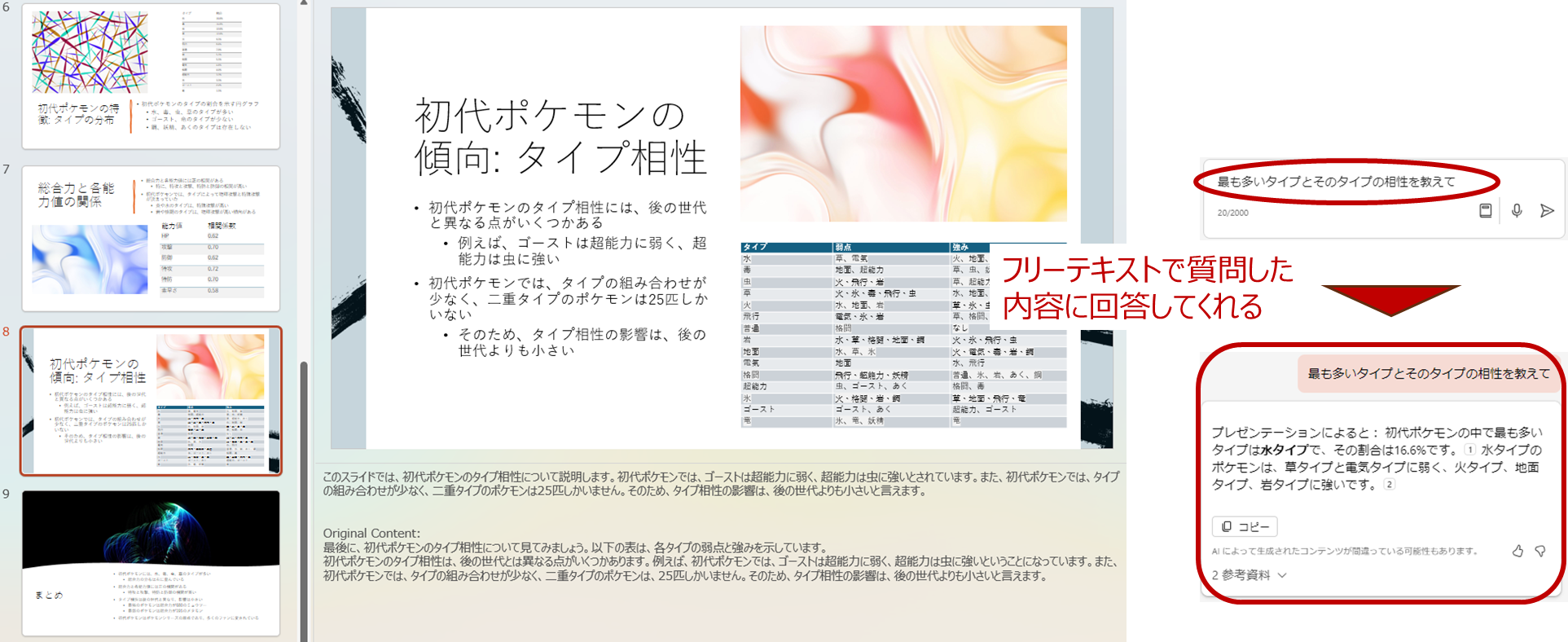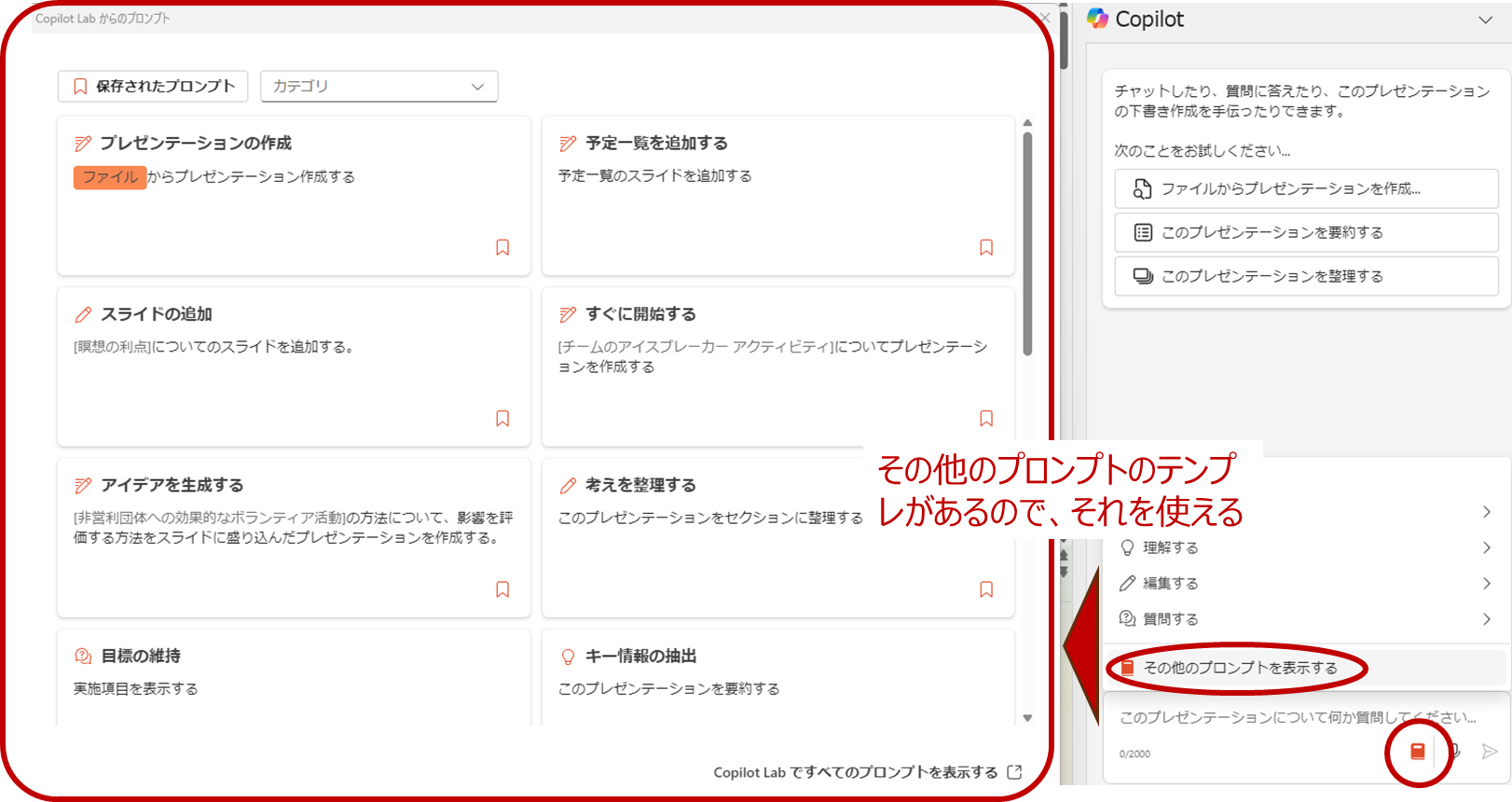はじめに
Copilot for Microsoft 365がすごいらしい…ということで、具体的にどんなことができるのか試してみたので共有します。~Power Point編~
この記事の対象者
- Copilot for Microsoft 365がPower Pointで出来ることを知りたい人
👇Wordで出来ることを知りたい人はこっち
Copilot for Microsoft 365とは
- GPT-4をTeams、Word、Excel、PowerPoint、Outlookに組み込んで利用できる
- 生産性と創造性が高まる&作業時間を節約できる(下図参照)
Copilot for Microsoft 365がPower Pointで出来ること
大きく分けて下記の3つが出来ます。
①プレゼンテーションを作成する
②プレゼンテーションを編集する
③プレゼンテーションについて理解する
① プレゼンテーションを作成する
A. ユーザー指示でスライド複数生成
B. 別ファイル参照でスライド複数生成
別ファイルはOne Driveの中に保存してください。ローカルだと参照できません。
C. ユーザー指示でスライド1枚生成
D. その他テクニック
② プレゼンテーションを編集する
スライドの文章はCopilotで修正できないため、下記のどちらかで対応します。
- Copilotを使わずに、通常のPowerPoint操作で文字を編集する
- ①-C「ユーザー指示でスライド1枚生成」した後に、既存のスライドを削除する
※海外の動画ではCopilotで文章修正していたので、そのうち使えるようになるかも
A. イメージを追加する
B. 構成を整理する
③プレゼンテーションについて理解する
A. 要約する
B. キースライドを表示する
C. 質問する
おわりに
WordのCopilotと同じく、一回作った文章をCopilotで修正できないのがちょっと惜しいなぁ・・・とは思いました。すぐその機能は実装される気はしますが。
なので、Copilotで最初にプレゼンテーションを作り上げてしまって、その後の編集はPower Pointで操作するとかで、ボチボチ使い続けてみます。