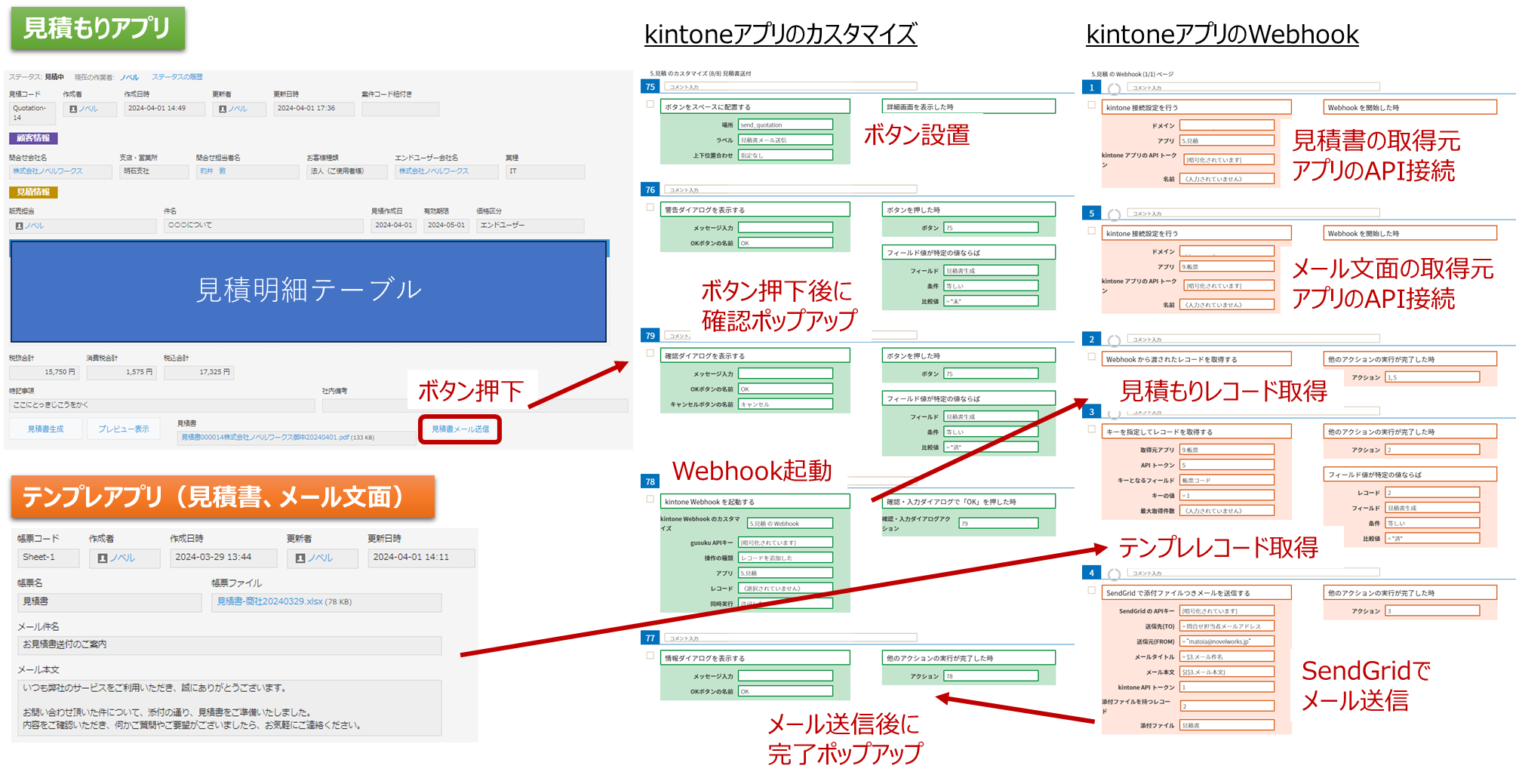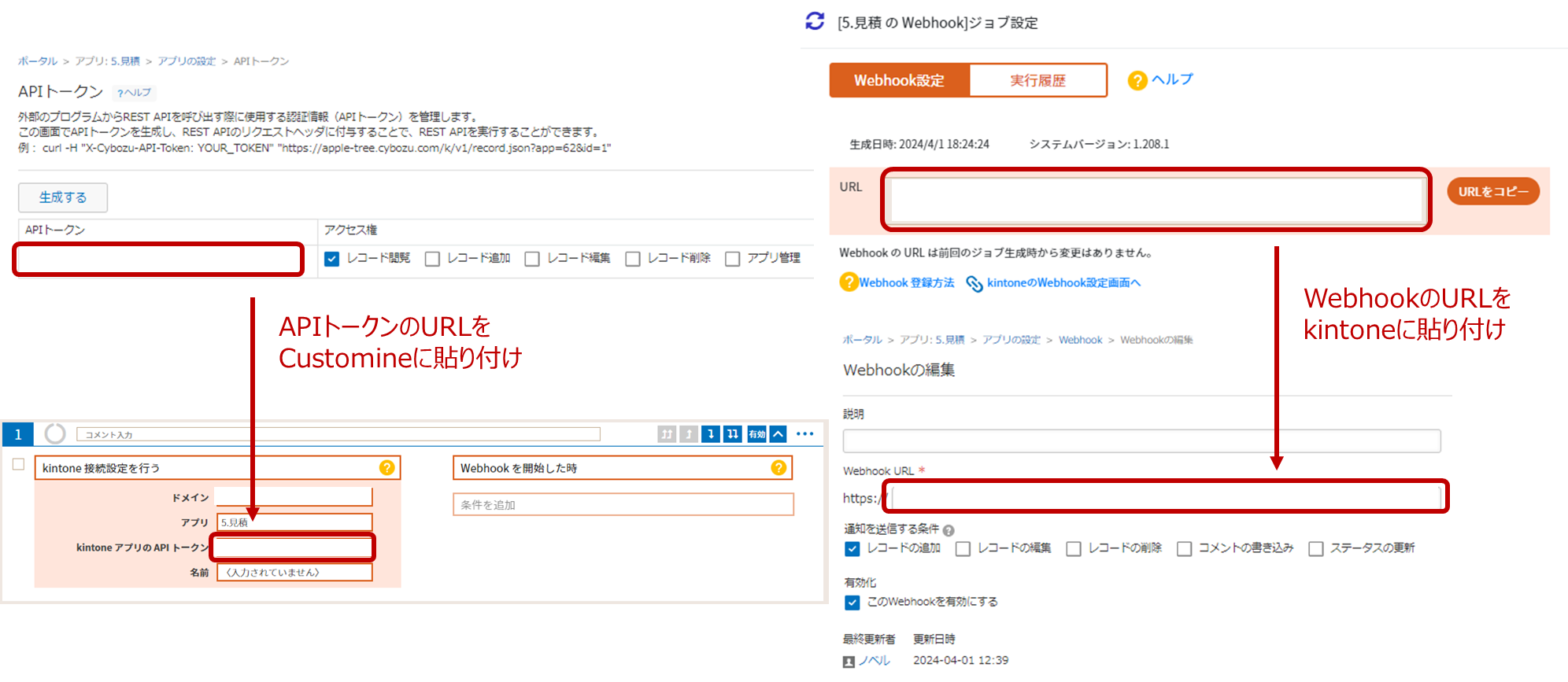はじめに
kintoneでお客様の開発支援をしていると、標準機能では実現出来ない要求(自動入力、帳票出力、メール送信、バッチ処理、バーコード読み取り等々)全てに応えるために、Customineを入れちゃおうってなることがよくありますよね。
今回はCustomineとSendGridで見積書のメール自動送信を実装したのですが、他で詳しく書いてる記事が少なかったので、本記事で共有しておこうと思います。
この記事の対象者
- kintoneのデータを使ってメールを送りたい。
- CustomineとSendGridの連携方法が分からない。
今回実装したメールを送る流れ
- kintoneで見積情報をレコード登録する。
- 登録した情報を使って見積書を生成する。
- ボタン押下でお客様に見積書をメール送信する。 ← ★本記事の内容
※本記事では3.をCustomineとSendGridで実装しており、その具体的な設定を紹介します。
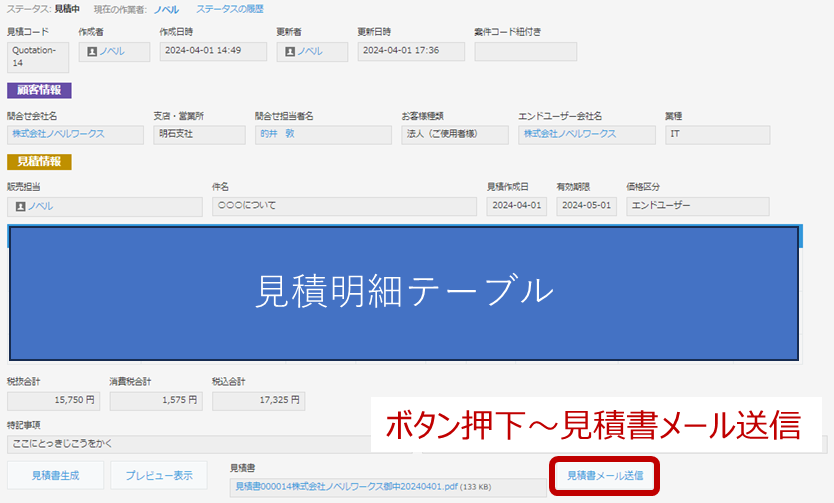
設定方法
下記を設定する必要があるので、順に説明していきます。
- SendGridの設定
- Customineの設定
SendGridの設定
API Keyの取得
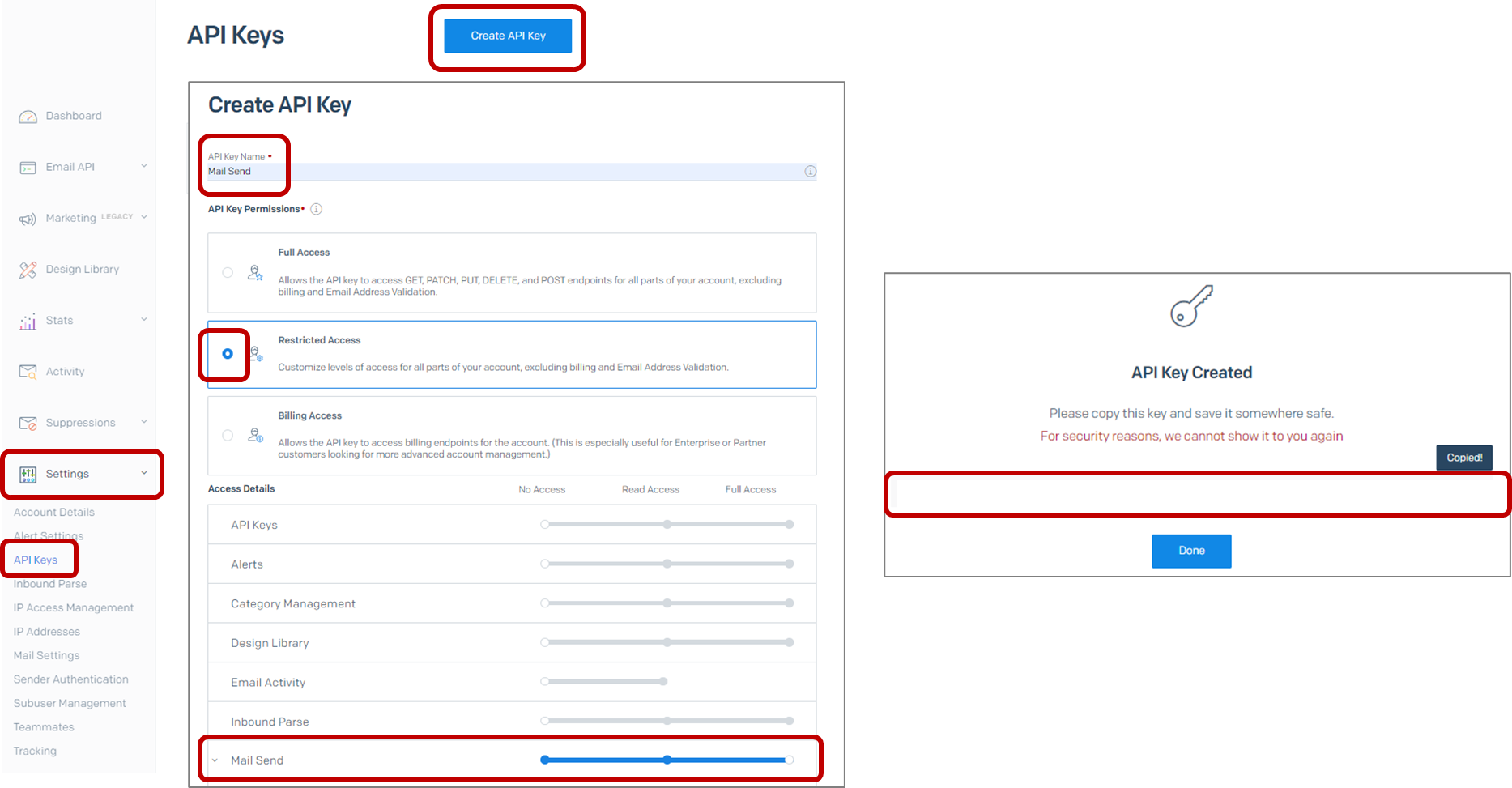
Settings > API Keys > Create API Keyで、
- API Key Nameを入力(分かりやすければ何でも良いです。今回はMail Sendとしてます)
- Restricted Accessにチェック
- Access DetailsでMail SendをFull Accessに変更
上記設定を行うと、API Keyが表示される。(設定後は再表示できないので控えておく)
Sender Authentication
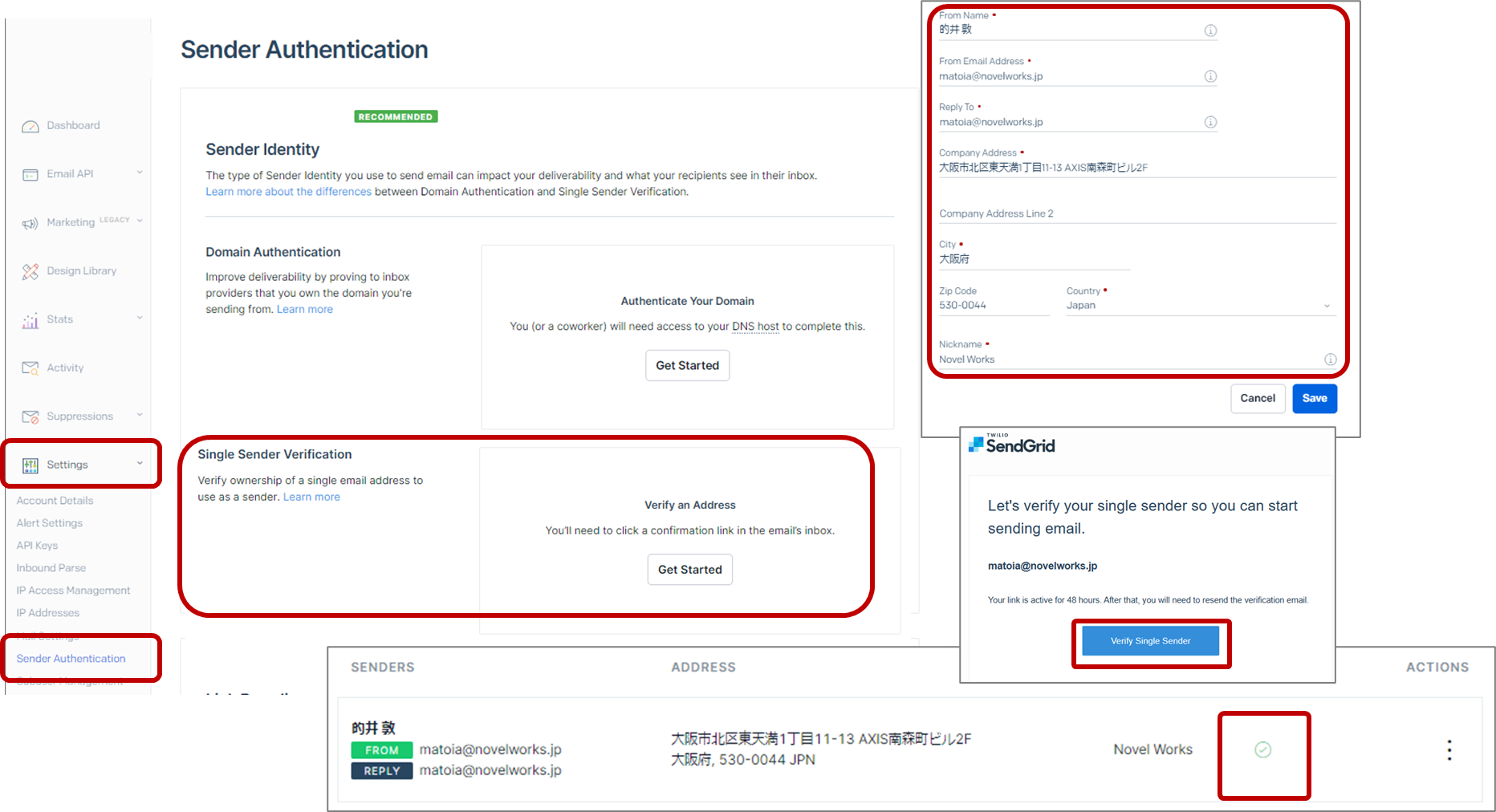
Settings > Sender Authentication > Single Sender Verification > Get Startedで、
- From Name(メール受信者に表示される差出人名)
- From Email Address(メール受信者に表示される送信元メールアドレス)
- Reply To(メール受信者が返信した時の返信先メールアドレス)
- Company Addrres / City / Zip Code / Country(会社の所在地)
- Nickname(差出人情報を一意に識別する名前、メール受信者には表示されない)
上記設定を行うと、「From Email Address」に登録したメールアドレスに認証メールが届く。認証を完了させると、VERIFIEDが「赤✖」から「緑✔」に変化する。
本記事ではSingle Sender Verificationで登録していますが、本来はなりすましメール対策のためにDomain Authenticationで設定した方が良いです。
詳しい設定方法はこちらをご参照ください → https://funecyblog.com/manual/150
Customineの設定
処理の流れは下記に記載しましたが、1つ1つの詳細設定は上の画像でご確認ください🙇(もし設定内容が分からなければ、Customineドキュメントを見てください)
kintoneアプリのカスタマイズ
- 見積もりアプリ詳細画面でボタン表示
- ボタン押下後に確認ポップアップ
- WebHook起動(疑似的にWebhook「レコード追加」発生)
- メール送信後に完了ポップアップ
kintoneアプリのWebhook
- 見積書の取得元アプリのAPI接続
- メール文面の取得元アプリのAPI接続
- 見積もりレコード取得
- テンプレレコード取得
- SendGridでメール送信(SendGridの設定で取得したAPI Keysを入力)
実際に送られたメール
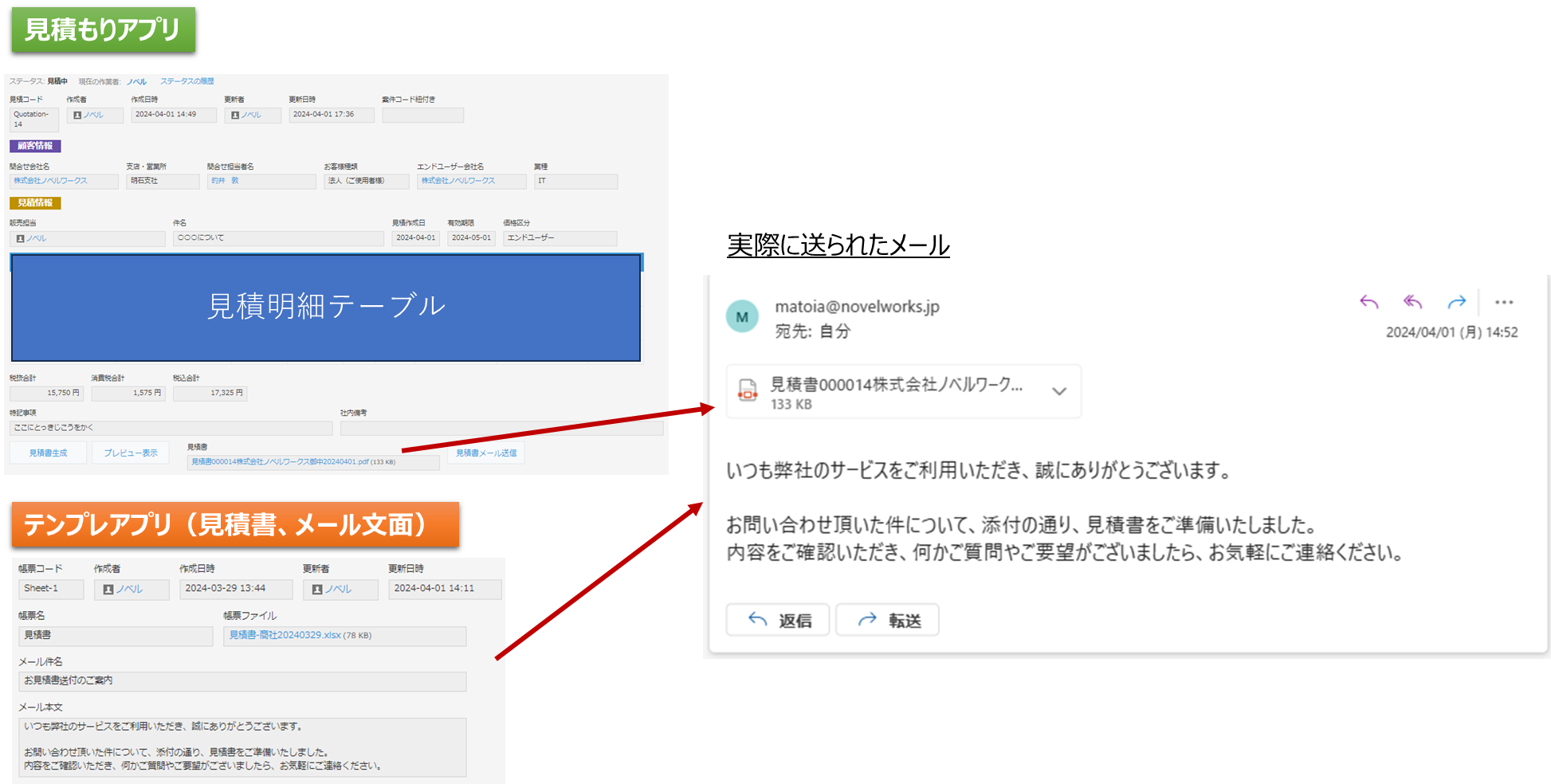
こんな感じでkintoneレコード情報を使って見積書を添付したメールが送れました。
おわりに
見積書作成とメール送信であれば、PrintCreatorとkMailer使えば良いじゃんという考えもありますが、CustomineとSendGridの組合せの方がそもそも値段が安いし、SendGridは大量のメール送信にも対応しており、Customineはkintoneの操作性・見た目とか他にも色々な機能を実装できるので、お得かなと思っております。
今回Qiita初投稿&kintoneに関する投稿でしたが、最近PowerPlatformを勉強し始めたので、今後はたぶんそっちの記事が多くなると思います。