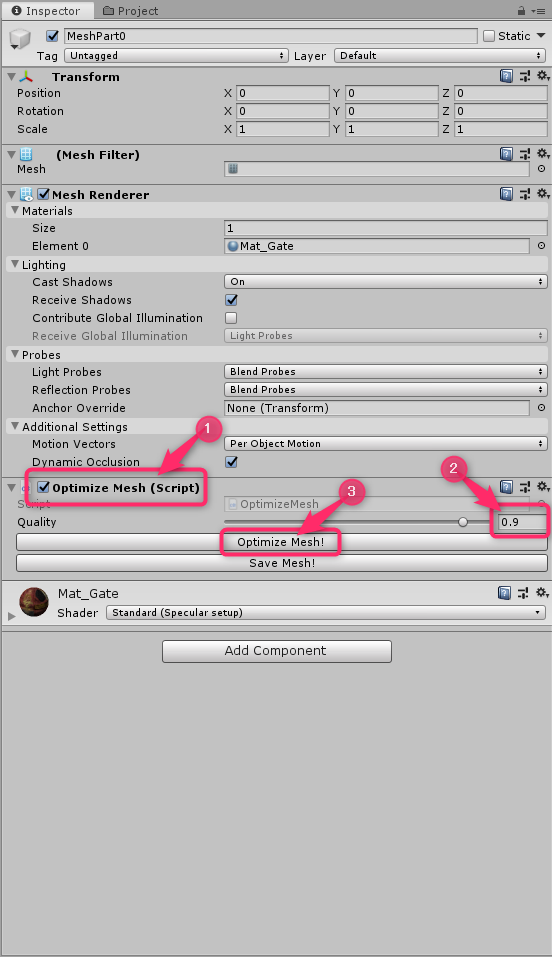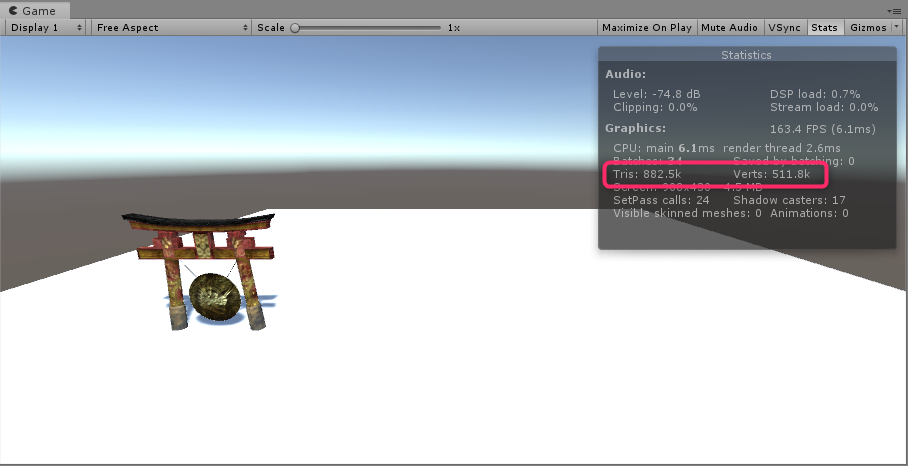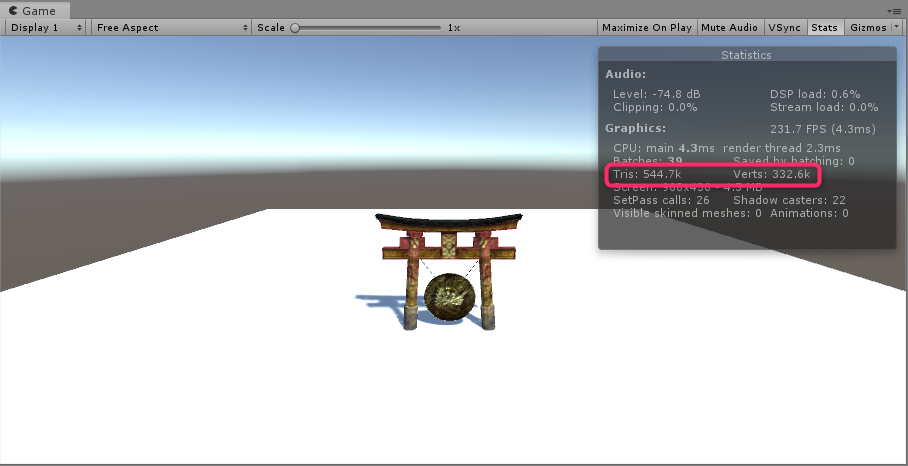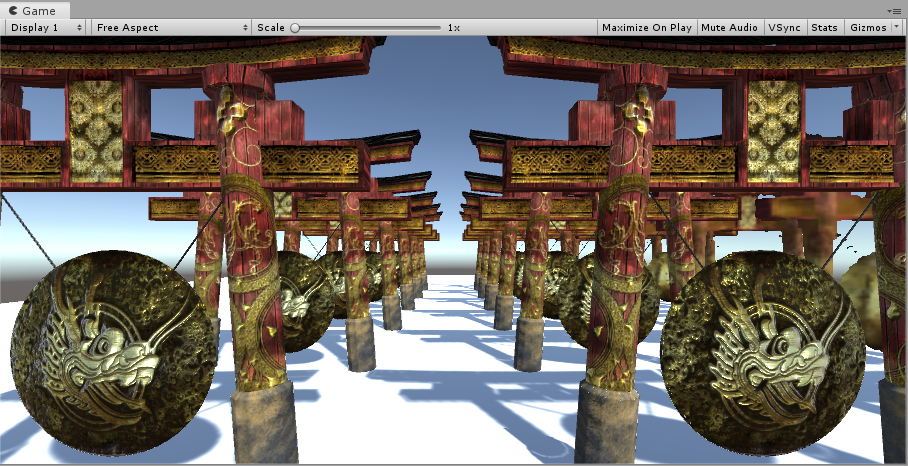Unity Asset でハイポリのオブジェクトをローポリに変換するものはいくつかあると思いますが、そのうちの一つの候補である Mesh Optimizer を使ってみました。
有償版でより有用なAssetととして、Mesh Simplify を使ってみた記事はこちらです。
TL;DR
必要以上に細かいポリゴンを持っているオブジェクトに対して使用すると、モデルの状態を確認しながらポリゴン数を削減することができるアセットです。しかも 無料 無料 無料 です。
とはどういう Asset?
ハイポリの3Dモデルをローポリに変換することができる Asset です。
使い方
簡単
とても簡単、3ステップ。
速い
そして他のポリゴン削減ツールを使ったことがある方ならわかると思いますが、このアセットはこの削減時間がもの驚くほど短いです。5秒ほどまでば、レスポンスが返ってくるイメージです。
(こう言うと他のツールを使ったことが無い方も、察していただけるかと。。。)
実際に使ってみた
ポリゴンを削減する
比較してみてみましょう。見た目はほとんど変わりありませが、Stats を見ると減っているのがわかります。
| 項目 | 削減前 | 削減後 | 削減率 |
|---|---|---|---|
| Tris | 882.5k | 544.7k | 61.7% |
| Verts | 511.8k | 332.6k | 65.0% |
近くで見てみる
備考
赤い Cube がカメラの位置です。鳥居が 10mx10m ぐらいのサイズなので、かなり近くから見ています。
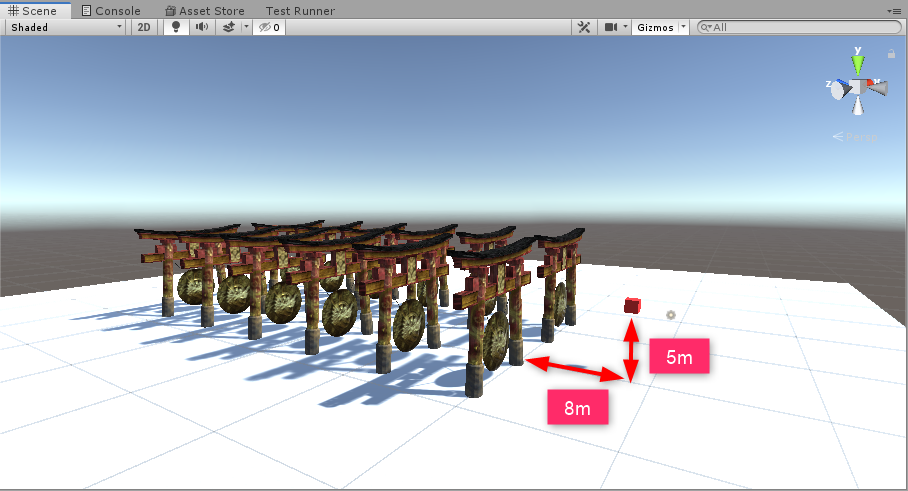
穴が空いたもの
(実は穴が空いたもので削減すると、一枚のテクスチャを代わりにはってくれるような機能もあるのですが・・・。時間ができたときに追記したいと思います。)
難点
手動である程度の調整が必要
メッシュ毎に Optimize Mesh!
今回の鳥居の例だと、メッシュが6か所にあるので、一つずつポチポチしていってあげる必要があります。
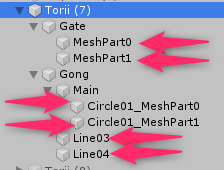
削減度合いの調整
各々メッシュによって構造がことなるため、Qualityで設定した値によって削減される箇所が異なります。鳥居のような少し変わった形の場合、少し削減しただけでもメッシュが壊れて穴が空いてしまいます。
先の近くで見てみたものは Quality 0.9 で削減していて、こちらは 0.8 で削減したものです。明らかに穴が空いているのがわかります。
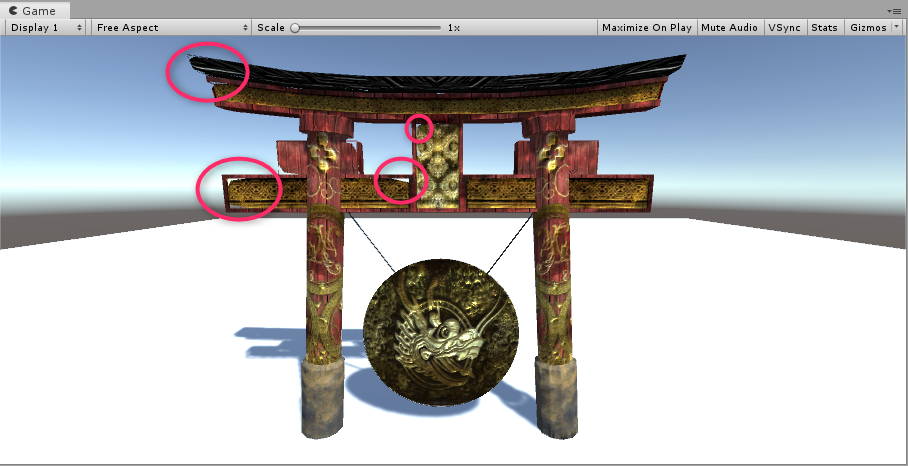
その一方で、銅鑼部分だけに着目してみます。左が削減前で、右が削減後です。見た目はほとんどかわっていませんが、Wireframe で見ると少し隙間ができているのがわかります。

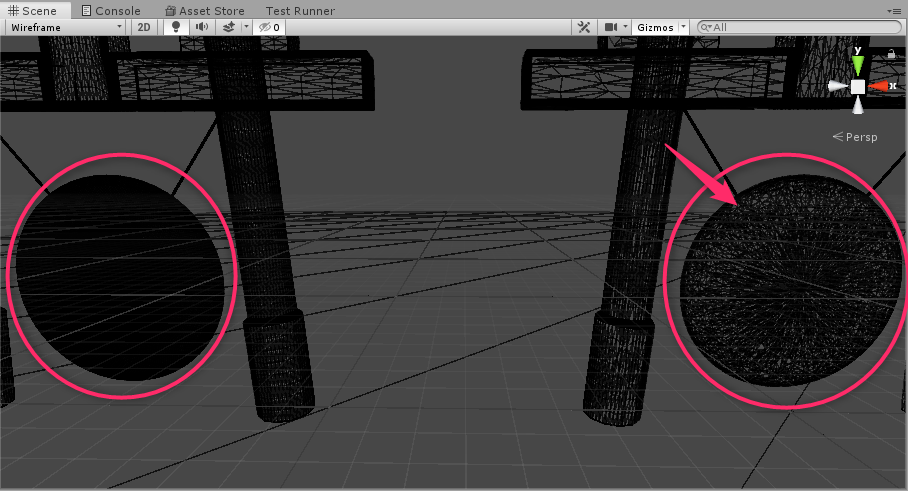
実は最初の例の Quality は 0.5 で削っていましたが、こちらは 0.2 にしてみたものです。おそらくですがまだ削れると思います。このように形によって削減できる割合が異なるため、職人技みたいなところが必要になってくる気がしました。
Unity 2019.2.1 higher
一つ大きい制限がここに。Unity 2019.2.1 以上でないと使えません・・・。
Supported Unity versions 2019.2.1 or higher
えっと思った人にも朗報が。有償Assetで良ければ同じような機能を持つ Aseet があります。
それはまた違う記事で紹介します。
まとめ
ポリゴン削減のためにはとても有用な Asset だと思います。無料でやり方も簡単なので、まずは試してみるのはありなのではないでしょうか。
- 簡単。誰でもすぐできて、見た目が問題なければとりあえず大丈夫でわかりやすい
- 無料!
- ただ、調整に手間がかかる
- Unity2019.2.1 higher なので、Unity のバージョンに注意