ただ単にファイルをダウンロードできるURLを作りたいだけだったのだが、知らないと苦労する典型的なパターンだと思いました。
手順
0. 概要
- ストレージアカウントを作成する
- コンテナーを作成する
- ファイルをアップロードする
- 共有用のURLを作成する
1. ストーレジアカウントを作成する
- 左ペインのストレージアカウントを選択する
 2. `新規` を選択
2. `新規` を選択
 3. `ストレージアカウント名` に適当な名前を入力する。(※1)
3. `ストレージアカウント名` に適当な名前を入力する。(※1)
 4. `作成` を押す
5. デプロイ中になるので、`デプロイが完了しました` と表示されるまで待つ。

4. `作成` を押す
5. デプロイ中になるので、`デプロイが完了しました` と表示されるまで待つ。

※1 よくわからなければいったんその他の項目はスルーでも大丈夫。
-
地域は近いところのほうが好ましいかも。 -
冗長性も必要ならあげればいいし、不要なら下げればよい。 - 詳細設定、ネットワーク、データ保護、タグ、確認および作成はスルー。
2. コンテナーを作成する
- リソースに移動を選択する。
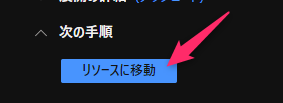 2. 左側のペインのデータストレージのところにあるコンテナーを選択し、`+コンテナー` を選択する名前を入力して、作成ボタンを選択する

2. 左側のペインのデータストレージのところにあるコンテナーを選択し、`+コンテナー` を選択する名前を入力して、作成ボタンを選択する

3. ファイルをアップロードする
- 2 で作ったコンテナーを選択し、アップロードを押して、ポチポチローカルファイルを選択していく。


4. 共有用のURLを作成する
- 3 でアップロードしたファイルを選択し、SAS の生成を選択し、SASトークンおよびURLを生成を選択する(※2)
 2. BLOB SAS URL が表示されるので、この URL を使ってアクセスすればファイルをダウンロードできる

2. BLOB SAS URL が表示されるので、この URL を使ってアクセスすればファイルをダウンロードできる

※2 共有に対する開始日時と有効期限の設定があるので、必要なら修正する。デフォルトだと次の日ぐらいまでなので短いです。