とりあえず集めた情報をまとめ。
いいかげんです。間違いもあるかもしれません。
houdini19の記事はこちら。
https://zenn.dev/masuki/articles/172c6f7355ff17
◯Skeleton
SOP階層でのボーン。

・skeletonの配置
変形させるオブジェクトを表示させつつ、Skeletonノードを別の場所に置いて、ポイントを打っていくとよい。
意外と適当にポイント打ってもそれらしい場所にskeletonを作ってくれる。
ただ、修正は必要。
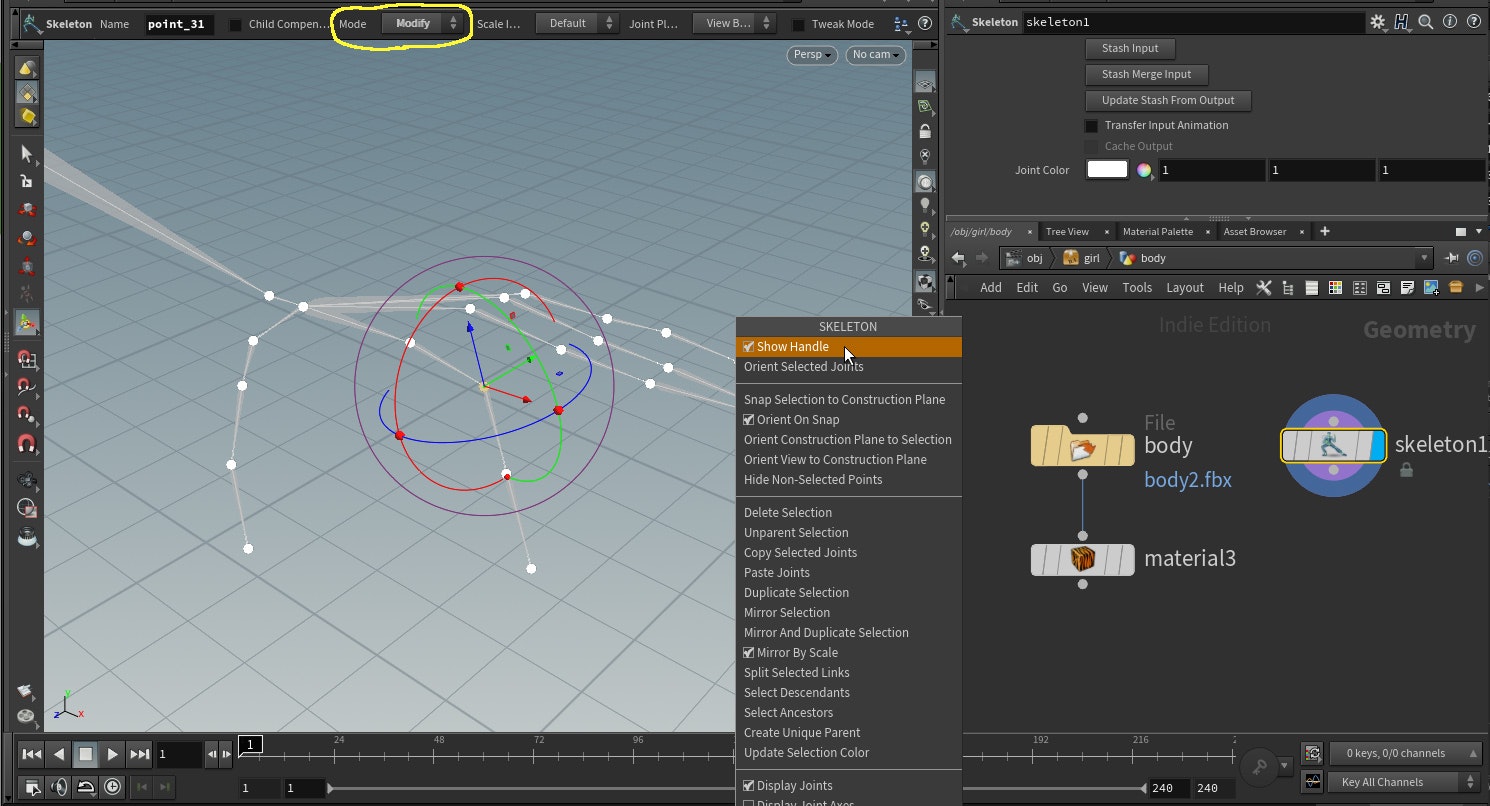
・ポイントの位置を修正する
上のmodeが「modify」になっていれば修正モード。
画面を右クリックし、Show Handleにチェックを入れるとハンドルが表示され位置、回転を修正できる。
skeletonは複数連結可能。プロシージャルにポイントを修正できる。
◯Rig Pose
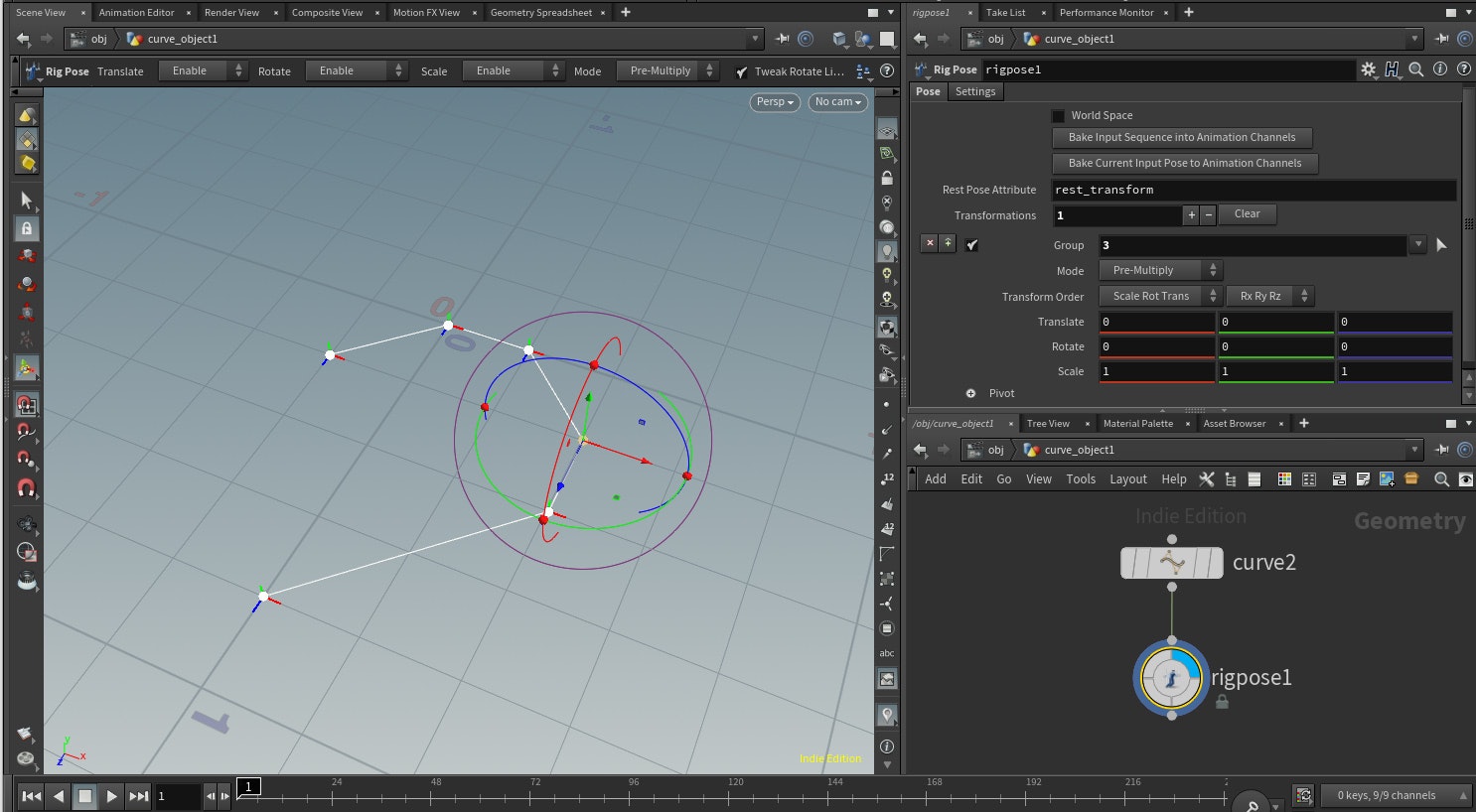
curveやskeletonの下に接続すると、各ポイントから下の階層を移動、回転させることができる。
ポイントごとにアニメの設定も可能。
リグに限らず、モデリングなどにも活用できると思う。革新的。
◯スキニング(Bone Deform)
オブジェクトを変形させるために関連付けます。
「Houdini 18.5 KineFX」https://vimeo.com/465614203
こちらの動画を参考にしました。
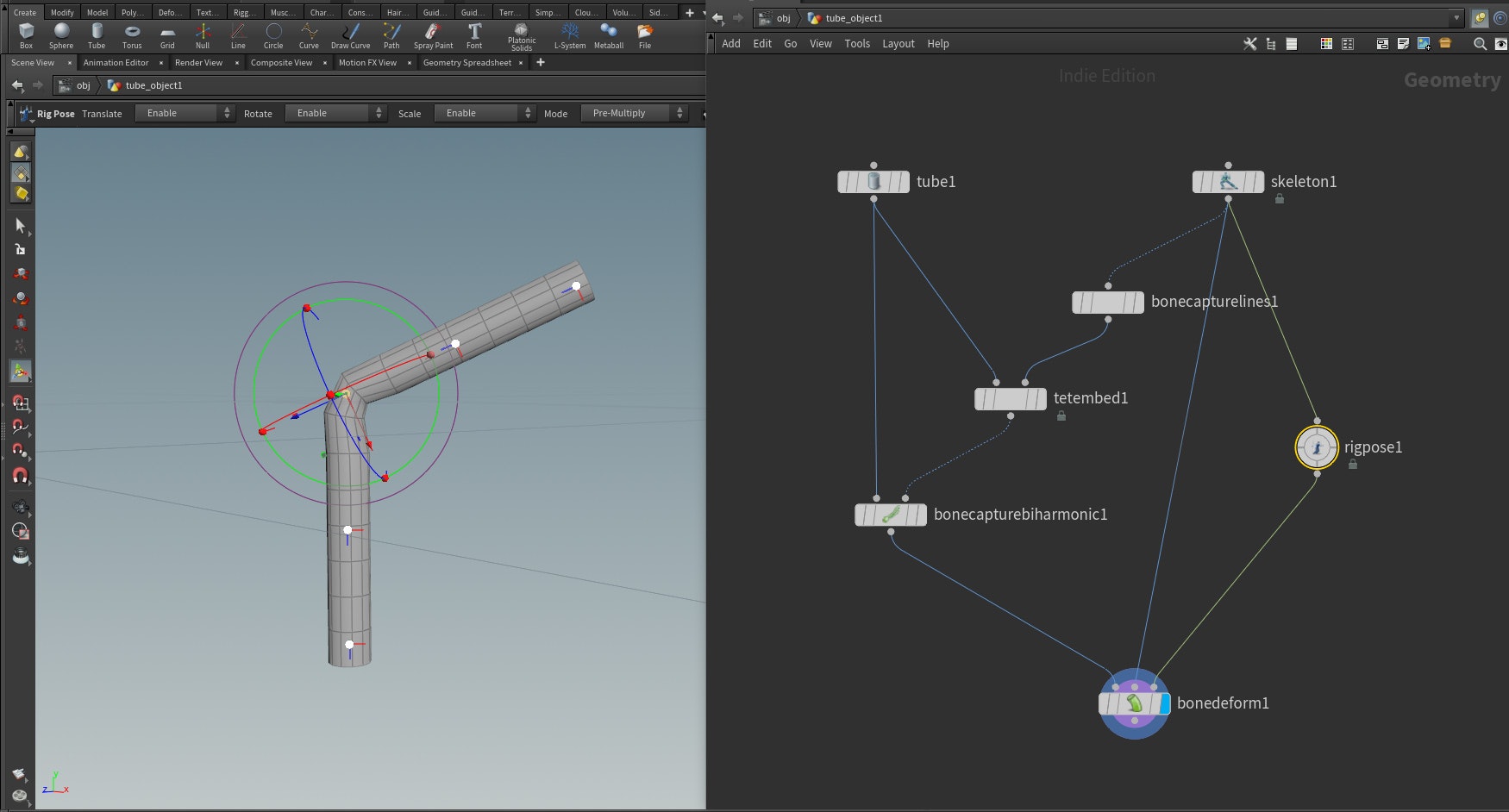
最終的な変形はBone Deformで行われます。
18.5のbonedeformはインプットが3つに増えています。
第1インプット 変形させるオブジェクト
第2インプット skeleton(変形前)
第3インプット skereton(変形後)
Bone capture lines
tetembed
bone capture biharmonic
この3つはシェルフでCaptureGeometry(biharmonic)を実行すると生成されるノードで
それを手動で設置しています。
◯Attach Control Geometry
コントロールポイントにコントロール用オブジェクトをアタッチする。
objリグではnullをコントローラにしますが、それですな。
ある程度のリグを作るとわかりますが、コントローラは重要です。
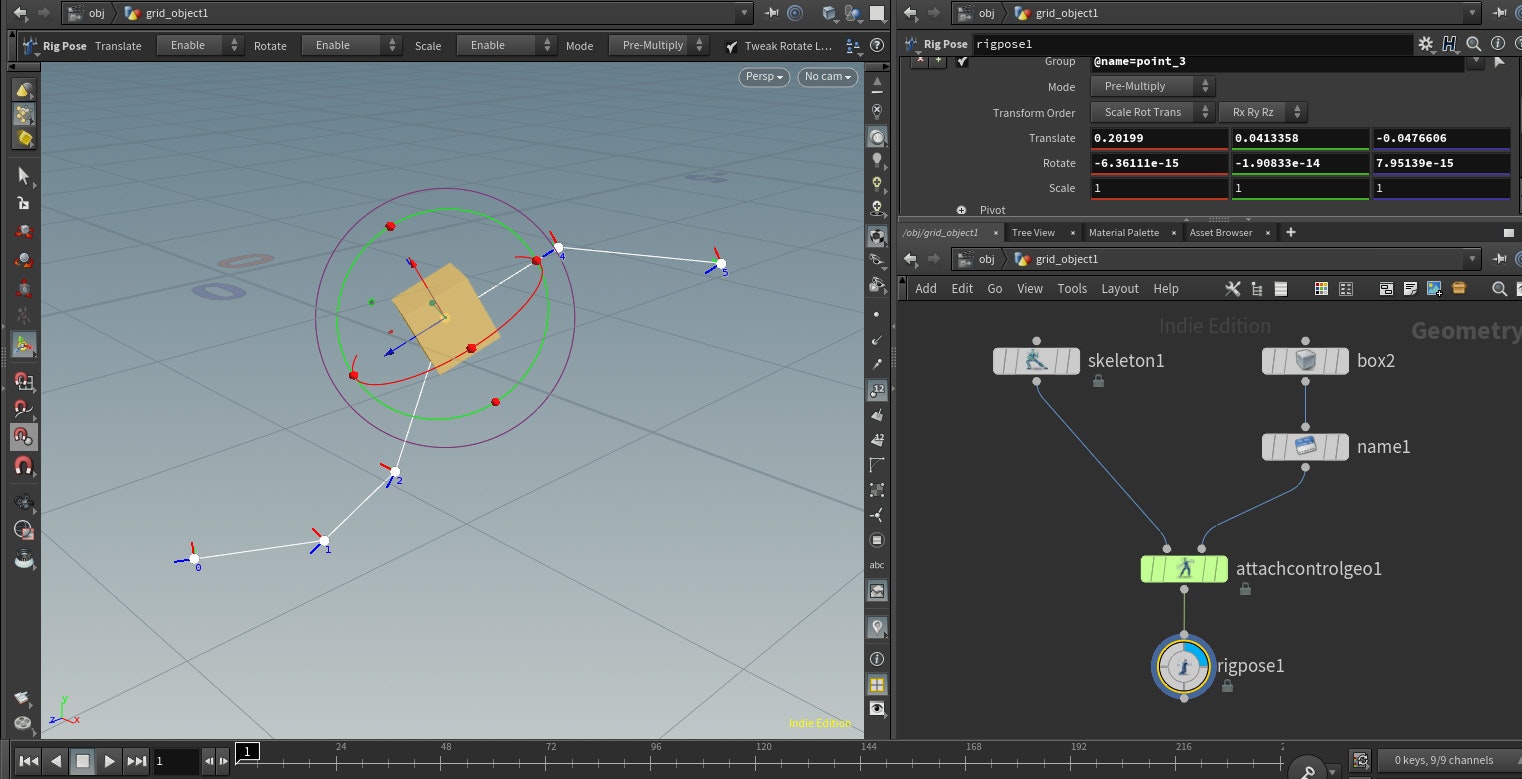
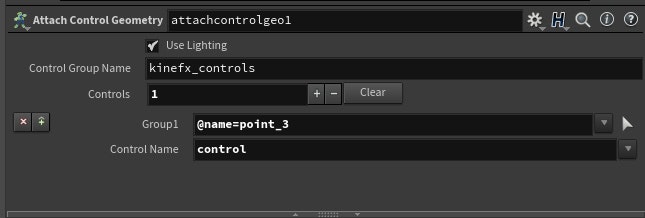
第1インプット skeleton
第2インプット アタッチするオブジェクト
オブジェクトの下にname sopを付けて、名前をつけるのがポイント。
「group」でアタッチするポイントを選び
「Control Name」にオブジェクトにつけた名前を入力します。
これでRig Poseを使えば、オブジェクトをクリックすることで選択ができます。
◯Group Joints
skeleton用のグループ。
普通にポイントグループで良いのだが、childで選択できるのが特徴。
作ったグループをRig poseのgroup枠に入れると、まとめて曲げることができる。
◯Full body IK
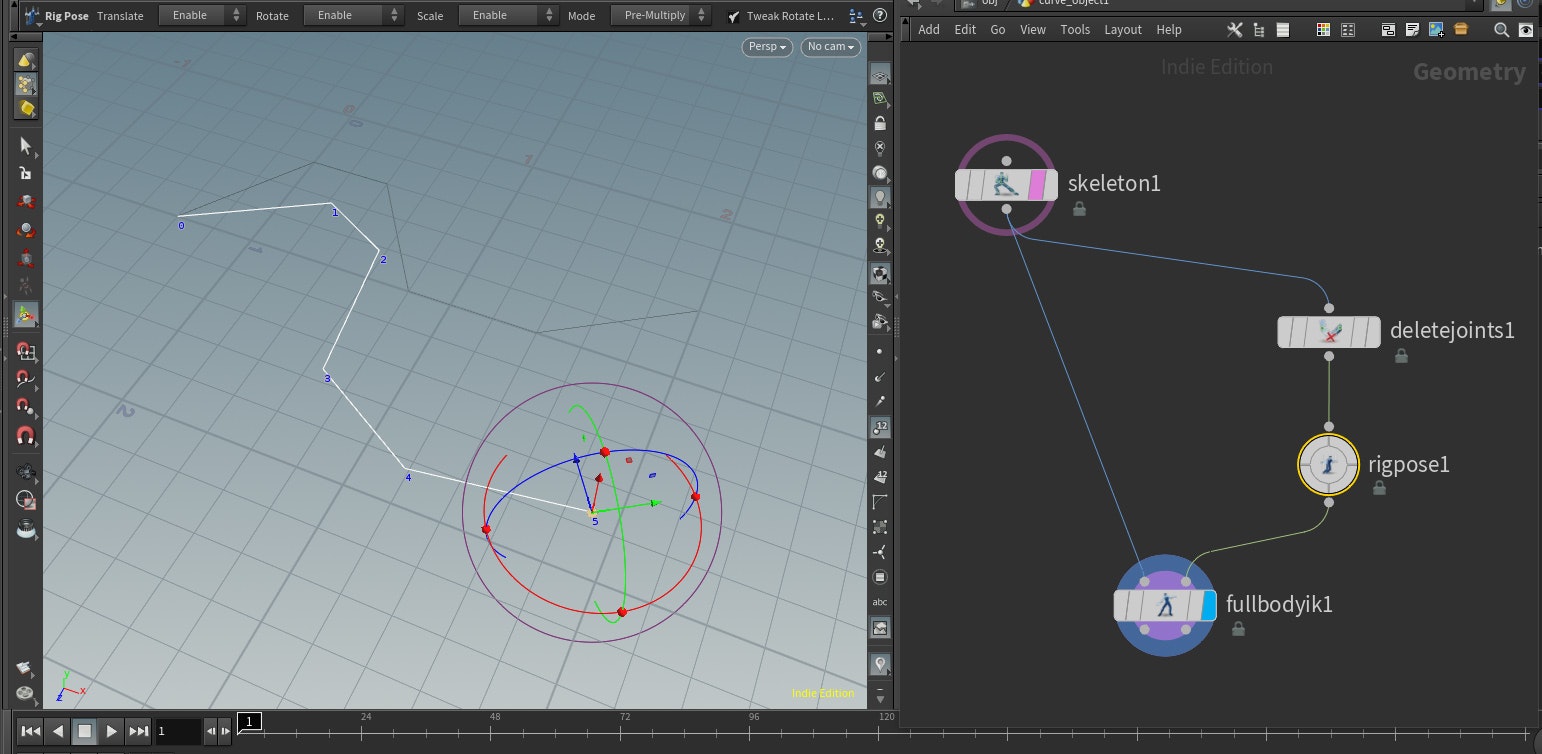
参考:https://youtu.be/bunT4nHWQzI
第1インプットにスケルトン
第2インプットにコントローラにするポイント
「Pin root」にチェックを入れるとルート(最初のポイント)が固定される。
「Map Using」を「Match by Attribute」にする。
コントローラにするポイントはaddでも試したがうまくいかなかった。
画像のように、skeletonからdeletejoint(Delete Non-Selected)でポイントを抜き出し、
それをコントローラにするとうまくいく。
FullbodyIKの記事(別サイト)
https://zenn.dev/masuki/articles/9d1c4cc2ab063e
◯Full body IK Configure Joints
スケルトンのノードとFull body IKの間に接続。
曲がり方のウェイト的な設定ができる。
◯IK Chains
2ボーンIKを作る。twistなんかも設定できる。
参考:https://twitter.com/fabriciochamon/status/1319515999230676992
この動画が参考になりました。
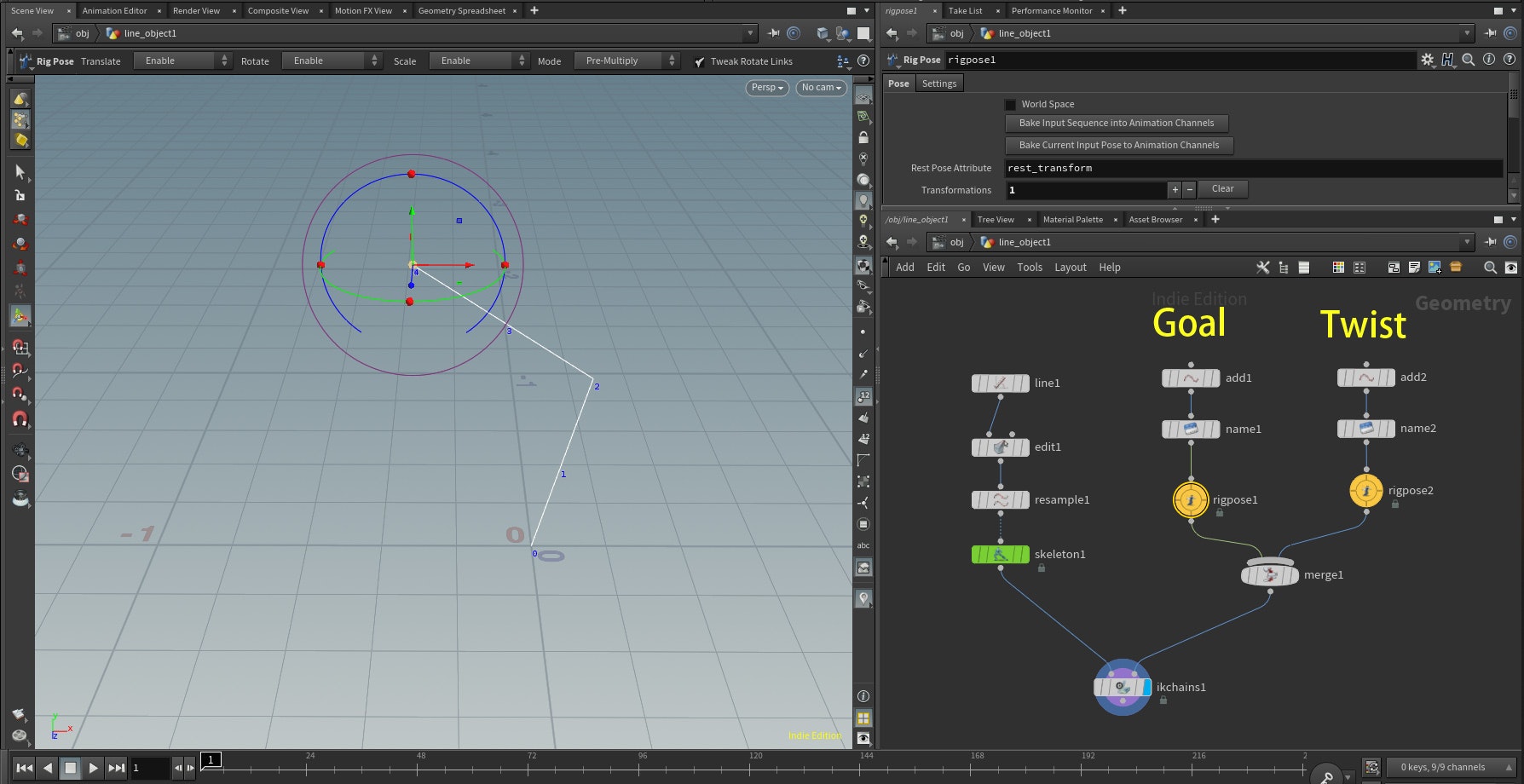
・curveを作る。
skeletonかrigdoctorを接続。
rigdoctorの場合、「Initialize Transfroms」「Re_Orient TO Child」あたりをチェック
Visualizeでアイコンサイズを調整
・コントロールポイントを作る。add等で
name SOPを使って、goal twist等の名前を付ける。
・IKchains を接続
第1インプット curve
第2インプット コントロールポイント
+を押し、IKの設定をする。
ルート、真ん中、末端のポイントを指定する。
goalとtwistのポイントを指定する。
◯Reverse Foot
https://youtu.be/OfuIxBxpy1g?t=8165
「Houdini 18.5 HIVE | Day Two」2時間16分あたりに説明がある。
◯Rig Attribute VOP
画面のスケルトンからポイントを選択し、VOP画面にドラッグするとポイントの名前の付いたノードが配置される。
◯Link
「A First Look At KineFX」
https://youtu.be/9f06tjunxUs
skeletonの丁寧な説明がある
「Houdini 18.5 HIVE | Day One」
https://www.youtube.com/watch?v=-shmXXV_aEE&t=4611s&ab_channel=Houdini
「Houdini 18.5 HIVE | Day Two」
https://www.youtube.com/watch?v=OfuIxBxpy1g&ab_channel=Houdini
「HoudiniKinefx」cgwiki
https://www.tokeru.com/cgwiki/index.php?title=HoudiniKinefx
「Урок Houdini "Анимация и риг в KineFX" (Часть 1)」
https://www.youtube.com/watch?v=-AFJ5j47pwE&ab_channel=Houdini%D0%BF%D0%BE-%D1%80%D1%83%D1%81%D1%81%D0%BA%D0%B8
読み込んだブレンドシェイプを使う
「Урок Houdini "Анимация и риг в KineFX" (Часть 3)」
https://www.youtube.com/watch?v=7vFXuVHBk3A&ab_channel=Houdini%D0%BF%D0%BE-%D1%80%D1%83%D1%81%D1%81%D0%BA%D0%B8