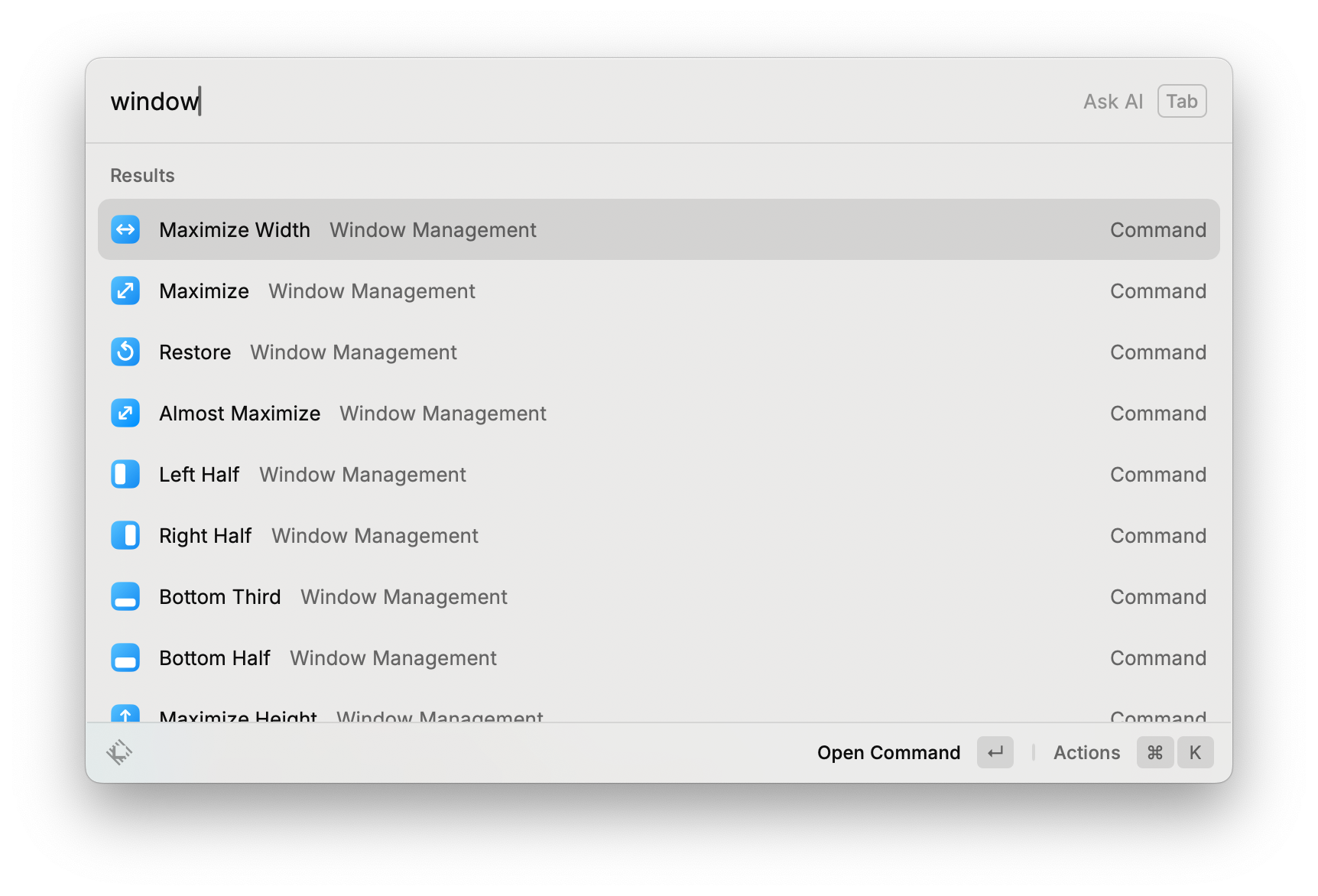Raycastはランチャーに分類されることが多く、さまざまなアプリを簡単に起動できます。
アプリ名の一部を入力するだけでアプリを絞り込んでEnterキーで起動できます。
その他、便利なショートカットキーが、公式マニュアルに記載されています。
しかし、上記のマニュアル内に見つけられないようなキー操作を紹介します。
この記事はRaycast Advent Calendar 2024に参加しています。
昨日は @se_eiji さんによる「RaycastからどうAIが使えるのか?でした。
↑キー
まずは最近実行したコマンドを履歴から探せる機能です。
Raycastを起動し、何も入力していない状態で「↑」キーを押すか、「Ctrl + P」を押すと、最近実行した履歴が表示されます。
そしてさらに「↑」を押すことで、順に辿れますし、関連するコマンドがサジェストされます。
「~」と「/」キー
Raycastのコマンド欄に記号を入力しても、ほとんどのキーは特に割り当てられていませんが、便利なのが「~」と「/」です。
「~」はホームディレクトリをFinderで開きます。
つまり、ユーザー名が「masuipeo」であれば、「/Users/masuipeo」を開けます。
また、「/」はルートディレクトリをFinderで開きます。
つまり、「Macintosh HD」などが開きます。
これらはターミナルを使うITエンジニアであれば、「cd ~」でホームディレクトリに移動したり、「cd /」でルートディレクトリに移動したりするため、直感的に使えるでしょう。
Command + 数字
Safariなど複数のタブを開けるアプリでは、「Command + 数字」を押すと複数のタブの中から切り替えられます。
たとえば、「Command + 2」で2つ目のタブ、「Command + 4」で4つ目のタブを開けます。
これと同様に、Raycastでは「Command + 数字」で一覧から選択できます。
たとえば、次のように表示されていると、「Command + 2」で2つ目の「Maximize」を、「Command + 4」で4つ目の「Almost Maximize」を実行できます。
なお、「Command」キーを長押しすると、それぞれのメニュー番号が表示されるので、いくつ目かを数える必要はありません。
「:」
Raycastでは、絵文字を検索する機能が用意されています。たとえば、コマンドとして「emoji」のように入力すると、次のように「Search Emoji & Symbols」という機能を選択できます。
そして、これを選択すると、多くの絵文字から検索して入力できます。
よく使う絵文字を手軽に入力できるのが「:」というキーです。
Slackなどでも「:」に続けて文字を入力することで絵文字を入力できますが、Raycastでは「:」を使うことでemoji pickerが表示されます。
これはRaycast Notesだけでなく、Action Panelでも同じです。