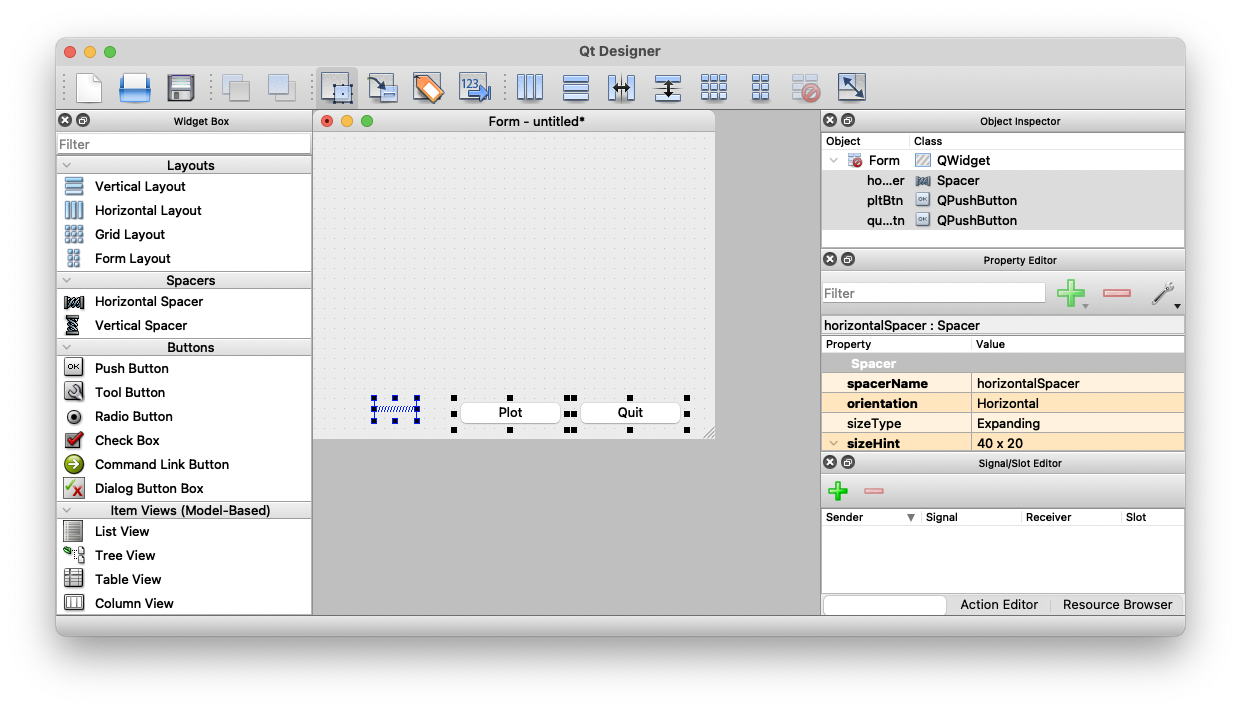PyQtGraphでグラフを描くためのメモです。
完成形は、以下のイメージです。実行時のグラフは非表示で、Plotボタンを押すとグラフ表示が行われ、Quitボタンで終了するという単純なものです。
手順
PyQtGraphでグラフを描く際の手順は、以下のとおりとします。
- QtDesignerでUIを作成
- グラフを描くコードを記述
- 実行
結論
本稿の操作で、以下のコードが得られます。
先ずは、QtDesignerで読み込むことができるxmlファイルです。
mainUi.ui
<?xml version="1.0" encoding="UTF-8"?>
<ui version="4.0">
<class>Form</class>
<widget class="QWidget" name="Form">
<property name="geometry">
<rect>
<x>0</x>
<y>0</y>
<width>800</width>
<height>600</height>
</rect>
</property>
<property name="windowTitle">
<string>Form</string>
</property>
<layout class="QGridLayout" name="gridLayout">
<item row="0" column="0">
<layout class="QVBoxLayout" name="verticalLayout"/>
</item>
<item row="1" column="0">
<layout class="QHBoxLayout" name="horizontalLayout">
<item>
<spacer name="horizontalSpacer">
<property name="orientation">
<enum>Qt::Horizontal</enum>
</property>
<property name="sizeHint" stdset="0">
<size>
<width>40</width>
<height>20</height>
</size>
</property>
</spacer>
</item>
<item>
<widget class="QPushButton" name="pltBtn">
<property name="text">
<string>Plot</string>
</property>
</widget>
</item>
<item>
<widget class="QPushButton" name="quitBtn">
<property name="text">
<string>Quit</string>
</property>
</widget>
</item>
</layout>
</item>
</layout>
</widget>
<resources/>
<connections>
<connection>
<sender>quitBtn</sender>
<signal>clicked()</signal>
<receiver>Form</receiver>
<slot>close()</slot>
<hints>
<hint type="sourcelabel">
<x>359</x>
<y>215</y>
</hint>
<hint type="destinationlabel">
<x>252</x>
<y>4</y>
</hint>
</hints>
</connection>
</connections>
</ui>
続いて、pyuic5でpythonに変換したファイル
mainUi.py
from PyQt5 import QtCore, QtGui, QtWidgets
class Ui_Form(object):
def setupUi(self, Form):
Form.setObjectName("Form")
Form.resize(800, 600)
self.gridLayout = QtWidgets.QGridLayout(Form)
self.gridLayout.setObjectName("gridLayout")
self.verticalLayout = QtWidgets.QVBoxLayout()
self.verticalLayout.setObjectName("verticalLayout")
self.gridLayout.addLayout(self.verticalLayout, 0, 0, 1, 1)
self.horizontalLayout = QtWidgets.QHBoxLayout()
self.horizontalLayout.setObjectName("horizontalLayout")
spacerItem = QtWidgets.QSpacerItem(40, 20, QtWidgets.QSizePolicy.Expanding, QtWidgets.QSizePolicy.Minimum)
self.horizontalLayout.addItem(spacerItem)
self.pltBtn = QtWidgets.QPushButton(Form)
self.pltBtn.setObjectName("pltBtn")
self.horizontalLayout.addWidget(self.pltBtn)
self.quitBtn = QtWidgets.QPushButton(Form)
self.quitBtn.setObjectName("quitBtn")
self.horizontalLayout.addWidget(self.quitBtn)
self.gridLayout.addLayout(self.horizontalLayout, 1, 0, 1, 1)
self.retranslateUi(Form)
self.quitBtn.clicked.connect(Form.close)
QtCore.QMetaObject.connectSlotsByName(Form)
def retranslateUi(self, Form):
_translate = QtCore.QCoreApplication.translate
Form.setWindowTitle(_translate("Form", "Form"))
self.pltBtn.setText(_translate("Form", "Plot"))
self.quitBtn.setText(_translate("Form", "Quit"))
グラフ描画用のコードは、以下のとおりです。ファイル名はmain.pyとしました。
main.py
import sys
from PyQt5 import QtWidgets
import numpy as np
import pyqtgraph as pg
from PyQt5 import uic
class GraphWindow(QtWidgets.QWidget):
def __init__(self, *args, **kwargs):
super(GraphWindow, self).__init__(*args, **kwargs)
uic.loadUi('mainUi.ui', self)
# ここからは共通
self.p1, self.p2 = self.set_graph_ui()
self.pltBtn.clicked.connect(self.plot)
def set_graph_ui(self):
pg.setConfigOptions(antialias=True)
win = pg.GraphicsLayoutWidget()
self.verticalLayout.addWidget(win)
p1 = win.addPlot()
p1.setAutoVisible(y=True)
win.nextRow()
p2 = win.addPlot()
p2.setAutoVisible(y=True)
return p1, p2
def plot(self):
self.p1.clear()
self.p2.clear()
t = np.linspace(0, 20, 200)
y_cos = np.cos(t)
data1 = 10000 + 15000 * pg.gaussianFilter(np.random.random(size=10000), 10) + 3000 * np.random.random(size=10000)
data2 = 15000 + 15000 * pg.gaussianFilter(np.random.random(size=10000), 10) + 3000 * np.random.random(size=10000)
self.p1.plot(data1, pen="r")
self.p1.plot(data2, pen="g")
self.p2.plot(data1, pen="w")
if __name__ == '__main__':
app = QtWidgets.QApplication(sys.argv)
myWin = GraphWindow()
myWin.show()
sys.exit(app.exec_())
上記のコードは、uiファイルをロードする場合のコードです。pyファイルをロードする場合は、以下のコードとなります。
from mainUiMW import Ui_MainWindow
class GraphWindow(QtWidgets.QMainWindow, Ui_MainWindow):
def __init__(self):
super(GraphWindow, self).__init__()
self.setupUi(self)
を以下のように変更すればOKです。
from PyQt5 import uic
class GraphWindow(QtWidgets.QWidget):
def __init__(self, *args, **kwargs):
super(GraphWindow, self).__init__(*args, **kwargs)
uic.loadUi('mainUi.ui', self)
QtDesignerでUIを作成
上記のUIは以下の手順で作成します。
QtDesignerを起動すると、以下の画面が表示されます。
Main WindowもしくはWidgetが選択できます。
ステータスバーやメニューを使用したい場合は、Main Windowを選択してください。
簡易なWindowのみの場合は、Widgetで良いでしょう。
Widgetを選択する場合
Widgetで作成する手順は以下のとおりです。
まずは、Widgetを選択します。
Widget BoxからPush Buttonを2つ並べて、それぞれプロパティと値を変更
Plot用はobjectNameを「Plot」に、textを「pltBtn」に、Quit用は「Quit」「quitBtn」に変更
Horizontal Spacerを並べる

次に、先ほどのウィジェット(ボタン、スペーサー)を全て選択し
上にあるHrizontal layoutボタンを押すと、図のようになります。
Widget boxから、Vertical Layoutをドラッグして配置
ウィジェットを選択していない状態で、上のLay Out in Gridを選択すると以下のようになります。
続いて、Quitボタンの動作設定をします。
上にあるEdit Signals/Slotsボタンを押すと、次の画面になります。
Quitボタンをクリックし、赤線が以下の図のようになる位置でリリースします。
フォームをクローズするので、フォームをクローズしたいのでフォーム上でリリースする必要があります。メニューバー付近でリリースすると良いかと思います。
リリースすると以下の画面となります
OKを選択すると、以下のようになります。
動作確認を行います。
MacではCommand-Rを実行すると、以下のようなWindowが開きますので、Quitボタンを押下してみてください。
Windowが閉じればOKです。
最後にウィンドウサイズを800x600に変更します。
適当な名前で保存します。ここでは「mainUi.ui」とします。
Main Windowを使用する場合も同じように染ます。
名前は、mainUiMW.uiとします。
次にpythonのコードに変換します。
% pyuic5 mainUi.ui -o mainUi.py
% pyuic5 mainUiMW.ui -o mainUiMW.py