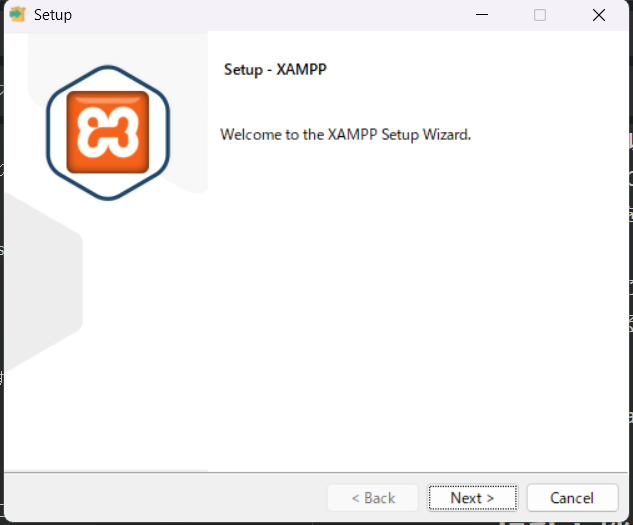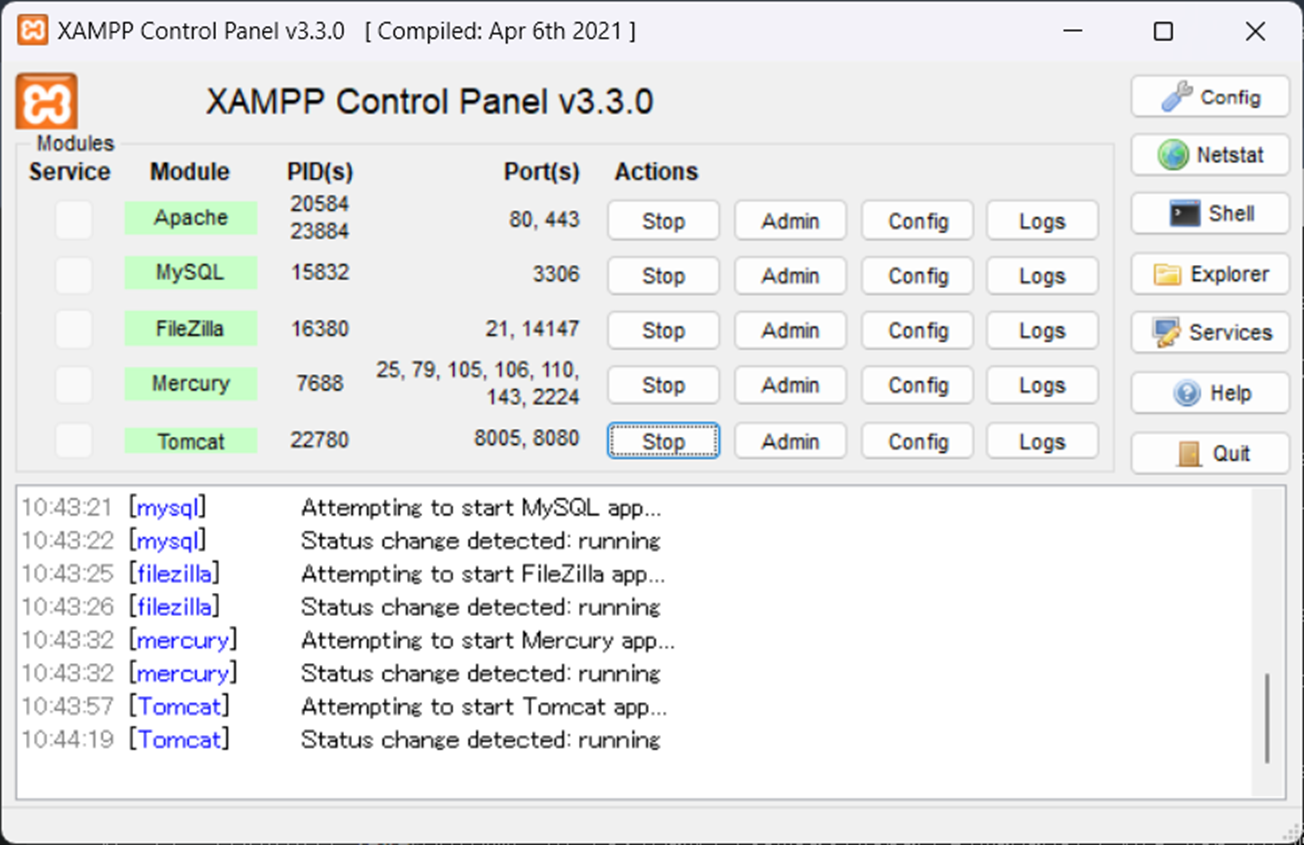この記事を書いたきっかけ
XAMPPを使用してローカル環境にWordPressを展開していましたが
ある日を境にMySQLが起動しなくなってしまった為、
特にデータないし最初から作成しなおしちゃえ。せっかくなら手順残すか。というのが発端です。
入れなおす前に出ていたエラーは別途書くつもりですが、
これからWordPressでサイトを作るぞ!ローカル環境を作るぞ!という方で
XAMPPを使用してみようと考えている方の参考になれば幸いです。
対象者
WordPressを導入するにあたってXAMPPでローカル環境を展開したい人向け。
XAMPPとは
XAMPPは、Webサーバーの設定を簡単に行うためのソフトウェアパッケージです。
Apache HTTP Server、MySQL、PHP、Perlを一つにまとめたもので、
これらのソフトウェアを個別にインストールと設定をする手間を省きます。
XAMPPはクロスプラットフォームであり、Windows、Linux、Mac OS Xで動作します。
インストール方法
-
公式サイトから最新のXAMPPをダウンロードします。

-
ダウンロードしたインストーラーを開き、指示に従ってインストールを進めます。
※インストーラー起動時のポップアップについて
ファイルダウンロード後、インストーラを起動すると以下のポップアップが発生。

内容:XAMPPのインストール時に表示されるポップアップは、システムでユーザーアカウント制御(UAC)が有効になっているため、XAMPPの一部の機能が制限されている可能性を警告しています。
このメッセージは、XAMPPをC:\Program Filesにインストールすることを避けるか、このセットアップ後にmsconfigでUACを無効化することを提案しています。調べたところ問題を解決する手段として以下の2つがありました。
XAMPPをC:\Program Files以外の場所にインストールする
XAMPPは、デフォルトではC:\xamppにインストールされます。このパスを変更せずにインストールを進めることをお勧めします。
UACを無効化する
非推奨、UACを無効化することも可能です。ただし、UACはWindowsのセキュリティ機能であるため、無効化するとシステムが脆弱になる可能性があります。 -
インストールが完了したら、XAMPPコントロールパネルを開きます。
※コントロールパネルを起動するか聞かれるのでそのまま「Finish」押下

-
コントロールパネルが起動しました。
XAMPPの起動と機能
XAMPPを起動すると、XAMPPコントロールパネルが表示されます。
このコントロールパネルからサービスを起動する仕組みです。
一応見えている各サービスの説明は以下になります。
Apache
Apacheは、世界中で最も広く使用されているWebサーバーソフトウェアです。XAMPPのコントロールパネルで「START」をクリックすると、Apacheサーバーが起動し、ローカルホストでWebページをホストすることができます。
MySQL
MySQLは、オープンソースのリレーショナルデータベース管理システム(RDBMS)です。XAMPPのコントロールパネルで「START」をクリックすると、MySQLサーバーが起動し、データベース操作が可能になります。
FileZilla (Windowsのみ)
FileZillaは、FTPサーバーとして機能します。XAMPPのコントロールパネルで「START」をクリックすると、FileZillaサーバーが起動し、FTP経由でファイルのアップロードやダウンロードが可能になります。
Mercury (Windowsのみ)
Mercuryは、メールサーバーとして機能します。XAMPPのコントロールパネルで「START」をクリックすると、Mercuryメールサーバーが起動し、メールの送受信が可能になります。
以上が、XAMPPのコントロールパネルで「START」をクリックした際の各機能の説明です。これらのサービスは、開発環境をローカルに構築するための重要なツールです。
Tomcat
Tomcatは、JavaサーブレットとJavaServer Pages (JSP)を実行するためのオープンソースのWebサーバーおよびサーブレットコンテナです。JavaのWebアプリケーションを開発、テスト、デプロイするためのツールとして広く使用されています。
XAMPPのコントロールパネルで「START」をクリックすると、Tomcatサーバーが起動します。これにより、ローカル環境でJavaのWebアプリケーションを実行することができます。
サービスの起動
赤枠の「Start」を押していきます。
※TomCat起動時にプロンプトが開きますが、文字化けしている!
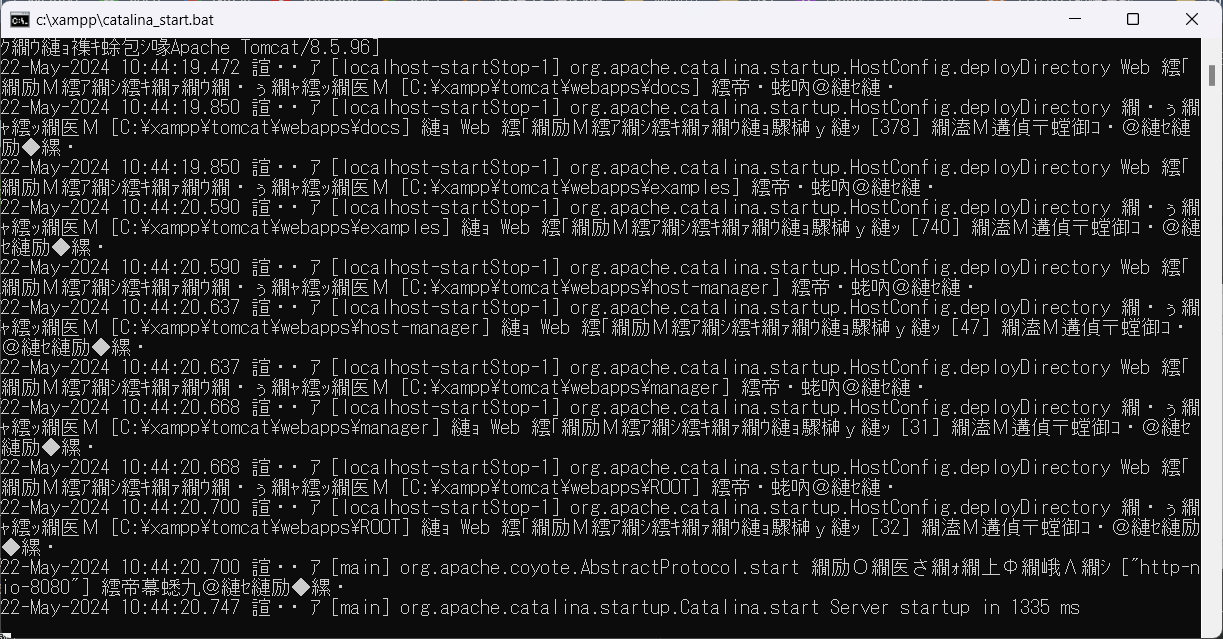
これはlogging.properties内のjava.util.logging.ConsoleHandler.encodingで指定している文字列がUTF-8であるために起こるそうです。
一旦TomCatを「Stop」してlogging.propertiesを編集していきます。
<変更前>
java.util.logging.ConsoleHandler.encoding = UTF-8
<変更後>
java.util.logging.ConsoleHandler.encoding = SJIS
XAMPPのコントロールパネルからTomCatを起動し、プロンプトを確認。
文字化けが直っていることを確認した。

以上で、XAMPPの基本的なインストールと設定が完了です。
これでローカル環境にWordPressを導入する基盤が整いました。
以下の記事では構築した環境にWordPressをインストールしていきます。