Ubuntu + Xen 仮想マシン環境に FreeBSD をインストールするでインストールした FreeBSD へのデスクトップ環境の設定手順を説明します。
細かい説明は省きます。詳しくは、デスクトップ環境の設定 をご覧ください。
FreeBSD のインストールで作成したユーザー (例では yamada) でログインしてから、下記のコマンドを実行して、必要なパッケージをインストールします。
- デスクトップ環境には、Xfce をインストールします。
- Web ブラウザーは、Firefox をインストールします。
ユーザー (例: yamada) でログインしたら、以下のコマンドを実行して .xsession ファイルに設定を記述します。
- 以下の例では cat コマンドを使用していますが、vi などのファイル編集用のコマンドを使用しても構いません。
$ cat > .xsession
export LC_ALL=ja_JP.UTF-8
export LANGUAGE=ja_JP.UTF-8
export LANG=ja_JP.UTF-8
#
export GTK_IM_MODULE=fcitx
export QT_IM_MODULE=xim
export XMODIFIERS=@im=fcitx
/usr/local/bin/mozc start
/usr/local/bin/fcitx -r -d
#
# /usr/local/bin/setxkbmap -layout jp
#
exec /usr/local/bin/xfce4-session
Ctrl-D
$
- 最後の「Ctrl-D」は、「Control」キーと「D」キーを同時に押下し、cat コマンドを終了します。
su コマンドでスーパーユーザーになり以下のコマンドを実行します。
$ su
Password: root のパスワードを入力する
# pkg install xorg xfce japanese/font-std ja-fcitx-mozc firefox xdm
# sysrc dbus_enable="YES"
# service dbus start
# sysrc xdm_enable="YES"
# service xdm start
- 最後の「service xdm start」コマンドを実行すると、コンソールに下記のログイン画面が表示されます。
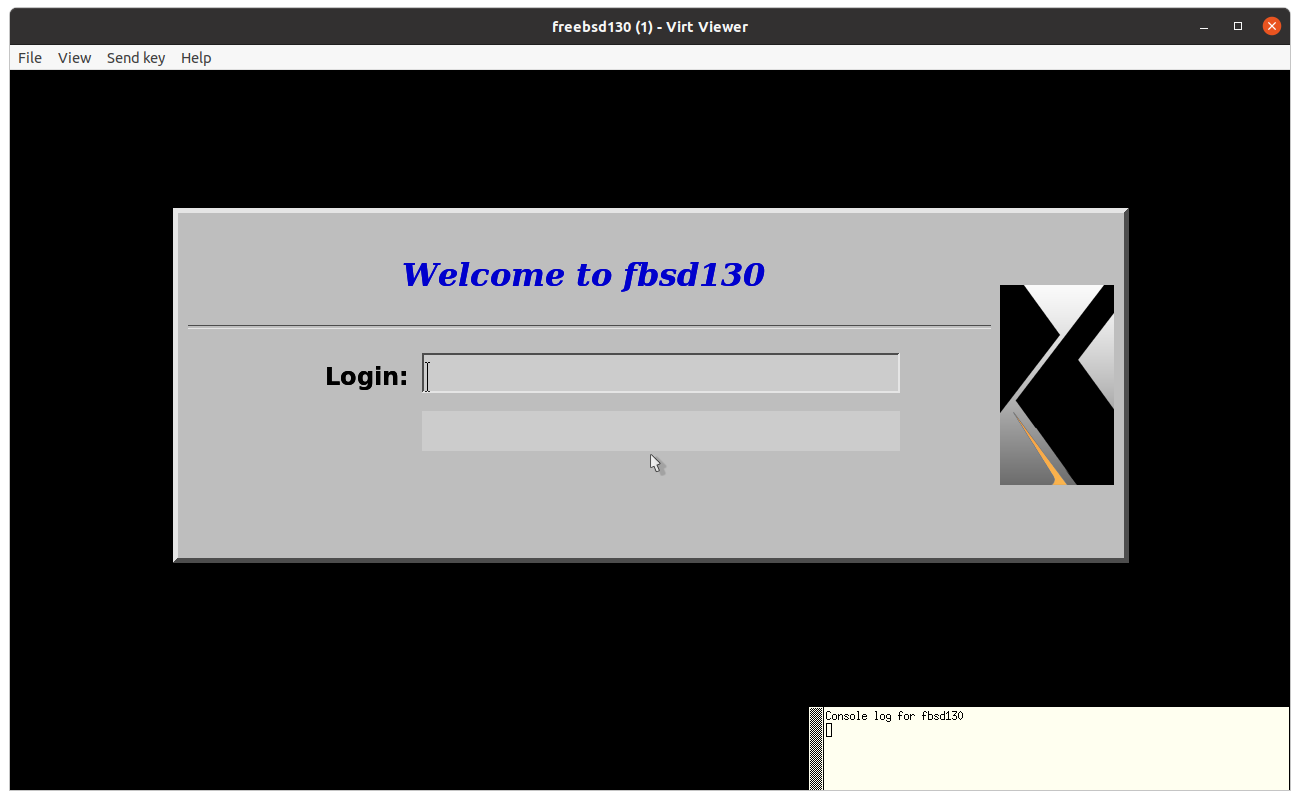
- Login: username + Enter キー
- Password: password + Enter キー
を入力すると、下記のデスクトップ画面が表示されます。
- 最初に作成した .xsession ファイルのファイル名を間違えていたりファイルの内容に誤りがあると、デスクトップ画面が表示されずにログイン画面の表示に戻ってしまいます。
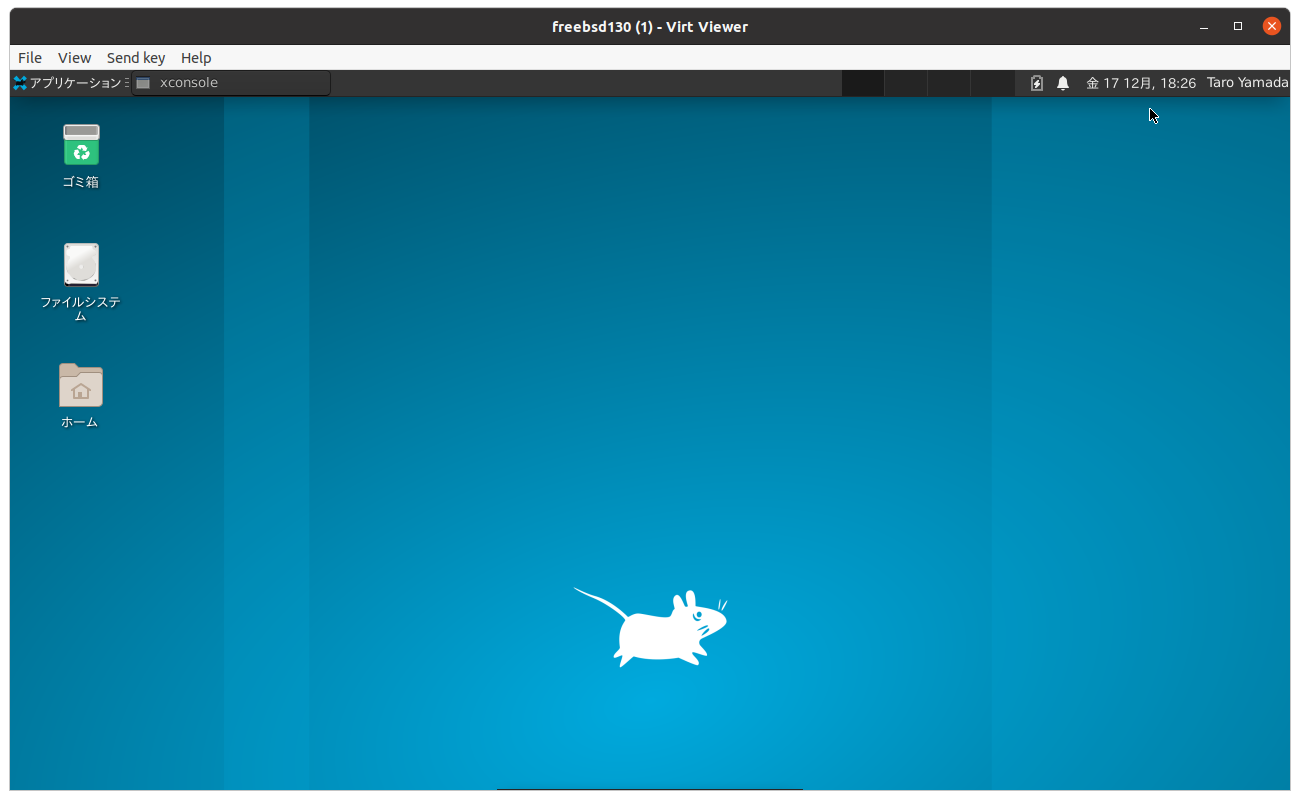
左上の「アプリケーション」メニューを押下して「ウェブブラウザー」を選択すると、下記のように Firefox の画面が表示されます。
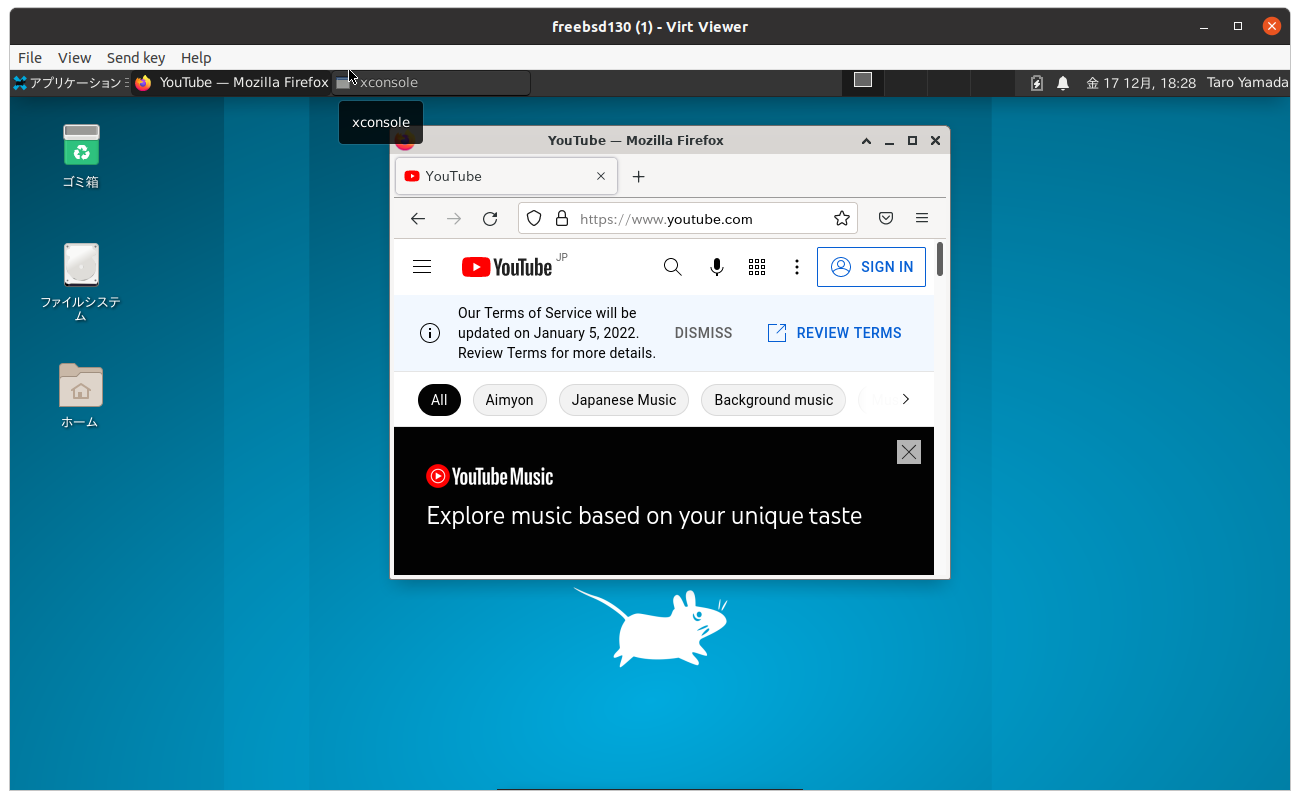
- ログイン画面からデスクトップ画面が表示されるまでに、多少時間がかかります。
- youtube.com で動画の再生もできますが、非常に動作が遅いです。
とりあえず Ubuntu + Xen 上の仮想マシンでデスクトップ環境を使用できますが、どうも Xen の性能の影響のためか、ウェブブラウザーなどは非常に動作が緩慢としています。