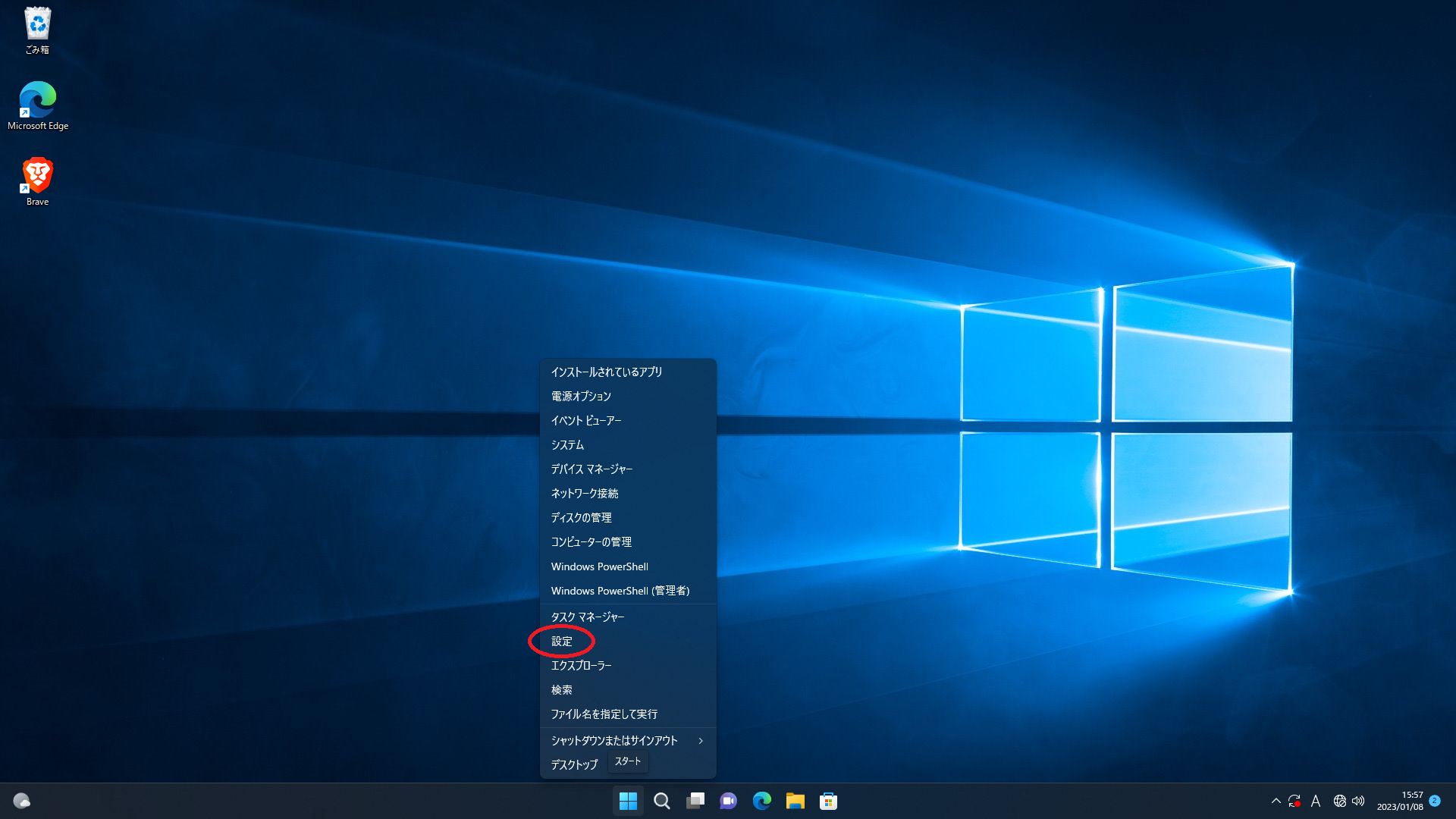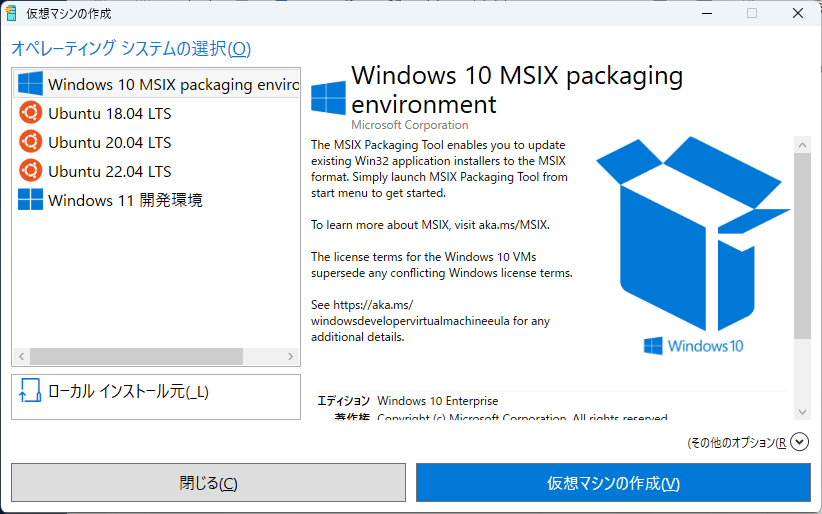はじめに
Windows 11 Pro では設定を変更することにより Hyper-V という仮想環境を使用できますす。
本記事では、Windows 11 Pro を使用して Hyper-V の設定手順を説明します。
使用する PC の仕様
参考のため、使用している PC の仕様を記述しておきます。
- TRIGKEY GREEN G2
- Intel Celeron N2095 2.00GHz
- RAM 8GB
- M2 SSD 256GB
- Windows 11 Pro
注意事項
Hyper-V を使用する場合には、事前に BIOS の設定で「仮想化機能」を有効にしておかなければなりません。
- BIOS の設定方法がわからない場合には、付属のマニュアル、PC メーカーのホームページなどで検索してみてください。
BIOS 設定例
参考までに、上記の PC の BIOS の設定方法を記載しておきます。
上記の PC (GREEN G2) の場合には、電源ボタンを押下したのちに以下の操作を行い、「仮想化機能」を有効にします。
- 「DEL」キーを連打する。
- BIOS 画面が表示される。
- 「→」キーで「Advanced」TAB に移動する。
- 「↓」キーで「CPU Configuration」に移動し「Enter」キーを押下する。
- 「↓」キーで「Intel (VMX) Virtualization Tecknologi」に移動し、「↑↓」キーで「Enable」を選択して「Enter」キーを押下する。
- 「ESC」キーを押下して前の BIOS 画面に戻る。
- 「→」キーで「Seve & Exit」TAB に移動し、「↑↓」キーで「Save Canges and Exit」を選択し、「Enter」キーを押下する。
- 「Save configuration and exit?」と確認されるので、「←→」キーで「Yes」を選択し、「Enter」キーを押下する。
- PCが再起動する。
Hyper-V の設定
「Windows の機能」の起動と設定
左側に表示されている「アプリ」を押下し、右側に表示されている「オプション機能」を押下します。
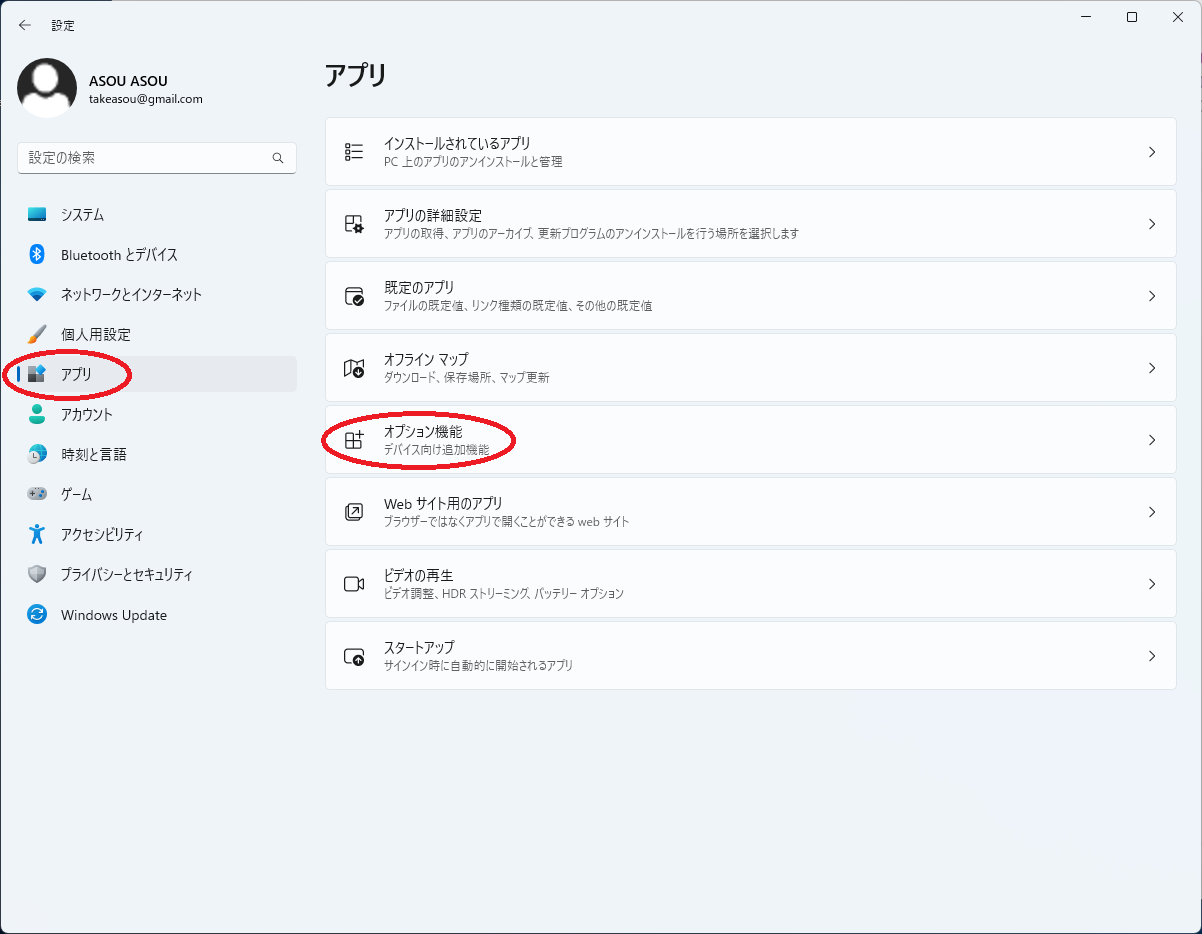
「オプション機能」の画面で一番下までスクロールし、「Windows のその他の機能」を押下します。

以下のように、「Windows の機能」が表示されます。
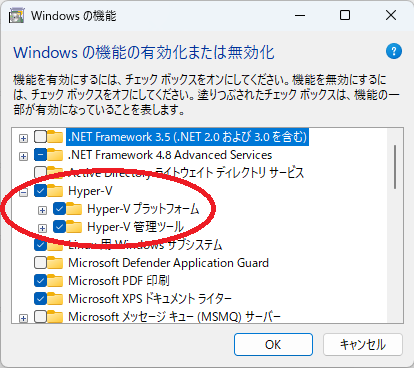
図の赤枠で示されている「Hyper-V」、「Hyper-V プラットフォーム」、「Hyper-V 管理ツール」を有効にし「OK」を押下してください。
設定の実行
「OK」を押下すると、以下のように処理中を示す画面が表示されます。
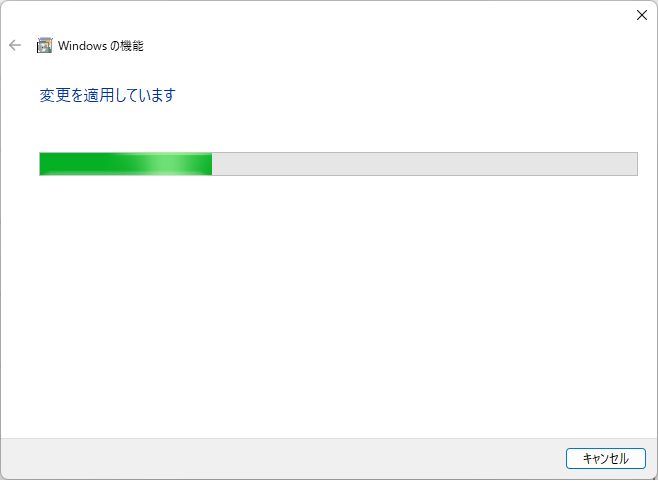
再起動の確認
処理が終了すると、以下のように再起動を促す画面が表示されるので、「今すぐ再起動」を押下してコンピューターを再起動します。
Hyper-V の起動
Windows を再起動したらログオンし、スタートボタンを押して「hyper」と入力してください。
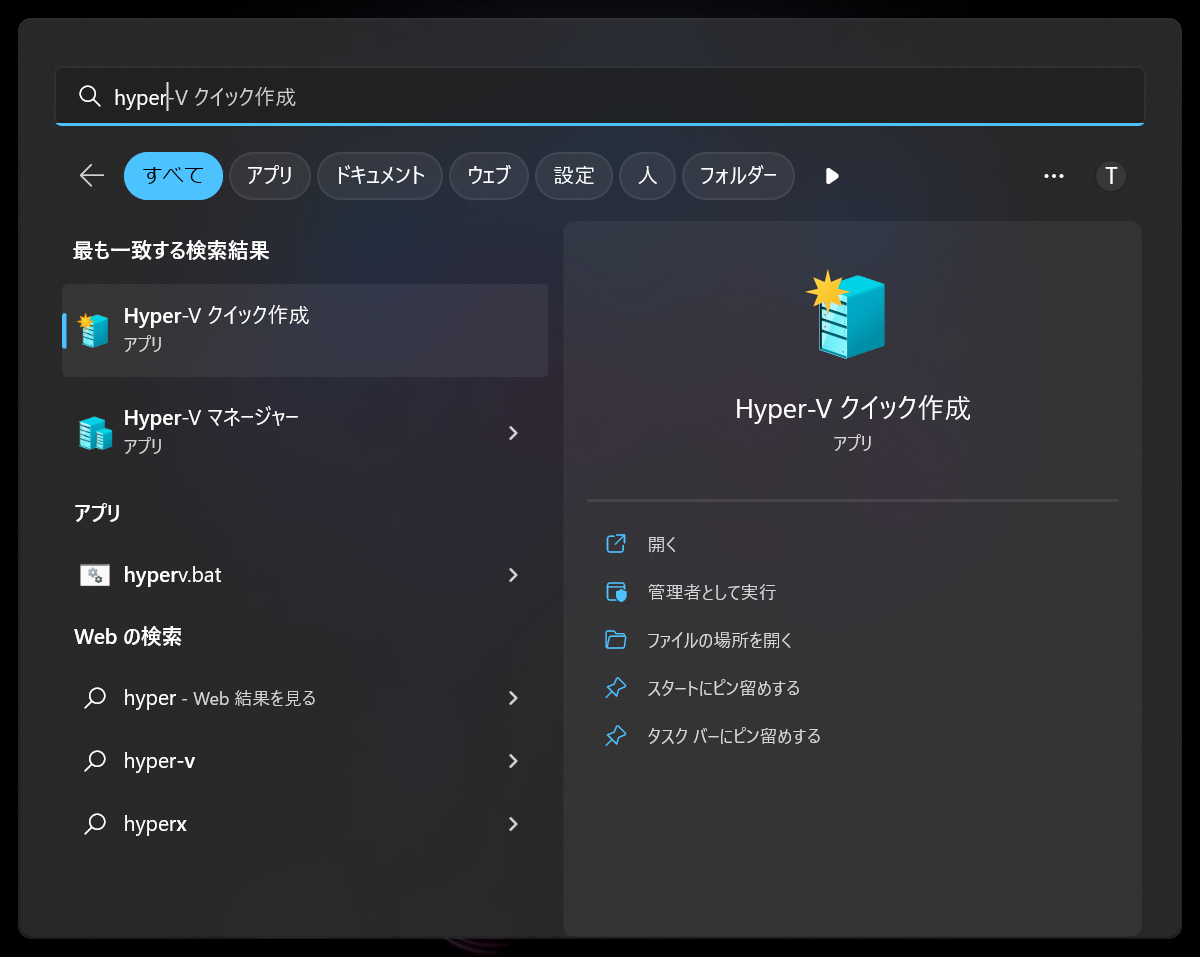
上記の画面のように、が表示されると思います。
- Hyper-V クイック作成
- Hyper-V マネージャー
「Hyper-V クイック作成」を起動すると、以下の情報が表示されたウィンドウ (ダイアログボックス) が表示されるので、「はい」を押下してください。
以上です。