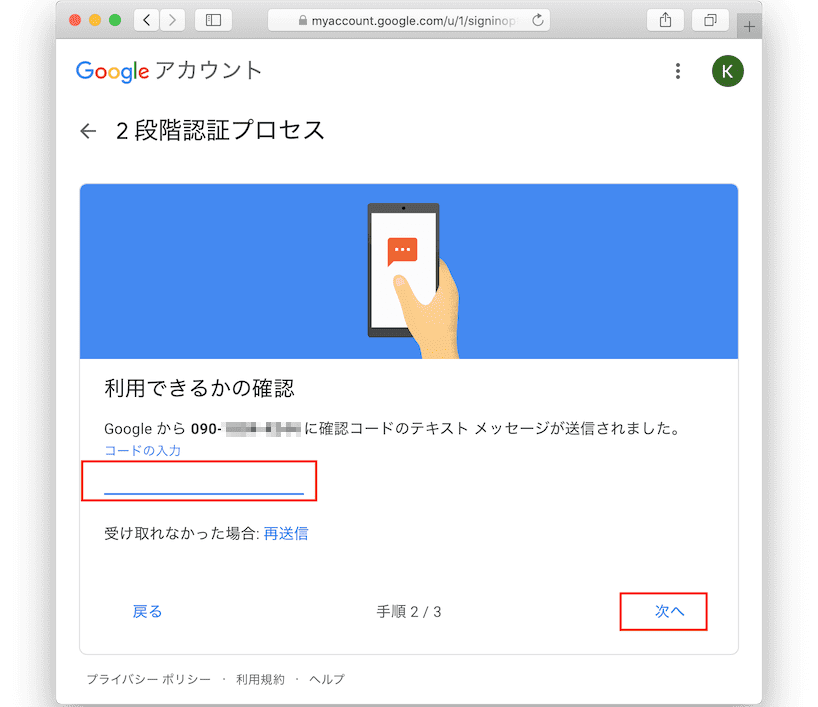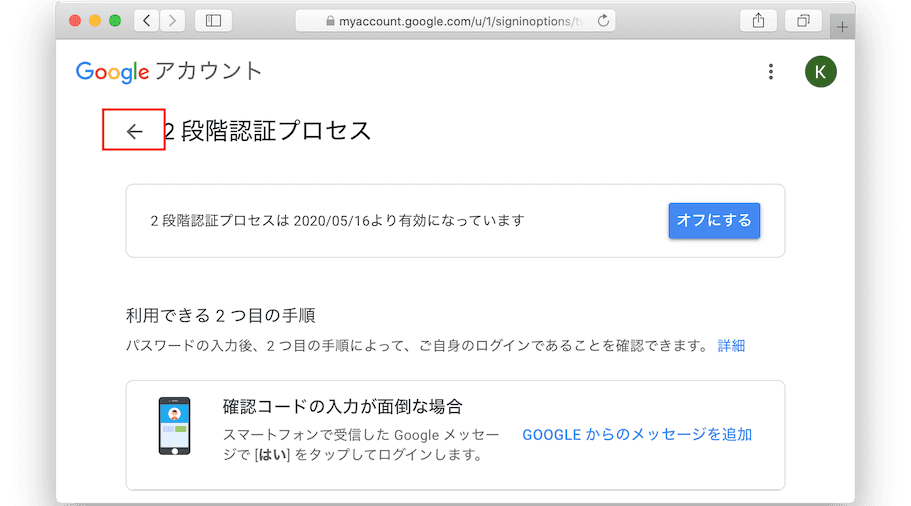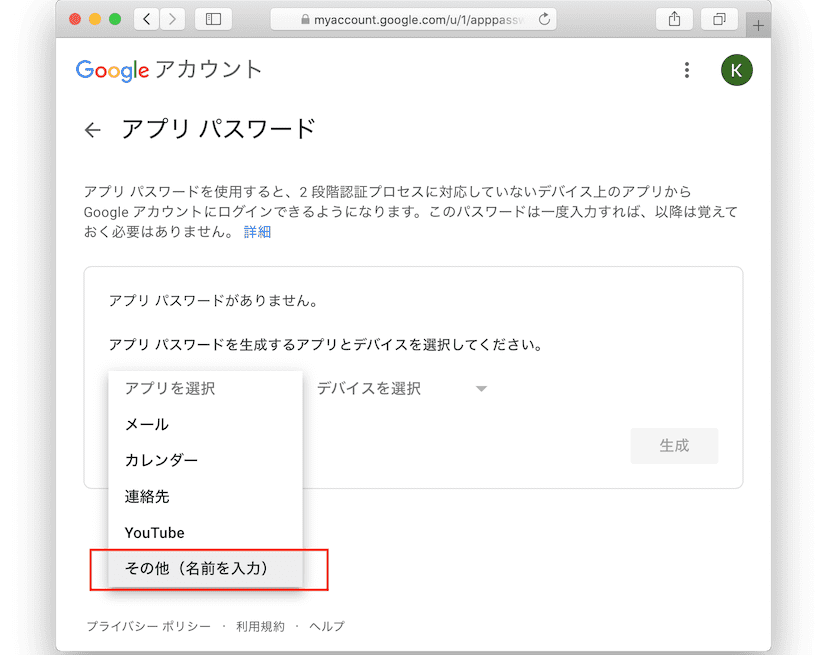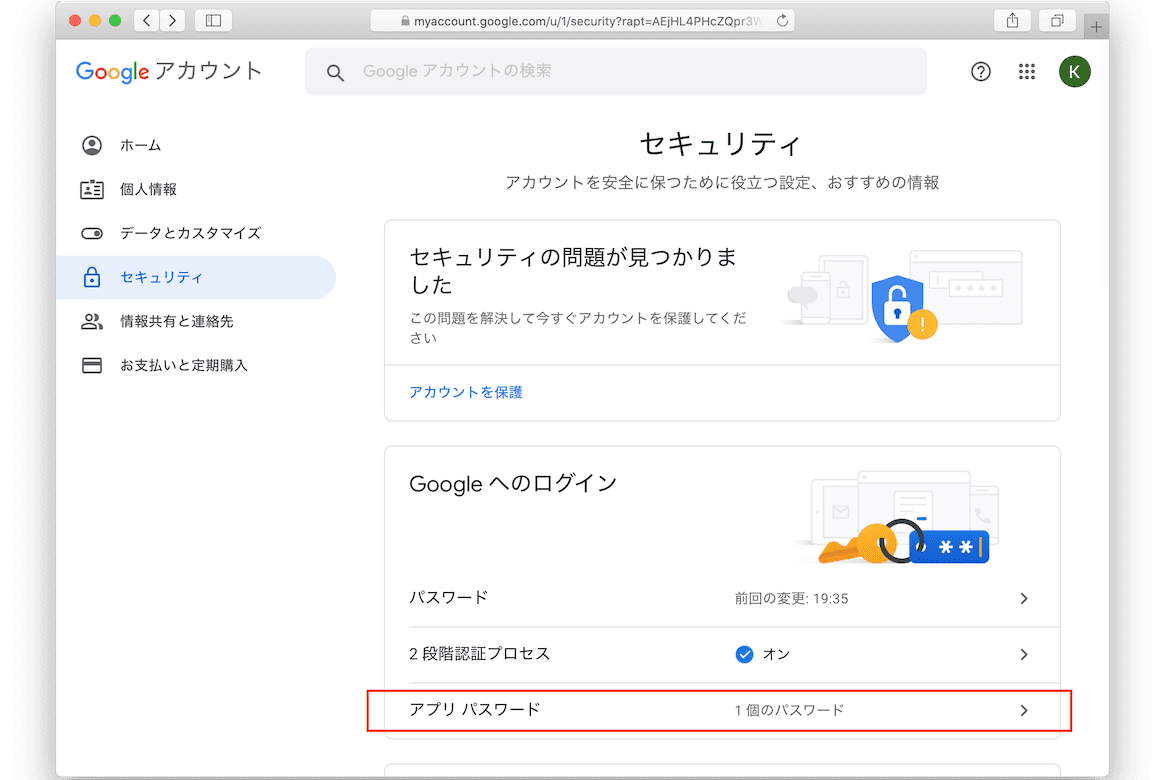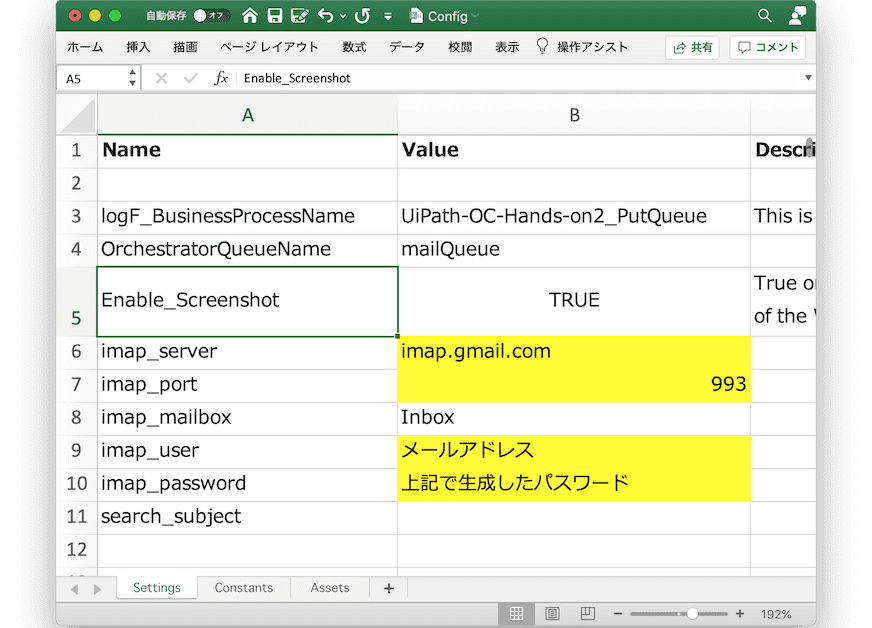2020/05/15(金)の UiPath Friends 東京 Orchestrator ハンズオン勉強会 - パート2 ★完全オンラインで開催★ に参加してくださった方、ありがとうございました。
その ハンズオンの資料中 にこちらで用意したメールサーバにアクセスする処理があり、数日は設定を変えなくても動くようにしてありました。
ただずっとそのままにしておけない(送受信自在になっちゃってる)ので、そろそろ利用できなくしてしまいます。かわりにGmailをUiPathで使えるようにするまでの記事を載せておきます。
資料を見てハンズオンされる方は、自前のメールもしくは下記の手順でGmailを利用して、設定ファイル(Data/Config.xlsxでしたね)を修正してください。
あ、ちなみに下記の手順で取得・設定したGmailは、OCのアラート通知などでもそのまま使用できます。。
キャプチャばかりのメモで説明少なくってスイマセン。
って書いてるさなかに
公式 に丁寧に手順が書いてあることに気がつきました1。
キャプチャとった後なので、もう記事にはしちゃいますが、上記を見れば設定できるとおもいます┐('〜`;)┌
Gmail アカウントを作成
https://support.google.com/mail/answer/56256?hl=ja にある「アカウントの作成」リンクより、Gmailのアドレスを取得しましょう。詳細は省略します。
IMAPを有効にする
UiPathのワークフローなど、WEBブラウザ以外でメール受信できるようにするために、IMAPを有効化します(デフォルトは無効状態)。
Gmailのトップページ https://mail.google.com/ にアクセスして、右肩の歯車 >> 設定 をクリック。
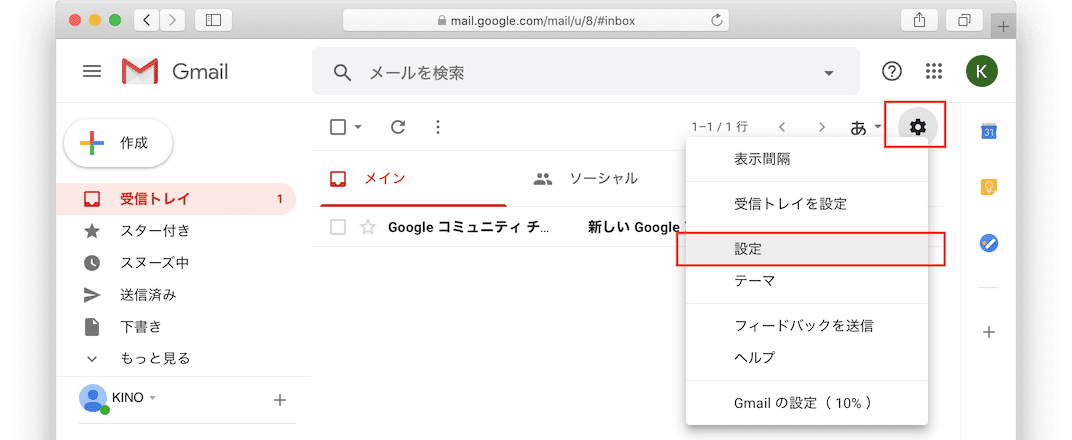
設定画面で「メール転送と POP/IMAP」を選択します。初めはIMAPが無効になってますが、「IMAPを有効にする」を選んで「変更を保存」をクリック。
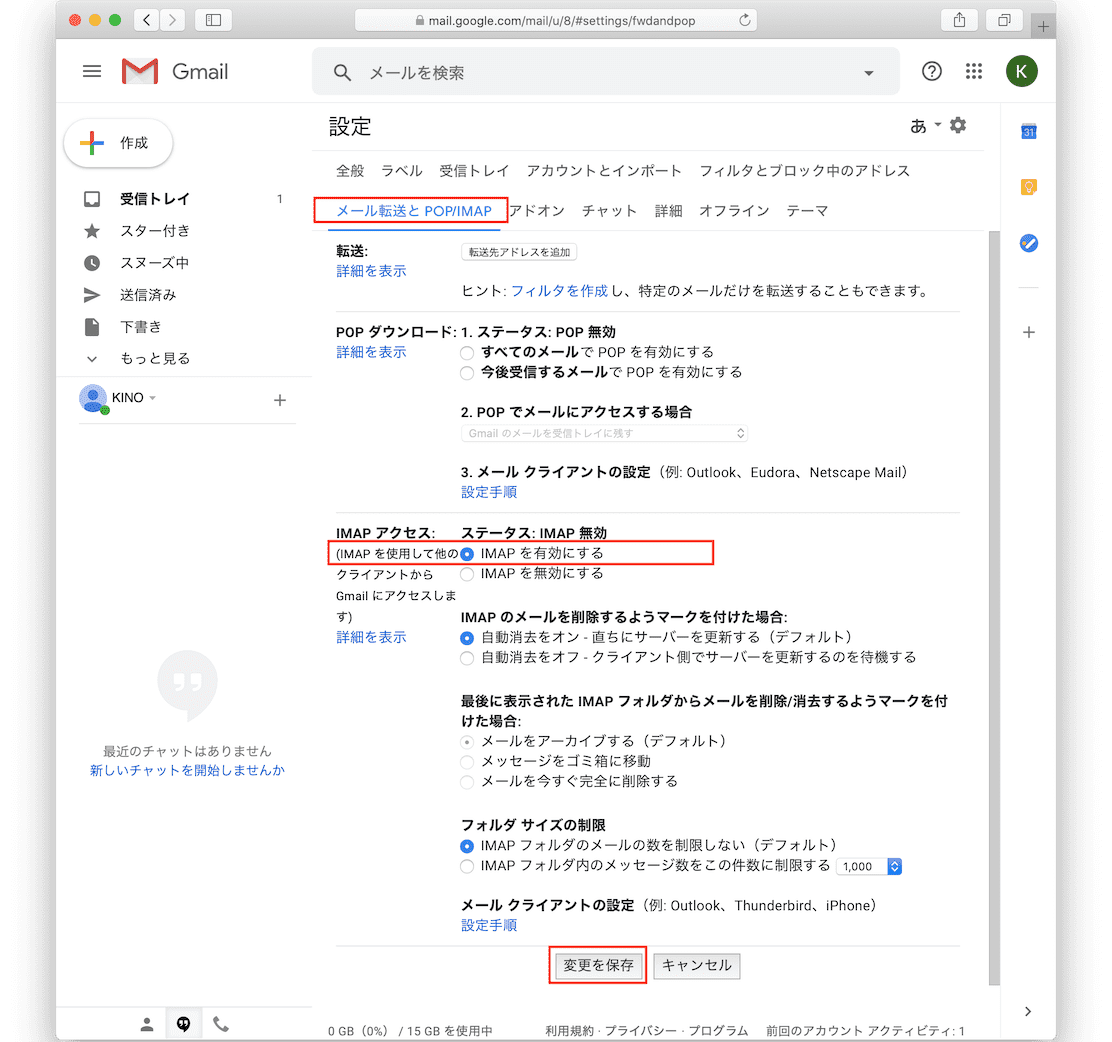
IMAPが有効化されました。
2段階認証を有効にする
UiPathなどのアプリからGmailのメール機能を利用するために、Gmailは**「アプリごとのパスワード」を発行する仕組みになっています。そしてそれを利用するには「2段階認証」を有効化する必要がある**ようです。
というわけでまずは2段階認証の有効化から。
https://myaccount.google.com 左メニューの「セキュリティ」をクリック。
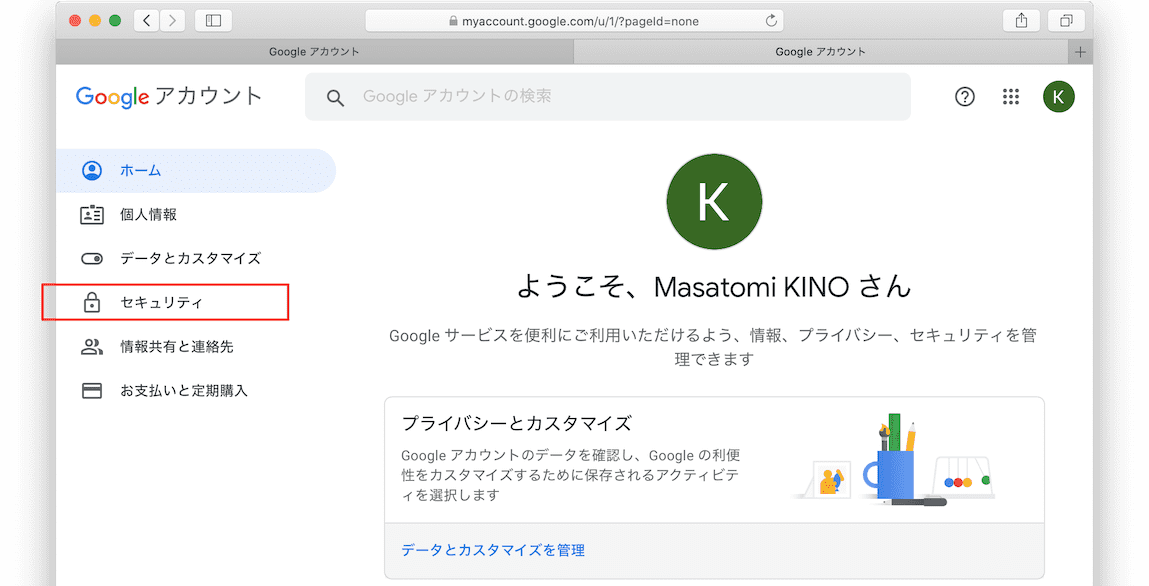
2段階認証プロセスは「オフ」になってるので、それをクリック。
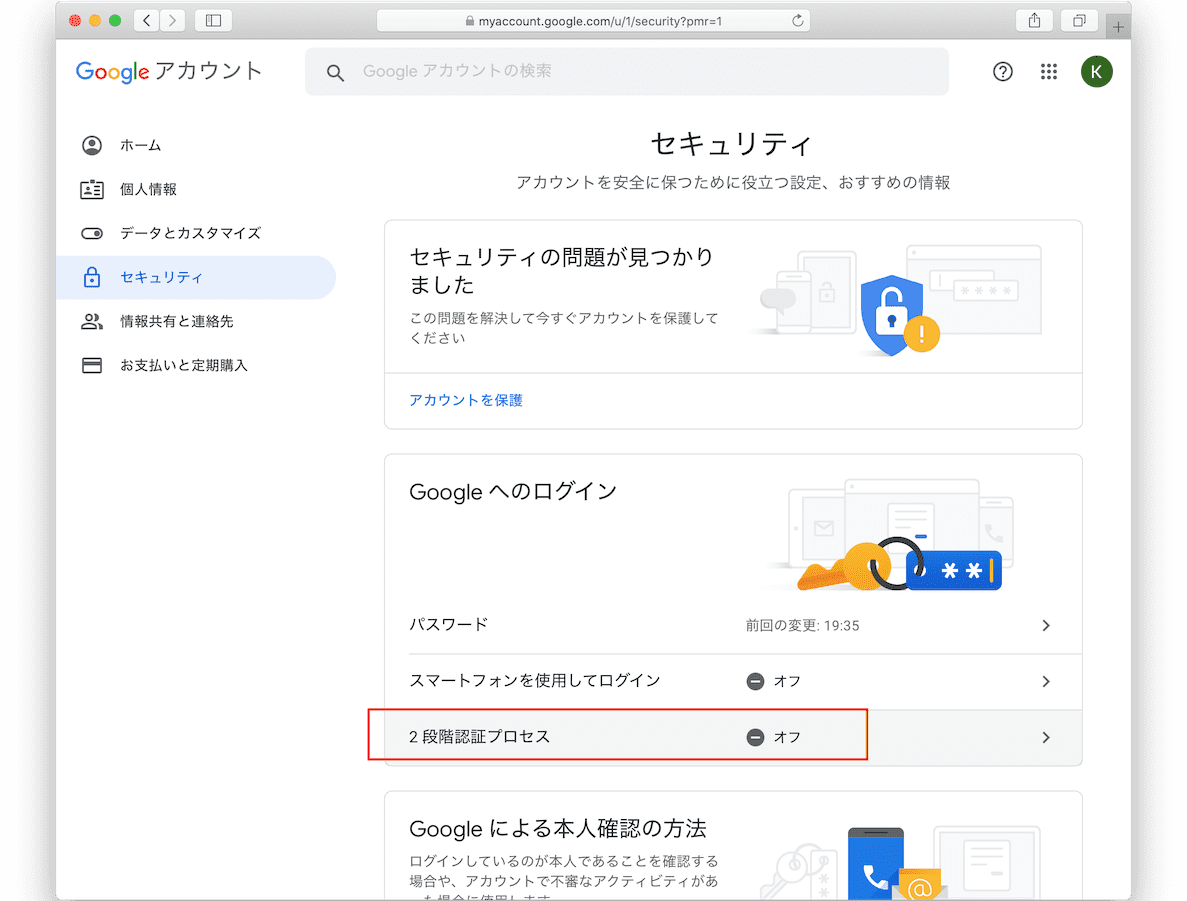
2段階認証プロセスはケータイ端末なので通知を受け取って本人確認を行いますので、ケータイ番号など入力します。
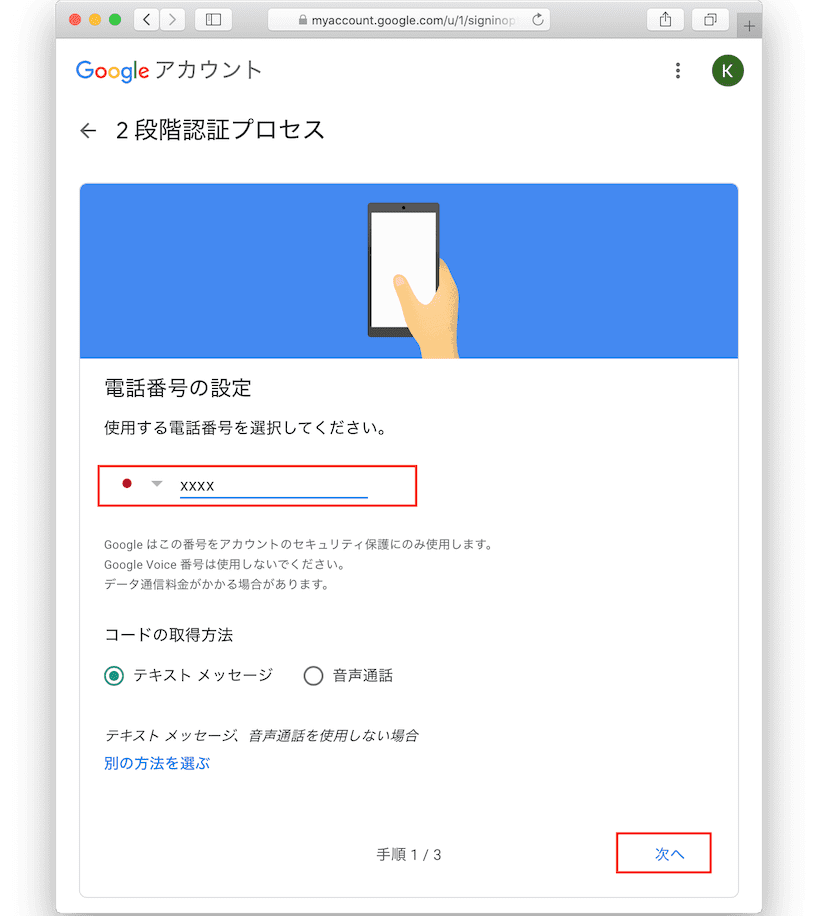
本人確認が完了したようです。今後、2段階認証するシーンではこの端末に通知が行くことになります。
UiPathからメールを使うって観点では、2段階認証は忘れて結構です(以後出てきません)。
最後に「有効にする」をクリック。
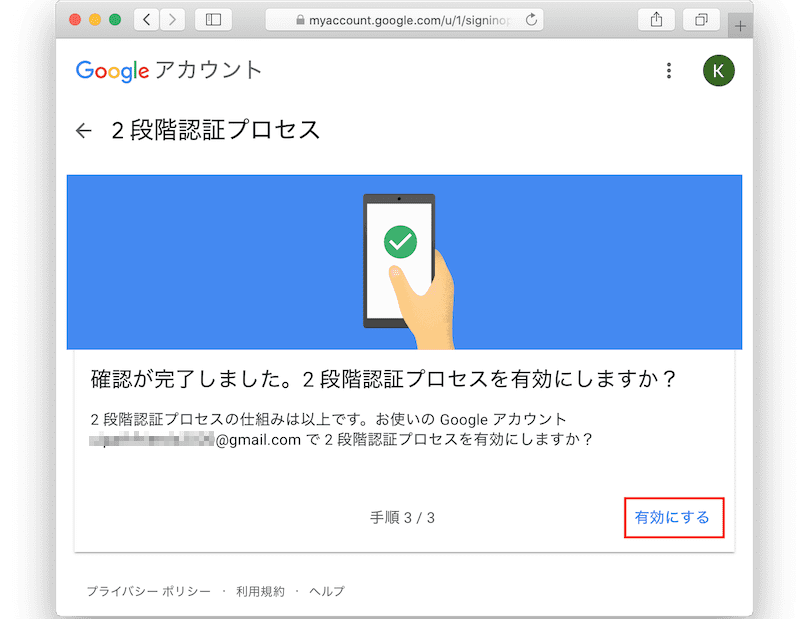
アプリパスワードを設定
画面をみると、2段階認証が有効になっています。そして先ほどはなかった「アプリ パスワード」が表示されています。UiPathのアクティビティに設定するパスワードを生成するため、そこをクリック。
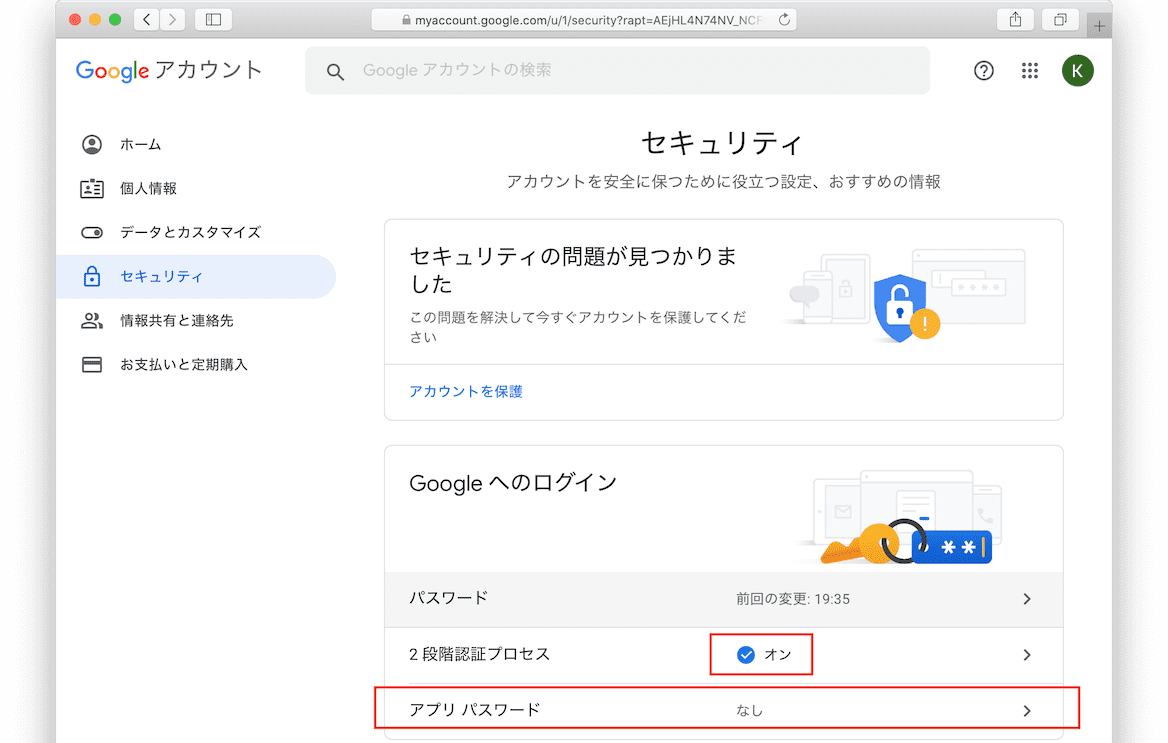
UiPath と入れてみました。そして「生成」をクリックします。
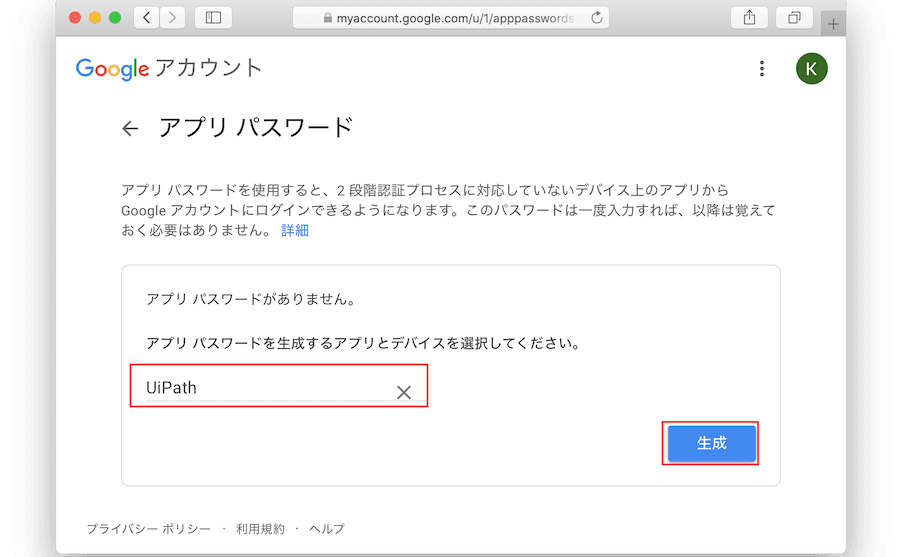
16ケタのパスワードが表示されました。このパスワードは「完了」で閉じると二度と表示出来ないのでご注意ください。
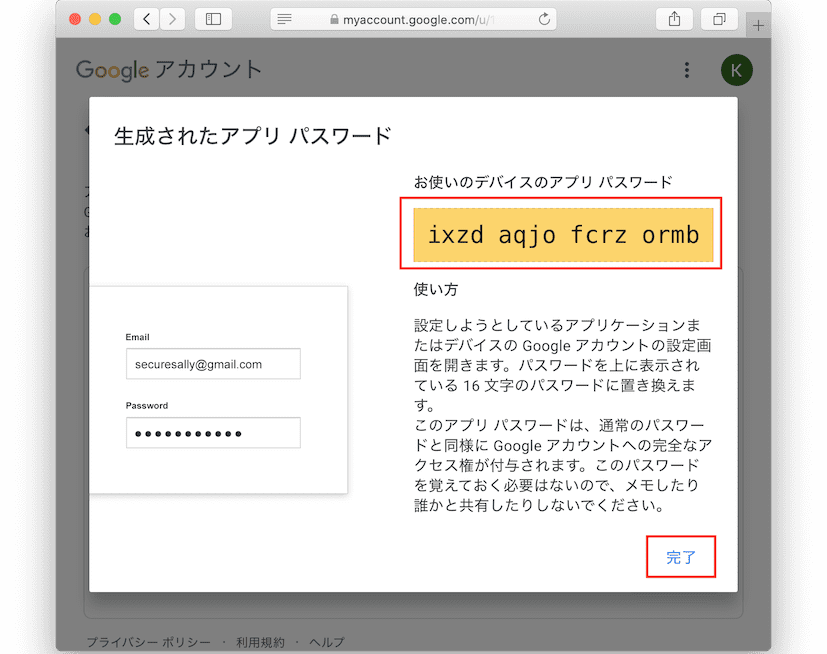
パスワード一覧に、さきほどの情報が追加されましたね。左上の矢印で戻りましょう。
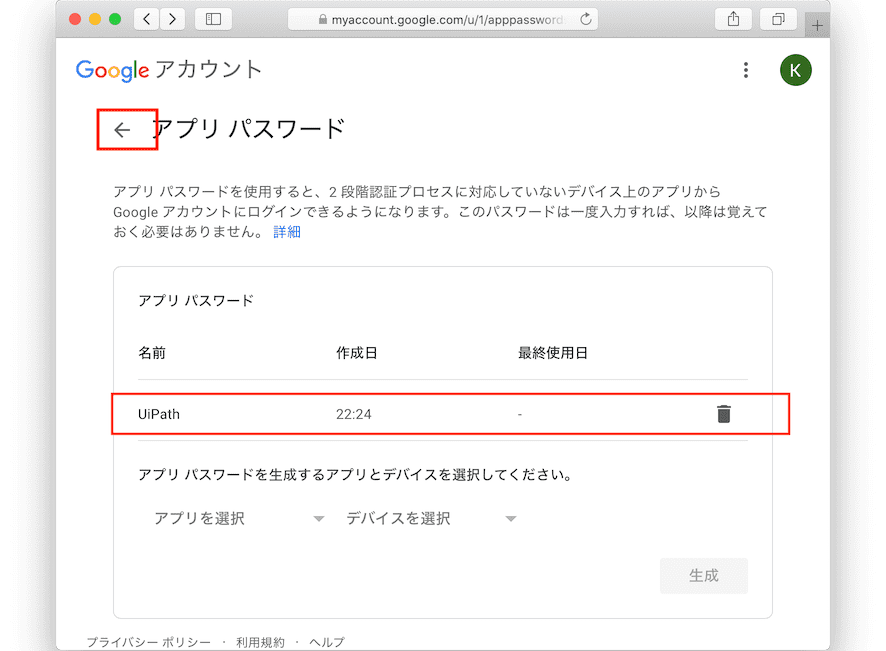
おつかれさまでした。
GmailのIMAP設定
Gmailのメールサーバ設定は、以下に情報があります。
抜粋すると以下の通り。
- IMAPサーバ: imap.gmail.com
- ポート: 993
- ユーザ: メールアドレス
- パスワード: 上記で生成したパスワード
と言うわけで、ハンズオンで出てきた設定ファイル (Data/Config.xlsx) を以下のようにすればOKです。
おつかれさまでした。
関連リンク
- UiPath Friends 東京 Orchestrator ハンズオン勉強会 パート2 資料 ハンズオンパート2
- UiPath Orchestrator Community Edition へのサインアップからHelloWorldまで。(UiPath Friends 東京 Orchestratorハンズオン勉強会向け資料) ハンズオンパート1
- メールアクティビティ用の Gmail の有効化
- UiPathでのGmailメール受信IAMP Qiitaにまとめている方も
-
差分は2段階認証の有効化の手順くらいです ↩