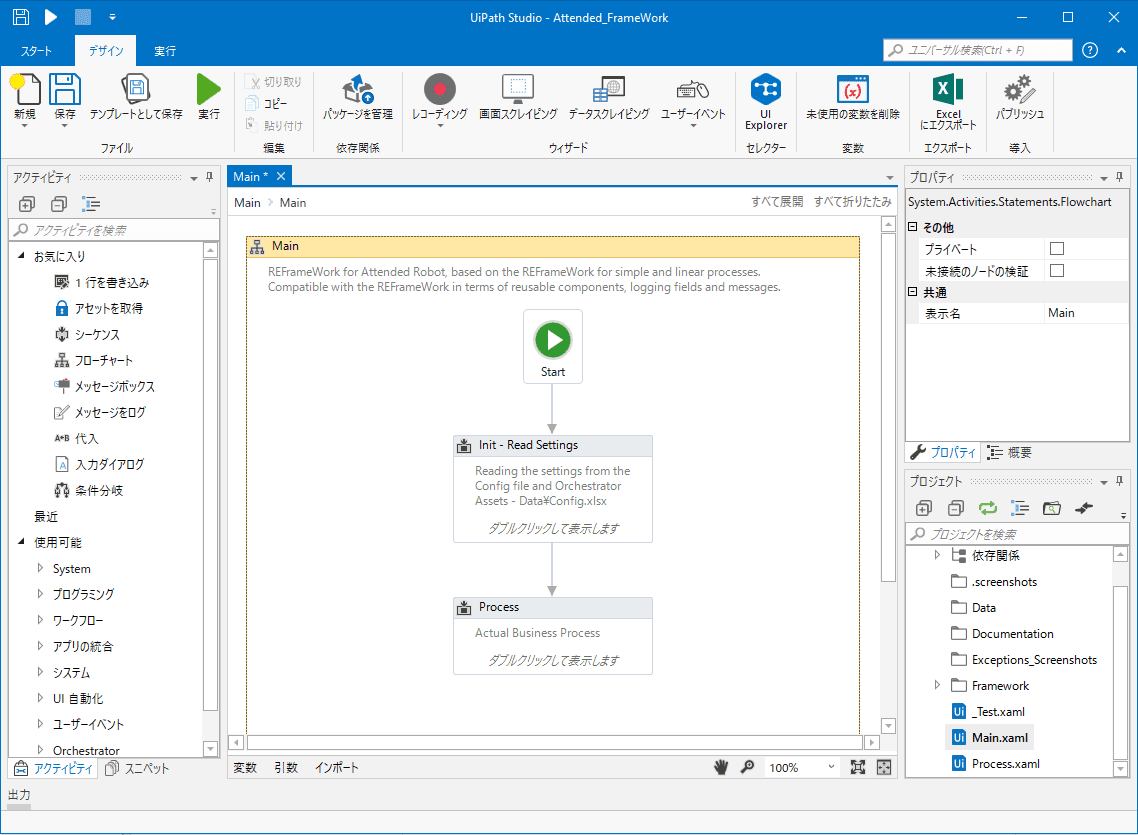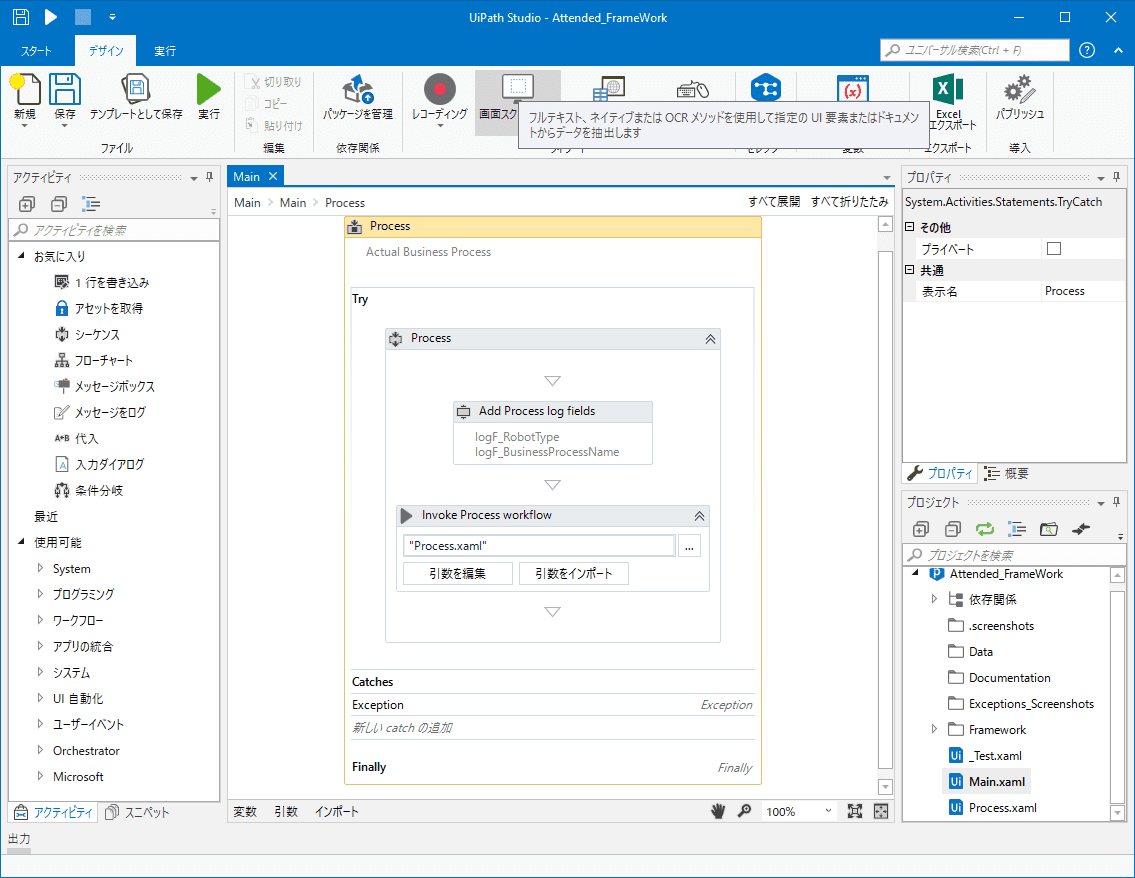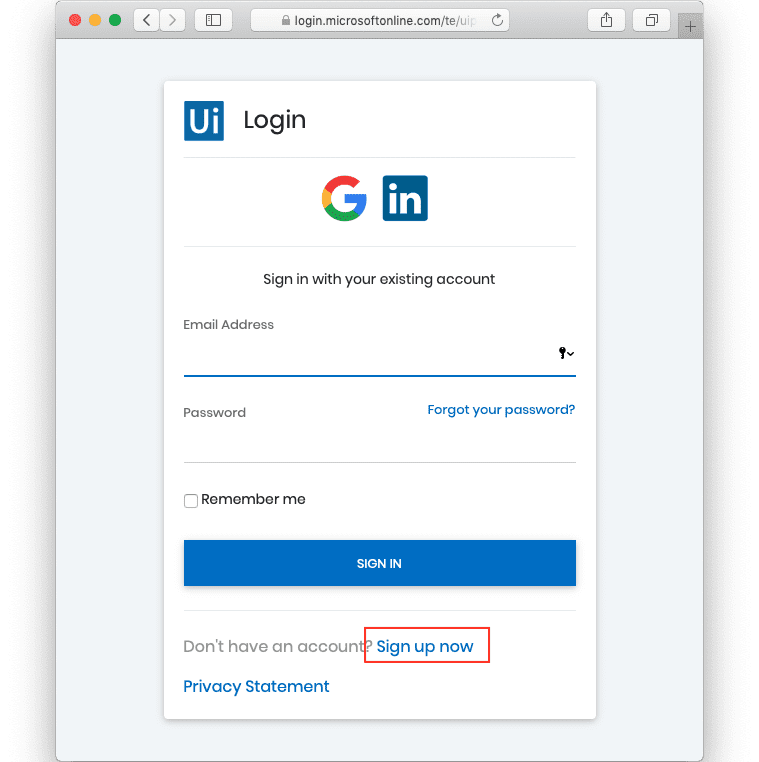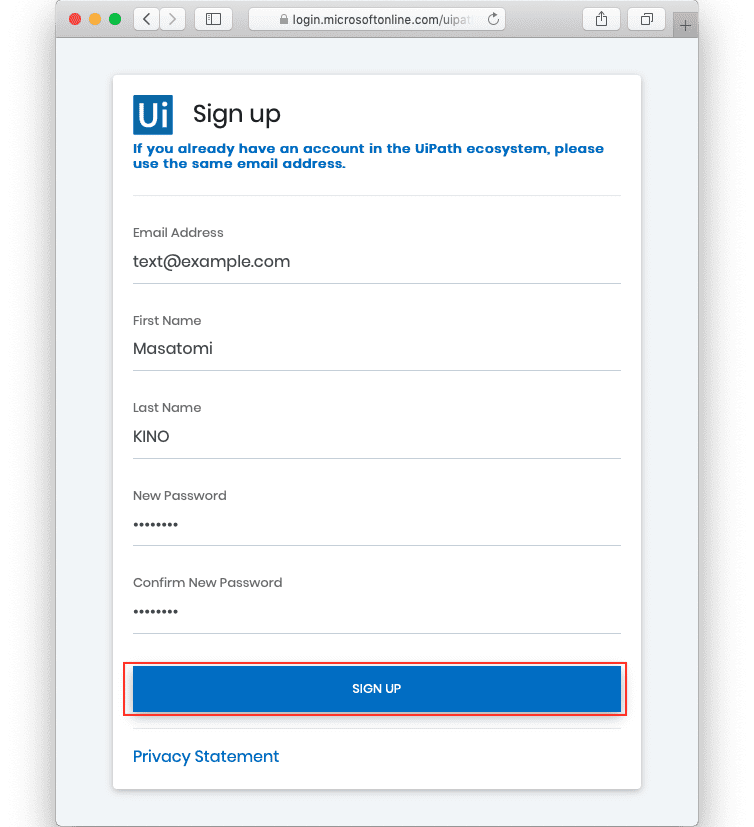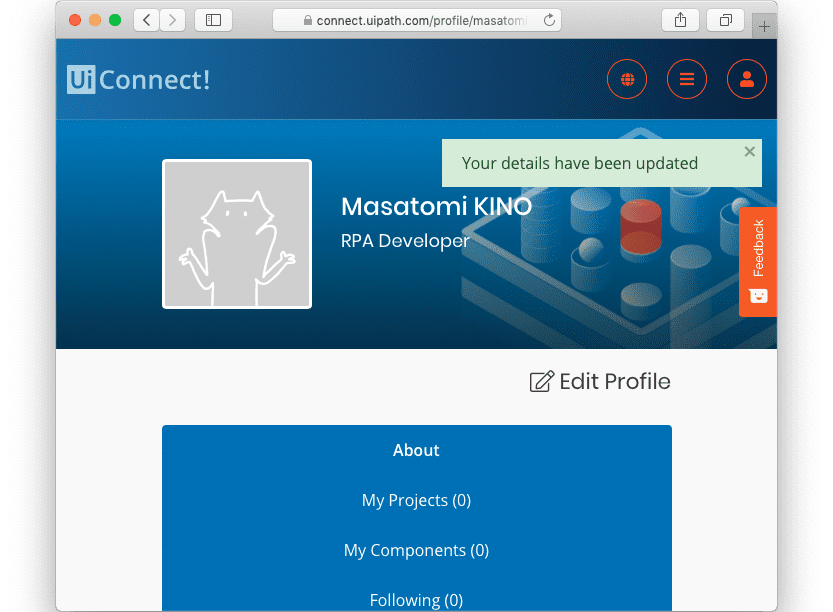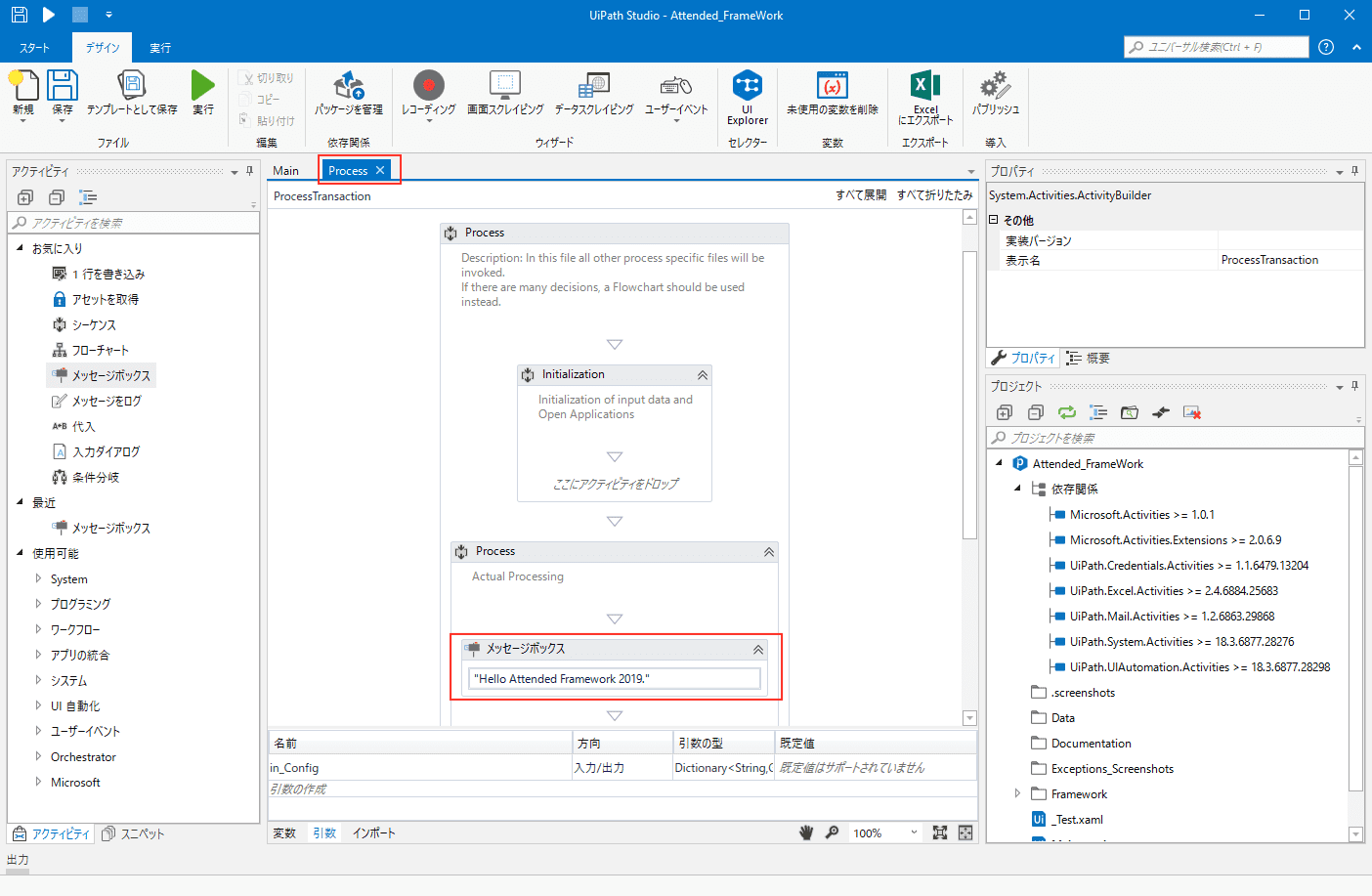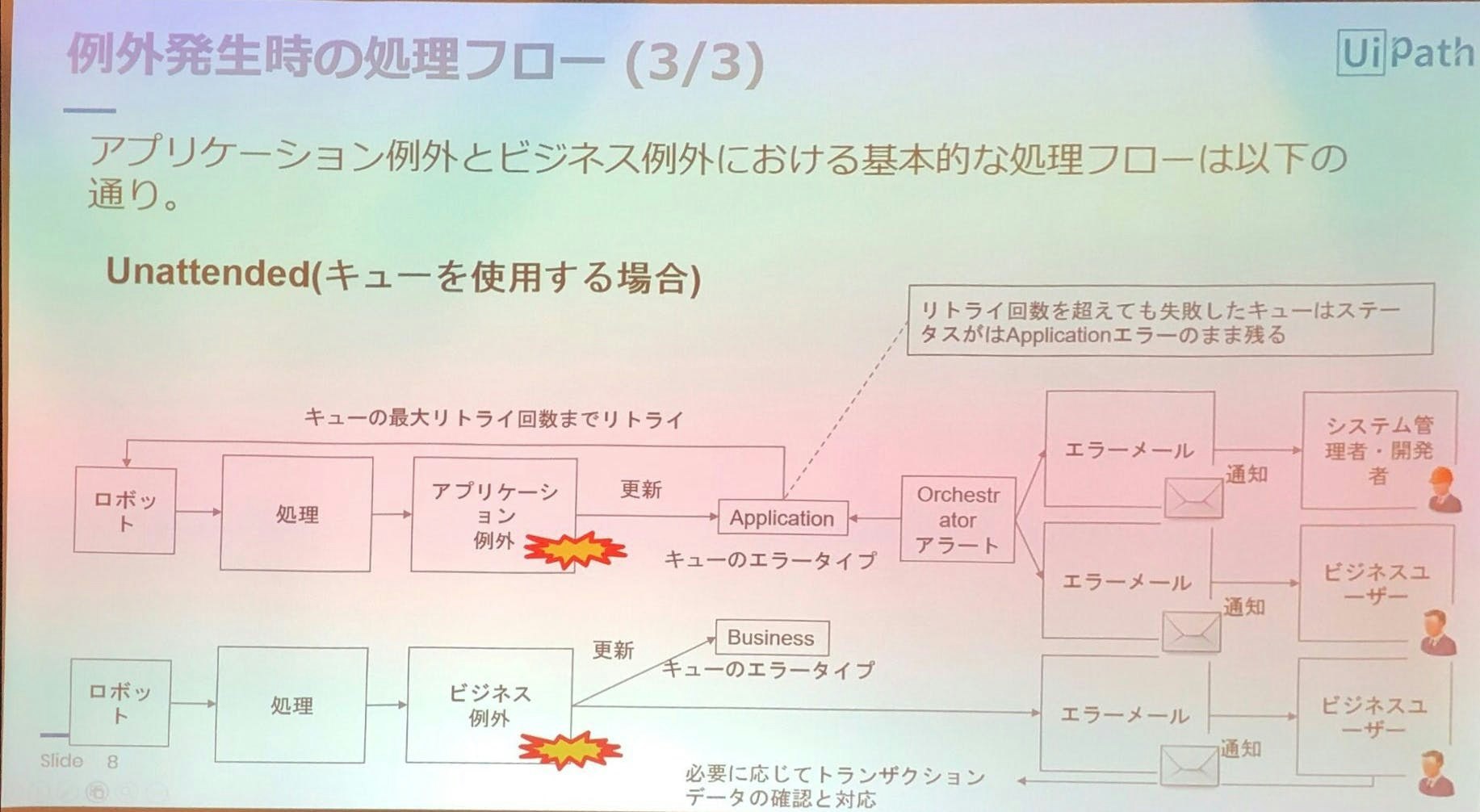イントロ
UiPath Studioで開発をしていると、毎回「設定ファイルを読み込むための処理を、別ワークフローからコピペして、、」とかやったりしますよね。また、複数人で開発していると「エラー処理(例外処理)」また「ログ出力形式」など共通化・ルール化したほうがよいモノがいくつかあったりします。
このような、定型化・共通化・ルール化したい事柄について、UiPath 社が UiPath Go!で公開している「Attended Framework」テンプレートを用いることで、これらの**「メンドクサイ、、だけど大事」な部分をテンプレートにおまかせする**ことができます。
とても便利なので、今回はその「Attended Framework」テンプレートをご紹介したいと思います。
この記事の対象の方
- UiPath Studioで開発をされている方
- プロジェクトを作るたびに、設定ファイルExcelを読み込んでDataTableへ入れるSequenceのコピペをしている方
- 定番の例外処理はどうやるんだっけ?という方
- ElasticsearchやKibanaでのログの収集・解析に興味がある方
準備・環境
UiPath Studioは、2018.4.5を用いています。サイトを見ると
https://go.uipath.com/component/attended-framework
Studio 2018.3.2で開発って書いてありますので、バージョンはそれほどシビアじゃなさそうです。
まずは UiPath Go!のアカウント作成
テンプレをダウンロードするには、UiPath Go!のアカウントを作る必要があります。ところでこの UiPath Go!、いままで英語版のサイトしかなかったのですが、最近日本語化されたっぽいですね。
https://go.uipath.com/ja へアクセスして「ログイン/登録」をクリック
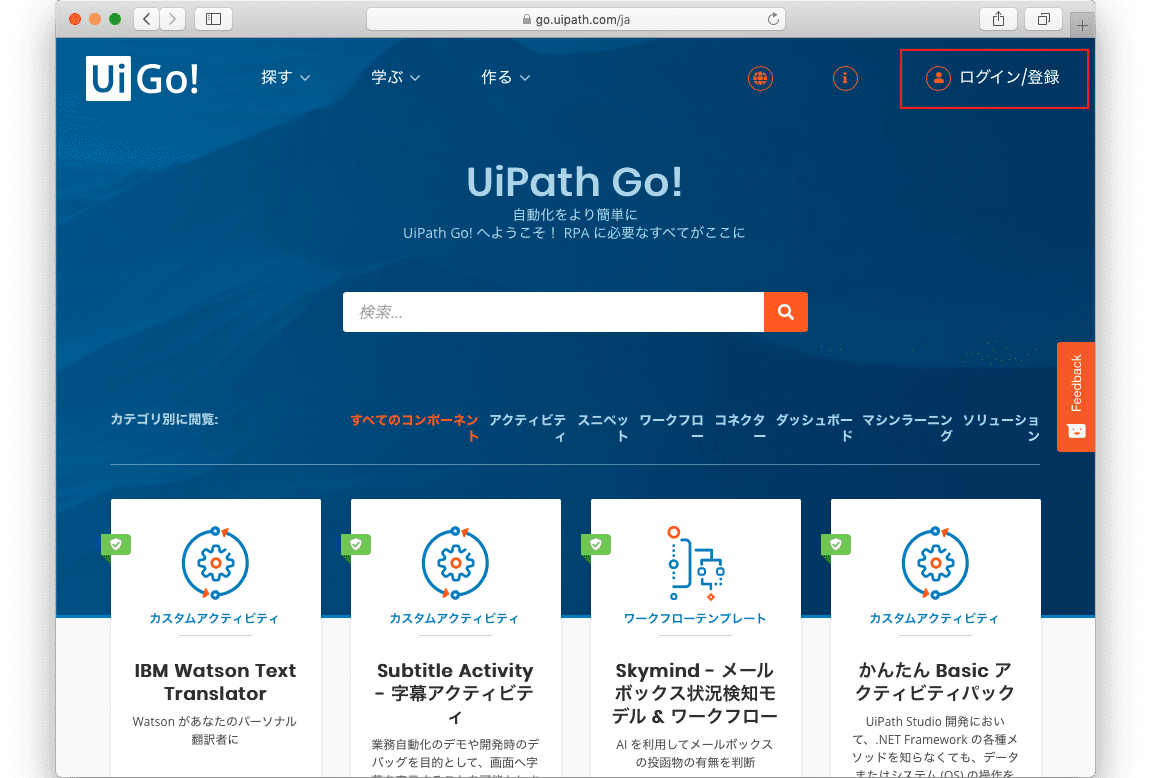
Emailが送られてくるので、そのリンクを踏んで、再度サインインして本人確認すると、下記のようなプロファイルをいろいろと入力する画面に。。いろいろと入力して、一番下の「Save Profile」をクリックします。
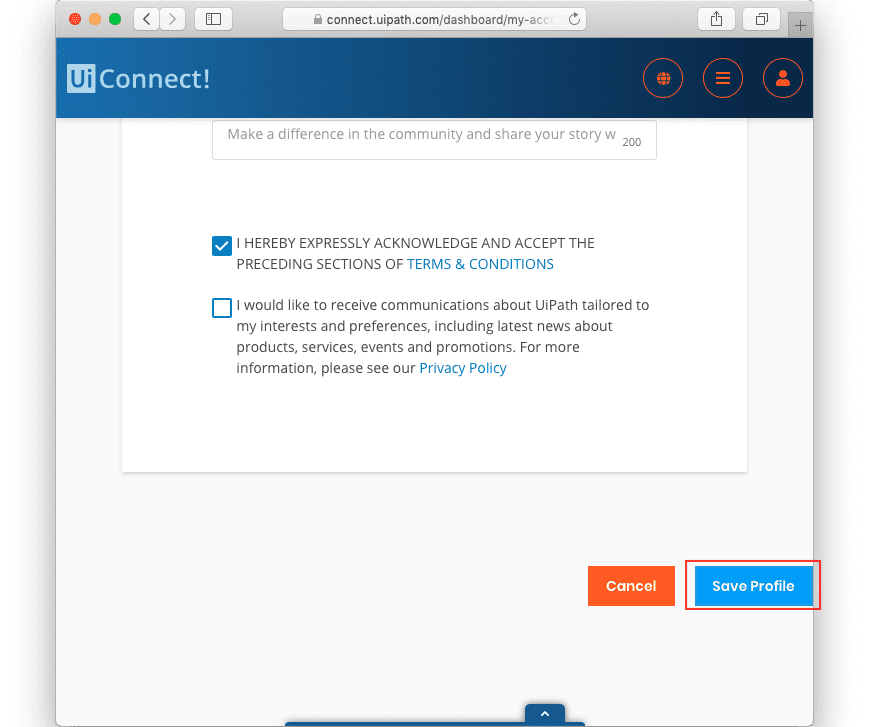
つかれましたorz。
やってみる
ダウンロード
https://go.uipath.com/component/attended-framework にアクセスして、Download >> Direct Download をクリック
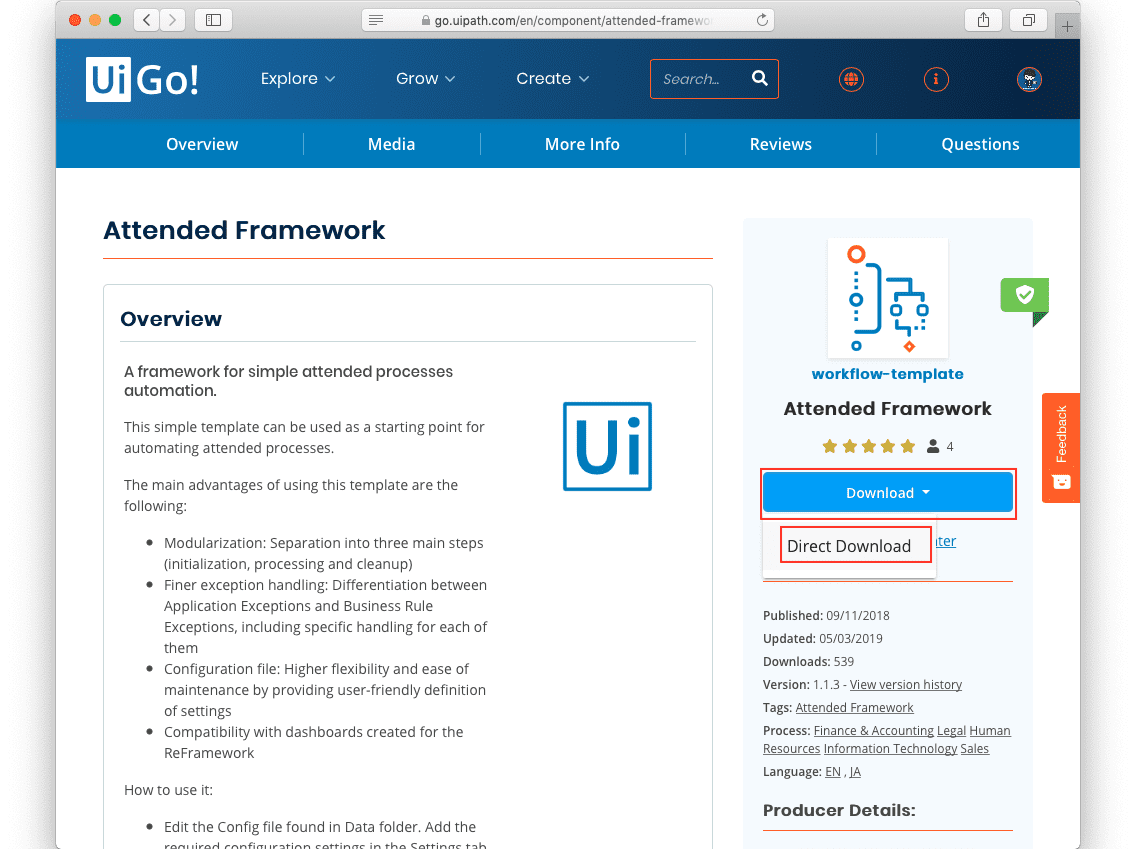
ローカルに Attended_Framework_v1.1.3.zip が保存されていればOKです。1
UiPath Studio で開いてつかってみる
Attended_Framework_v1.1.3.zip を解凍すると、それ自体がUiPath のプロジェクトになっています。
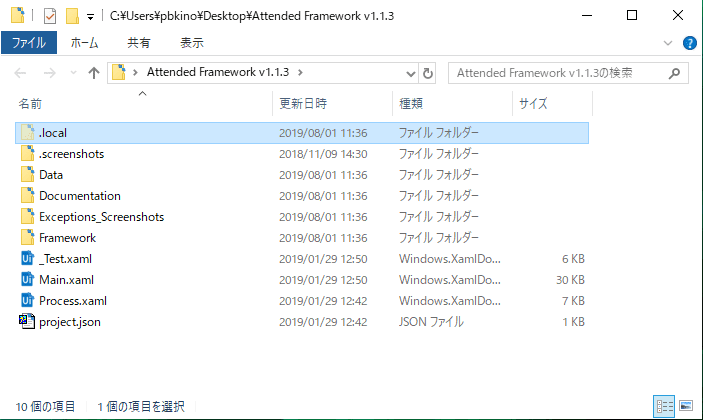
UiPath Studioで Main.xaml を開いてみると、、すでに色々と記述されていますね。このテンプレートはメインの業務処理を Process.xaml に書いていく仕組みなので、それを開いて、ワークフローを作っていきます。
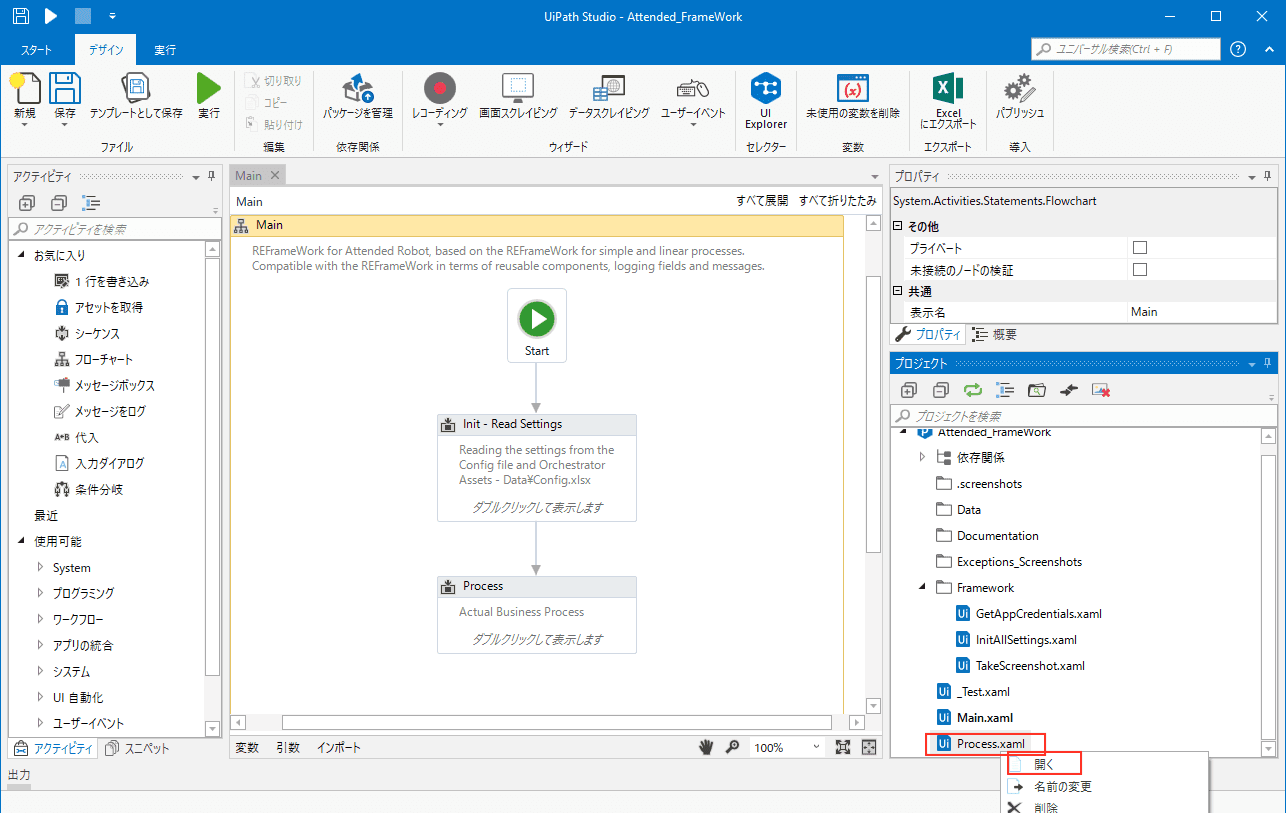
実行してみると、、、(Process.xamlではなくて、 Main.xaml を実行です、念のため)
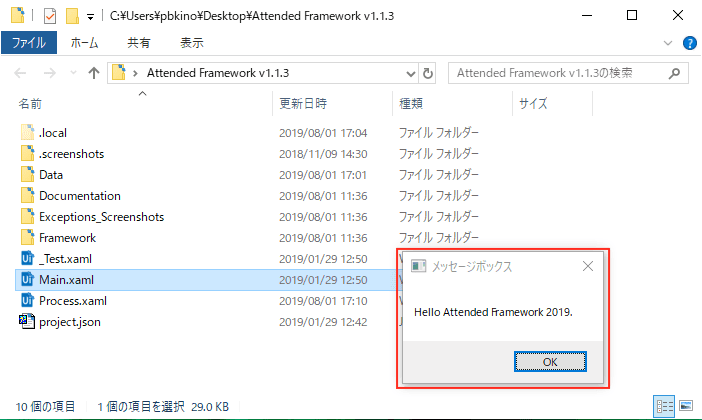
うん、普通に実行できてますね。。
いいところやTIPS集
さてこれだけだと、でナンだっけ?だとおもうので、便利なところを紹介していきます。
設定ファイル読み込みの標準化
まずは設定ファイルの標準化。テンプレートは下記のExcelファイル
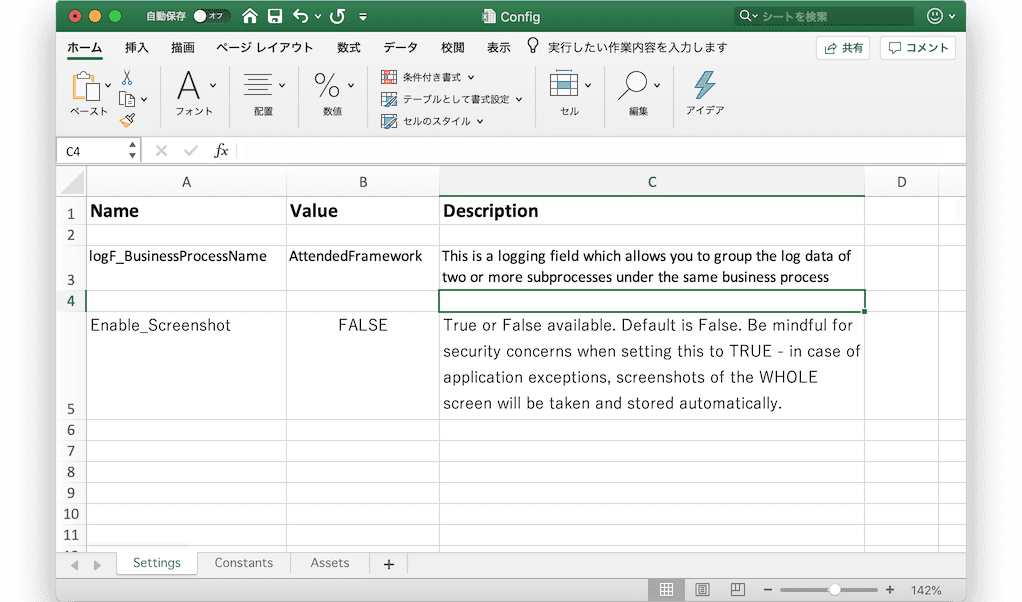

Data/Config.xlsxに、設定値をKey/Value形式で管理する機能を提供してくれます。このファイルに記述した「Value列の値」は「Name列の値」たとえばlogF_BusinessProcessNameをキー値として、
in_Config("logF_BusinessProcessName") → AttendedFramework
と取得する事ができます。このin_Config変数は Dictionary<String,GenericValue>型で、Process.xamlに引数として渡されてきますので、
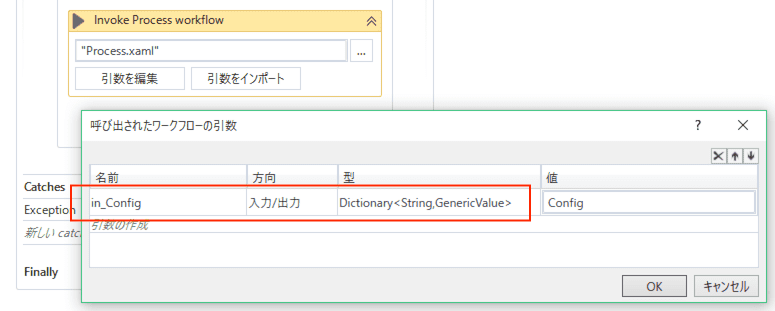
Process.xaml 全域(?)で、設定ファイルの情報にアクセスすることが可能です。
デフォルトで記述されているキーは下記の通りですが、
in_Config("logF_BusinessProcessName") = AttendedFramework
in_Config("Enable_Screenshot") = False ← あとで出てくる、ApplicationException発生時にスクリーンショットをとるかどうかフラグ
in_Config("TimeoutShort") = 5000
in_Config("TimeoutMedium") = 30000
in_Config("TimeoutLong") = 120000
in_Config("ExScreenshotsFolderPath") = Exceptions_Screenshots
in_Config("logF_RobotType") = Attended
in_Config("Framework_Version") = 1.1.2.0
Excelファイルに追記することで、もちろん任意の値を追加することが可能です。
「設定ファイルから読み込む機能」って毎回必ず実装する機能なので、テンプレートとして提供されるのはとてもいいですねー。
ちなみに定義された設定値すべてにアクセスするコードは下記の通りです。
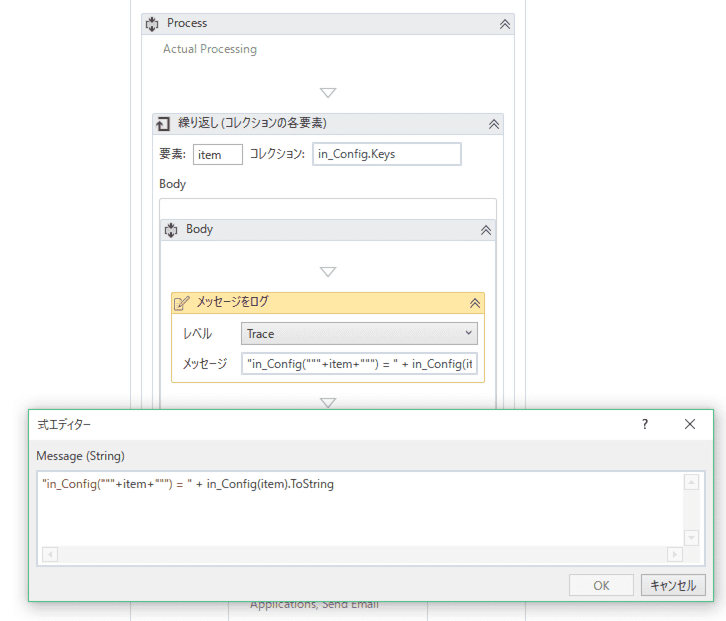
またConfig.xlsxには Assetsというシートもあって、書いたキー値でOrchestratorのアセットをとってくる機能もあるのですが、今回は割愛します。
定番の例外処理
さて例外処理についてです。テンプレートはProcess.xaml をinvokeしている箇所をまるっと Try/Catch/Finally で囲っていて、例外発生時の処理を共通化しています。
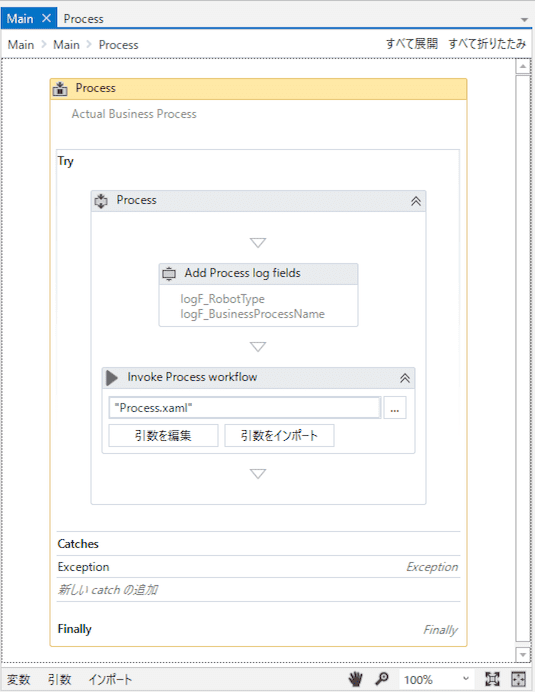
開発者が Process.xaml でスローした例外は下記のようにCatchesで補足され、スローした例外インスタンスは ProcessException 変数にセットされます。
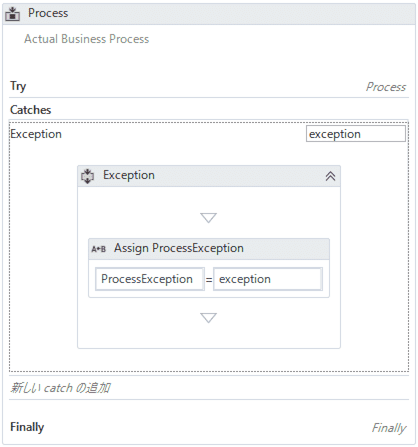
続いてFinallyで実際の例外処理(含む正常時の処理)が行われます。
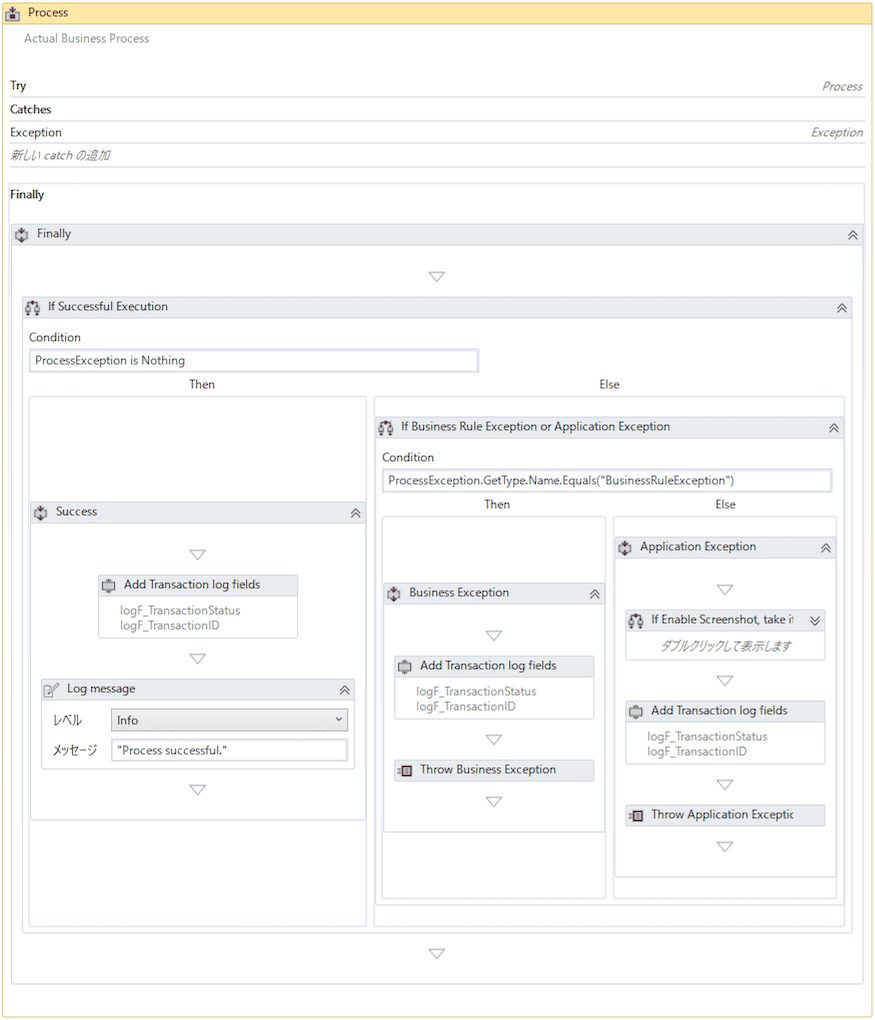
Finallyでの処理ですが Process.xamlで発生した事象によって条件分岐しています。具体的には
- 例外が発生しなかったとき → 正常終了のログ出力("Process successful.")
- BusinessRuleExceptionがスローされたとき、→ 特に何もせず、発生した例外を再スロー
- それ以外の例外がスローされたとき → (
Config.xlsxのEnable_ScreenshotがTrueの場合)スクリーンショットをとって、発生した例外を再スロー
となっています。このとおりデフォルトのテンプレはたいしたことをしていないので、各社のRPA導入プロジェクトでルールを定め、定めた処理をココに追記しそれを自社独自のテンプレとして配布するようにしましょう。こうすることで例外処理をワークフローによらず共通化・ルール化することが可能です。
ところでテンプレ側に記述する、ルールとして定める例外処理の例ですが、まず「 Process.xaml を作成する開発者は、業務例外(ビジネス例外)発生時はBusinessRuleExceptionをスローすること」としておき、
- BusinessRuleExceptionがスローされたら、Message Boxでワークフローを起動した当人にエラーを通知
- それ以外の例外がスローされたら、(たとえば周辺システムの)想定外の障害の可能性があるので、システム管理者にもメールで通知
などが考えられます。
定番の例外処理について蛇足
ちなみに以前の「UiPath Developer Community 第9回ワークショップ」の Graceful error handling っていう発表で、UiPathの中のヒトから、例外処理についての説明がありました。これは Orchestrator の Queue機能を使ってるケースを中心にお話しをされていて、今回のAttended Frameworkとはすこし状況が異なりますが、とても参考になったのでココに追記します。
OrchestratorのQueue機能は、そのキューのデータを処理した結果エラーが発生した場合、エラータイプを指定するのですが、
- ビジネス例外時はキューのエラータイプを「Business」にしましょう
- それ以外はキューのエラータイプを「Application」にしましょう
というご説明でした。
**ビジネス例外は「処理出来ないデータだったりで、再ランしても結果が変わらない(またエラーになるだけ)」であるが、かたやシステム例外は「再ランしたらもしかしたらうまく動くかもしれない」**という考え方から、エラータイプが「Application」となったキューは、キューに設定されたリトライ回数まで、処理をリトライする、ようになっています2。
さらに蛇足が続きますが、今回のAttended Framework の前からあった、重厚長大なテンプレートである RE Framework(Robotic Enterprise Framework) は、上記のキューのエラータイプを設定する処理が自動化されていて、アプリ開発者が Process.xaml 内で
- BusinessRuleException をスローした場合、キューのエラータイプを「Business」に自動設定
- それ以外の例外をスローした場合は、キューのエラータイプを「Application」に自動設定して、再度キューを取得してリトライしようとする
ように丁寧に作り込まれています。ワークフローの開発者(Process.xamlにロジックを書く人)は例外を投げるだけであとはテンプレートがいいあんばいに処理してくれるようになっていて、とってもいい感じです。
Attended Frameworkの「ビジネス例外時は BusinessRuleExceptionを投げてね」あたりの考え方は、このRE Frameworkと同じ思想で実装されている わけですね。。
参考: UiPath Developer Community 第9回ワークショップ 覚え書き「Error Handling」や「Floating Robot」。
RE Frameworkの例外処理あたりも、いずれ記事にしたいと思います。
ログ機能について。
最後にログについてです。テンプレートではFinallyの処理のところで「ログフィールドを追加」アクティビティでログのフィールドを追加しています。
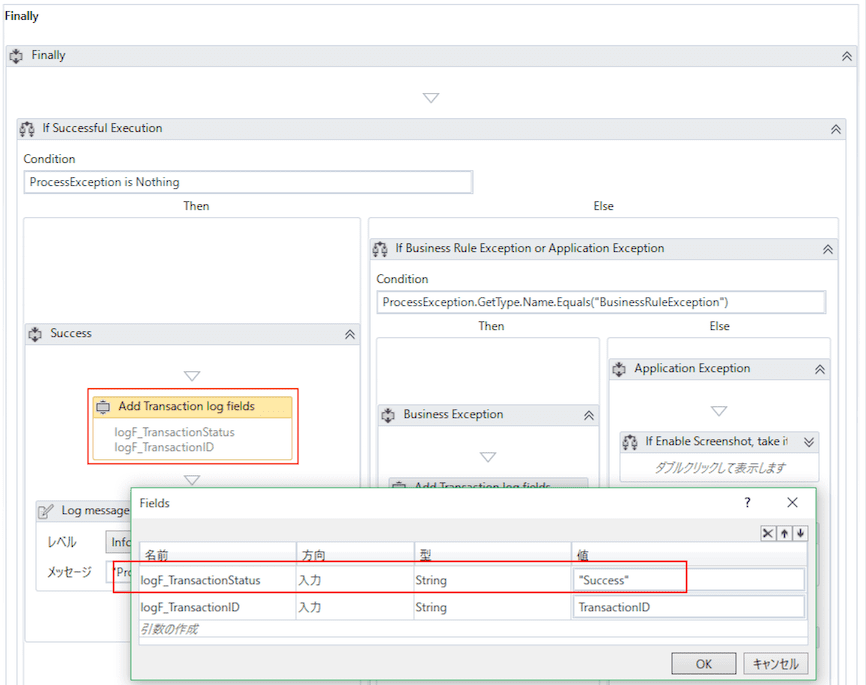
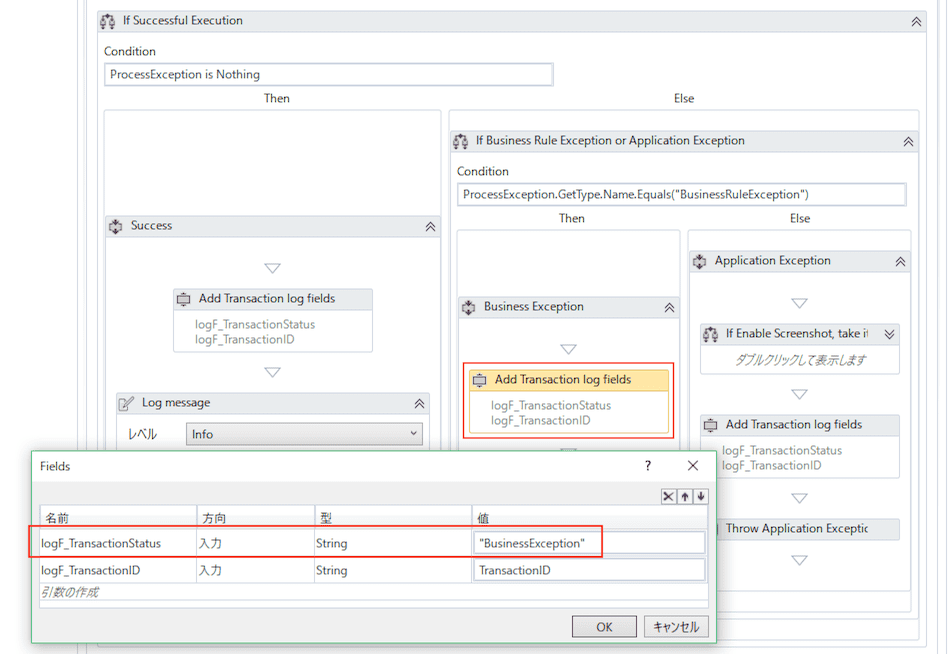
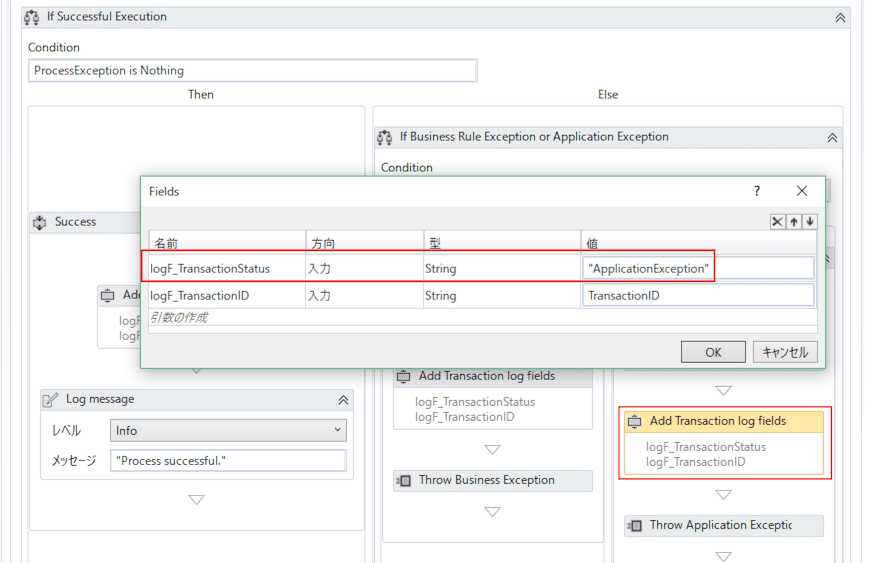
上記のように「正常終了」「ビジネス例外」「それ以外の例外」 に応じて logF_TransactionStatus その他の値をいろいろセットしています。これによりワークフロー終了時に自動出力される実行ログ( C:\Users[ユーザ名]\AppData\Local\UiPath\Logs]\2019-08-03_Execution.log など)にも、
{
"message": "AttendedFramework の実行が終了しました",
"level": "Information",
"logType": "Default",
"timeStamp": "2019-08-03T22:53:08.5117584+09:00",
"fingerprint": "f18c7d9b-7871-4022-a413-1f849f86e351",
"windowsIdentity": "WINDOWS\\m-kino",
"machineName": "WINDOWS",
"processName": "AttendedFramework",
"processVersion": "1.0.0.0",
"jobId": "f7b31386-dd88-4b15-ba3f-e67d4ec1f78e",
"robotName": "WINDOWS_m-kino",
"machineId": 6,
"totalExecutionTimeInSeconds": 1,
"totalExecutionTime": "00:00:01",
"fileName": "Main",
"logF_RobotType": "Attended", ←コレ
"logF_BusinessProcessName": "AttendedFramework", ←コレ
"logF_TransactionStatus": "ApplicationException", ←コレ
"logF_TransactionID": "WINDOWS\\m-kino_WINDOWS_2019/08/03_22:53:07.417" ←コレ
}
と追加フィールドが出力されるようになりました。とくにlogF_TransactionStatus は先の条件分岐のどこを通ったかを示す結果ステータスなので、このフィールドを確認することでワークフローの正常/異常を確認することができます。
ログ機能について補足(OrchestratorやElasticsearch/Kibana連携)
さらにOrchestratorに接続されているロボットの場合、これらのログは自動的にOrchestratorにアップされるようになっています3。そしてOrchestratorを導入することで、これらアップされた大量のログを使って、ワークフローの稼働件数や稼働時間を集計することができたりします。
それをするには大量のログから上記の「UiPathが自動出力する実行完了ログ」だけ取り出してその件数を集計すればよいので、このログを区別する情報がほしいですが、よく見るとこの「実行完了ログ」にだけ totalExecutionTime フィールドが存在するので、結論をいうとtotalExecutionTimeフィールドが存在するログだけを取り出せばOKです。
Attended Frameworkはさらにこのログに「ワークフローのステータス」も出力するようになっているので、正常終了ワークフロー件数やエラーワークフロー件数などを簡単に集計することができるようになっています。
下記のキャプチャはElasticsearchに蓄積された大量ログのうち、実行完了ログだけをKibanaで抽出し、Kibanaのダッシュボードでロボット達の稼働状況の可視化を行ったサンプルです。
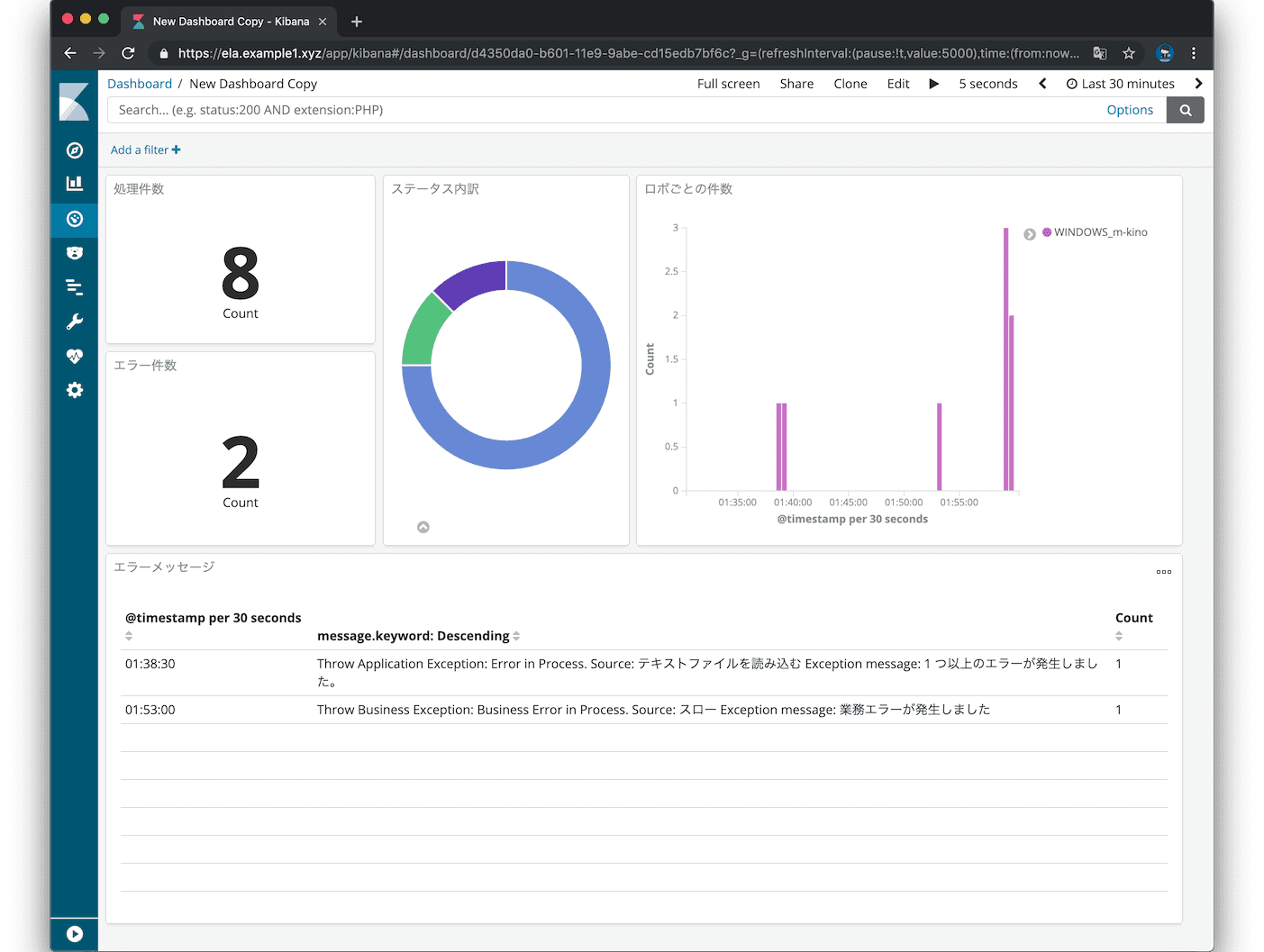
Kibanaは上記のように「処理件数」「エラー件数」「ロボごとの、時間帯ごとの稼働件数」「指定した時間帯のエラーメッセージ」などなど、ユーザが必要とする情報をキレイに可視化することができて、とてもイイですね。
またこのAttended Frameworkが出力するログフォーマットは、さきほどの RE Framework(Robotic Enterprise Framework) と同じフォーマットになっているので、RE Frameworkの出力ログ向けに作られたKibanaのダッシュボードは、そのままAttended Frameworkのワークフローでも利用可能になっているそうです。いい感じです。
Attended Frameworkのよいところのご説明でした。
テンプレートとして保存しておくと便利
さてダウンロード・解凍したテンプレートファイルをそのまま使ってきましたが、UiPath Studioで開いた後「テンプレートとして保存」をクリックすると
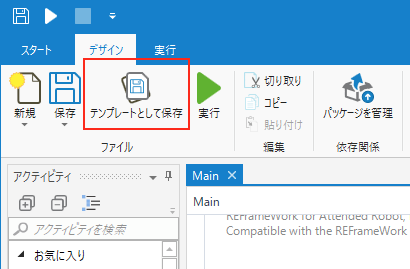
テンプレート作成画面が表示されます。適当に名前を入力後「作成」をクリックしてテンプレートを作成すると、、、
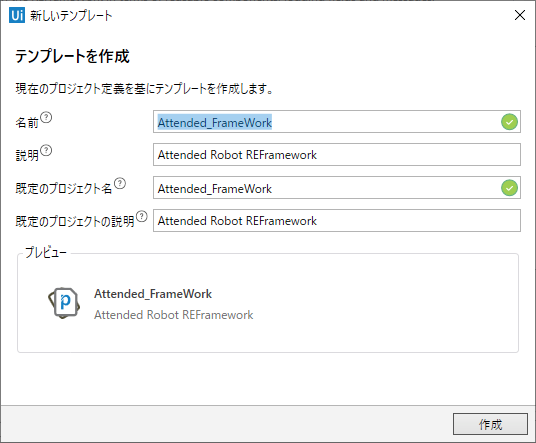
プロジェクトの新規作成画面に、自分が作成したテンプレートが表示されるようになりました!
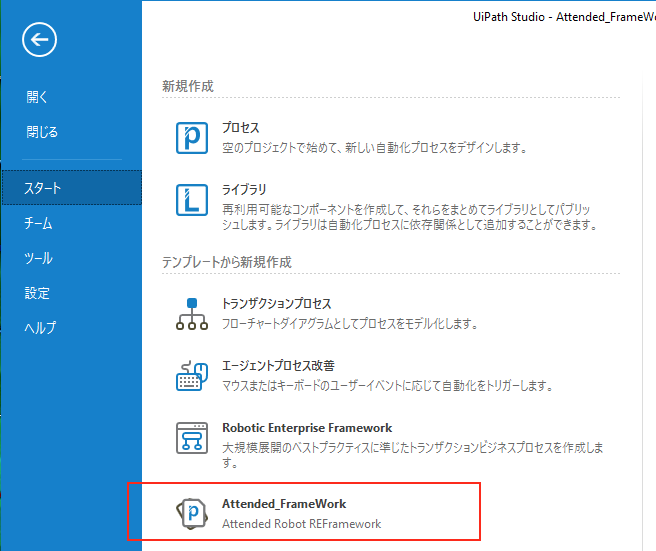
他のテンプレートと同様、今後はココからプロジェクトを作成すれば、まさにテンプレートとして使用することが可能です。
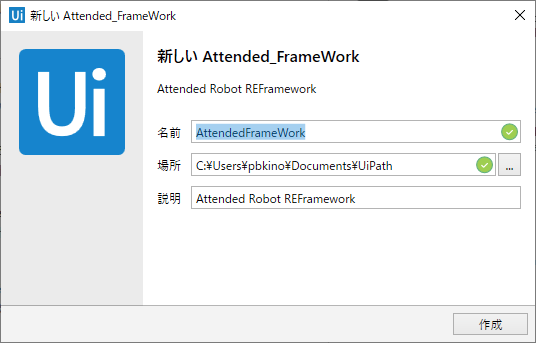
テンプレートを複数人で共有する
例外処理のところで「テンプレートには社内独自の例外処理を追記していきましょう」と書きましたが、このようにStudioで改修したプロジェクトファイル群をそのままzipなどでアーカイブして、テンプレートして使いたい方(社内のプロジェクトなら、UiPath Studioをお使いの各開発者)に配布しましょう。配布されたzipファイルは、各人が自分のUiPath Studioで一度開いて、上記の「テンプレートとして保存」をおこなう事で、独自のテンプレートを複数人で共有することが可能となります。
まとめ
- 設定ファイル読み込みを自動でやってくれるのはとても助かる
- 定番の例外処理も、BusinessRuleException などUiPath社の指針が示されているので、例外設計がしやすくなる。
- RE Frameworkとも思想が類似しているので、今後RE Frameworkを理解するための事前知識としてちょうどよい
- ログ出力もElasticsearchやKibanaなどによる集計も見据えた設計になっていて、とても参考になる
- UiPath Go!にサインアップしないとダウンロード出来ないのは非常にメンドクサイ
などなど。目先の作業をさらっと自動化するなど、小規模の場合でも生産性は落ちないので、使わない手はないなーーとおもいました。
おつかれさまでした。
追記
テンプレートっていちど使い始めると「テンプレート自体に更新がはいったとき」に、どうやって各開発者の端末に反映させるの?って話がでてきます。
たとえば、テンプレ側に記載された例外処理を変更した場合とかですが、、通常であればテンプレを再配布することになりますよね。再配布ってメンドウだし、テンプレを利用している側も、Process.xaml 以外を新しいテンプレに差し替えて、、、などなどメンドウですね。
当方では Attended Framework が提供する機能を「カスタムアクティビティ」にしておき、テンプレートがそのカスタムアクティビティを呼び出すようにしたテンプレートを作ったりしています。テンプレート開発者がテンプレを改修したいときは、
- テンプレ開発者はカスタムアクティビティを改修・リリースする
-
Process.xaml開発者側は、テンプレが依存しているアクティビティのバージョンを変更する
ことで、その改修を反映させることができるようになりました。そのカスタムアクティビティはOrchestratorのNugetフィードを使って配布できるので、テンプレ利用者側の負担はほぼなくなり、とても使い勝手がよくなります。
また、Attended Frameworkの設定ファイルは、配置場所が「Data/Config.xlxs」に固定化されているので「開発時は他の設定ファイルを見たいんだよなぁ」なんて事がやりたくなります。ってことで「xxにあるファイルを優先して参照、なかったらData/Config.xlxsをつかう」なんて機能も入れてみました。
Attended Framework の拡張版は下記で配布しているので、興味があったら見てみてください。
関連リンク
- Attended Framework(UiPath Go!)
- Enhanced REFrameWork(UiPath Go!)
- 自分が書いてるUiPathのQiita記事一覧
- Attended Framework にすこし改修を加えたテンプレート
- そのテンプレートで使用するカスタムライブラリを含んだアクティビティパッケージ