Raspberry pi 3 に Windows on ARM(WoA) をインストール
0.追記:感想
使ってみて。実用的とかそういう方向性ではない。
ただ、raspberry piでフルスペックのwindowsが、間違いなく動くことに、ある種の感動を覚えた。もともとwindowsは、アーキテクチャ依存ではない、ということは理解しているつもり。それでも、intel(AMD)以外で、実用的に普及するのはARM64が初めてだろう。
持ち歩きが可能なほど軽量で、十分な性能があり、インターネットに常につながっている。バッテリーも十分な時間、持続する。そういうノートPCやタブレットが、遠からず登場する。そのことを、実感を伴って確信することができた。
0.アップデート2019.02.23
-
アプリのWOA Deployer for Raspberry Pi 3 は、ver2.0 にアップデートされています。
私の環境では、起動ドライブも表示されるようになってしまいました。操作ミスが怖いですね。
私はこのバージョンは、まだ試していません。
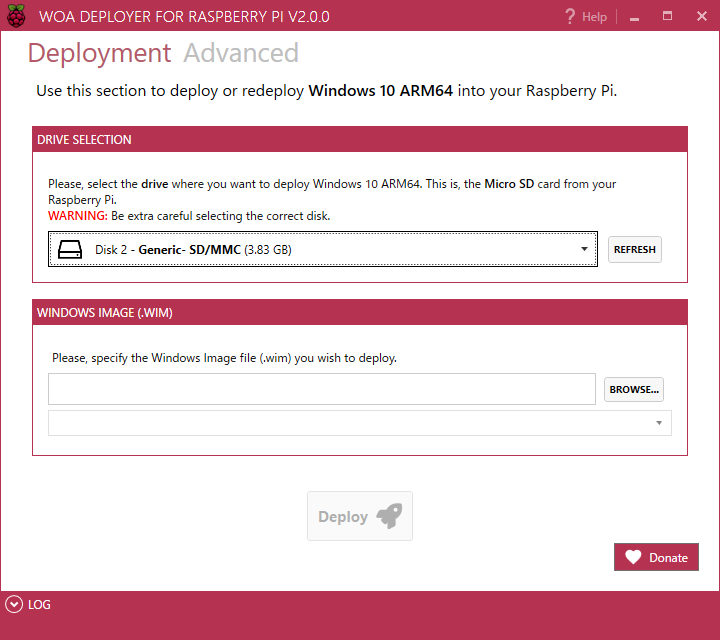
WoA Installer for Raspberry Pi 3 でSDカードにインストールする
【本編】全体の流れ
- 全体の流れはこのページのとおり
https://github.com/WOA-Project/WOA-Deployer-Rpi
WoAの作成
-
まず、WoAのisoイメージを作成するためのスクリプトをダウンロードする。以下のとおり。
https://github.com/WOA-Project/WoA-Installer-Rpi/blob/master/Docs/GettingWoA.md
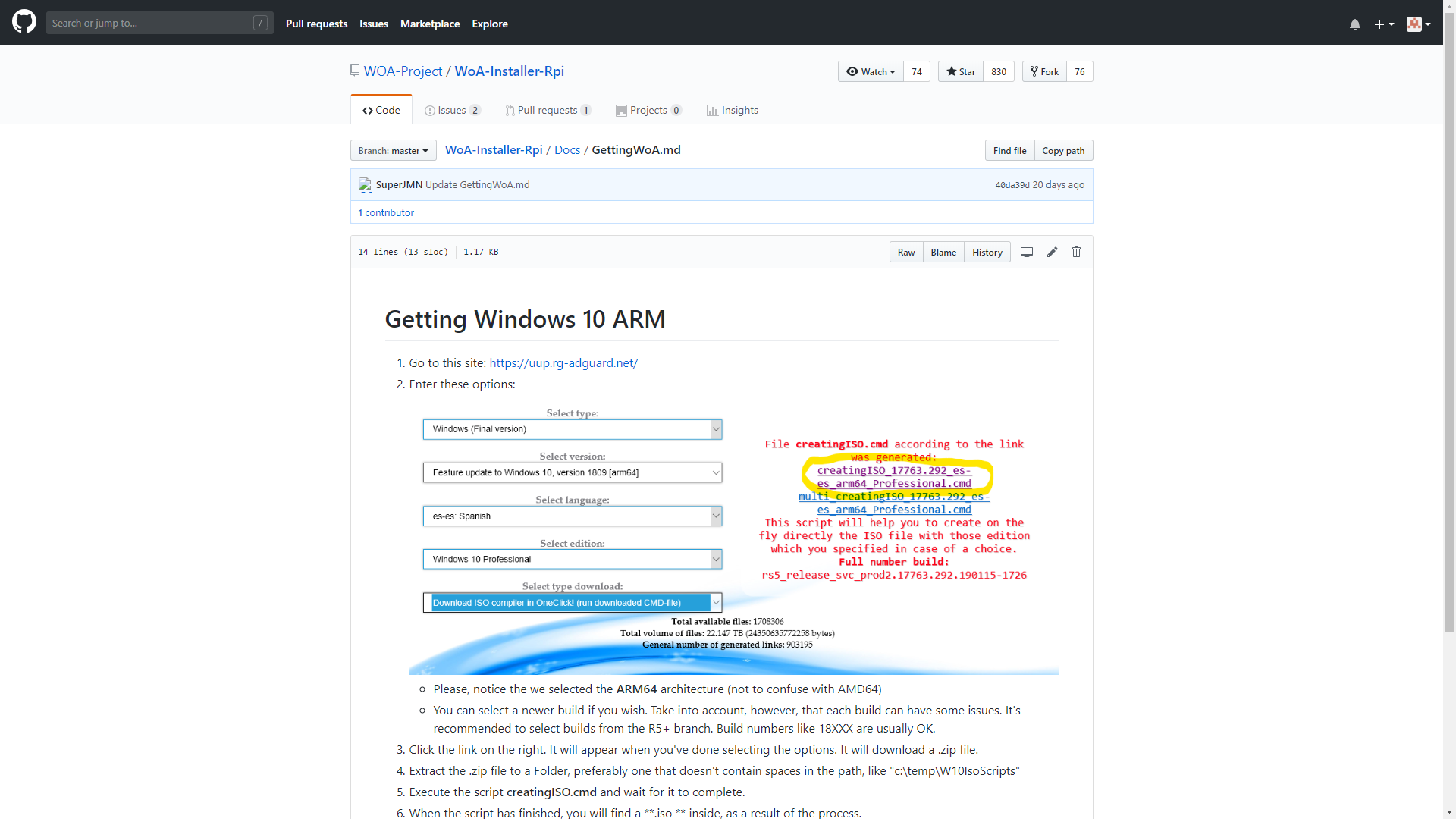
-
ダウンロードしたcreatingISO_17763.292_ja-jp_arm64_Professional.cmdを実行すると、
17763.292.190115-1726.RS5_RELEASE_SVC_PROD2_CLIENTPRO_OEMRET_A64FRE_JA-JP.ISO
が作成される。 -
.ISOをダブルクリックしてマウントしておく。
が作成される。
WINDOWS ON ARM INSTALLER FOR RASPBERRY PI の準備
1.ここからダウンロードする。.zipを解凍して実行する。
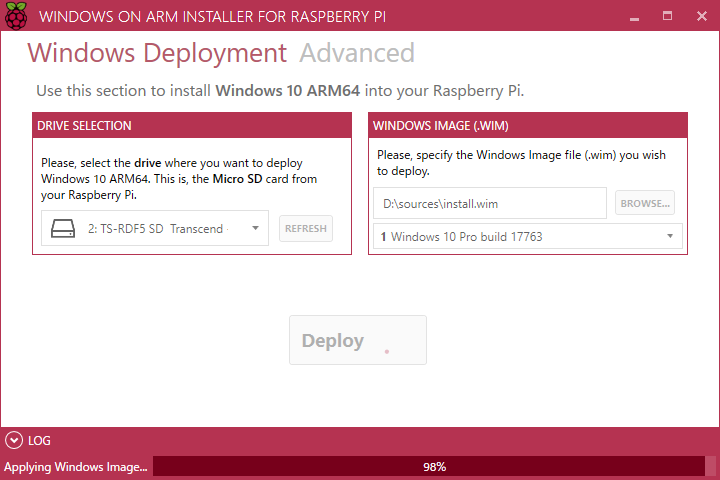
2.コアパッケージをここからダウンロードしておく。
3.インストーラーのAdvancedから、
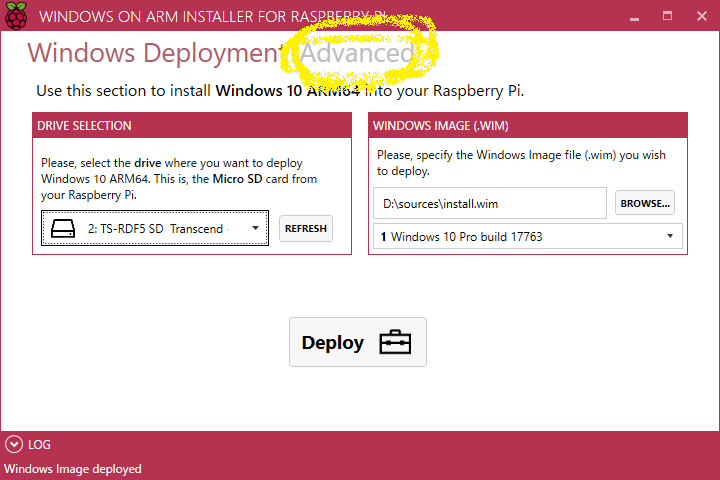
コアパッケージを読み込む
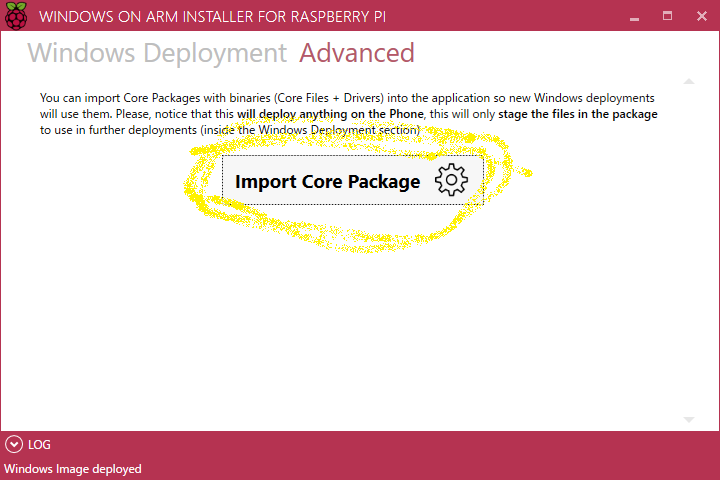
4. Windows deploymentに戻る
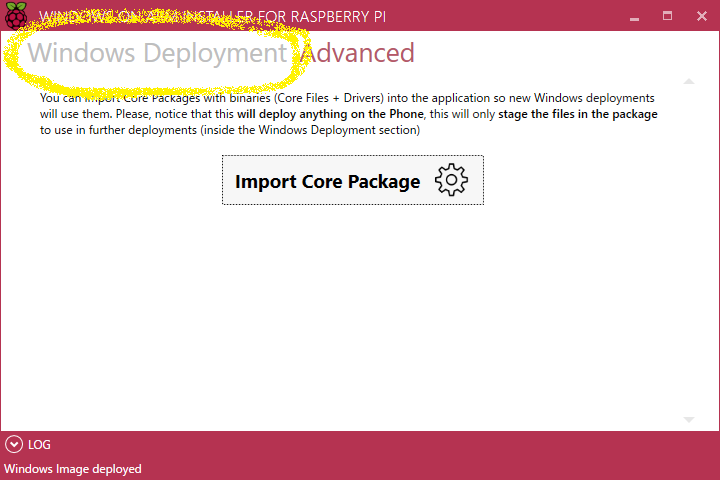
5. 書き込むドライブと、.wimファイル(さっきisoをマウントしたなか)を指定する。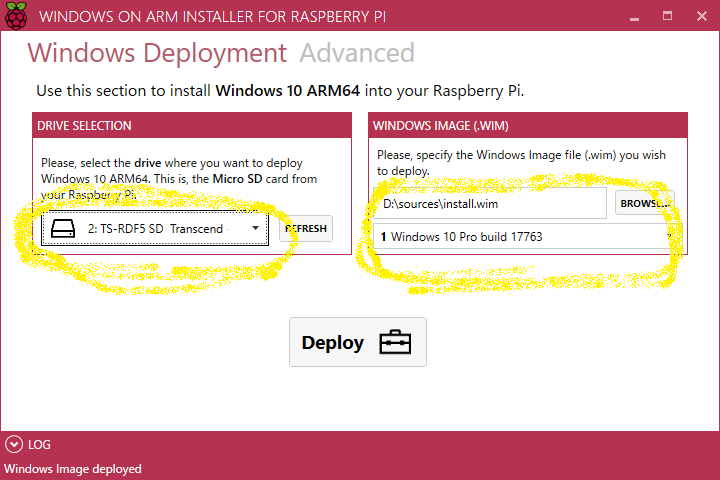
6. 約30分でマイクロSDカードが完成する
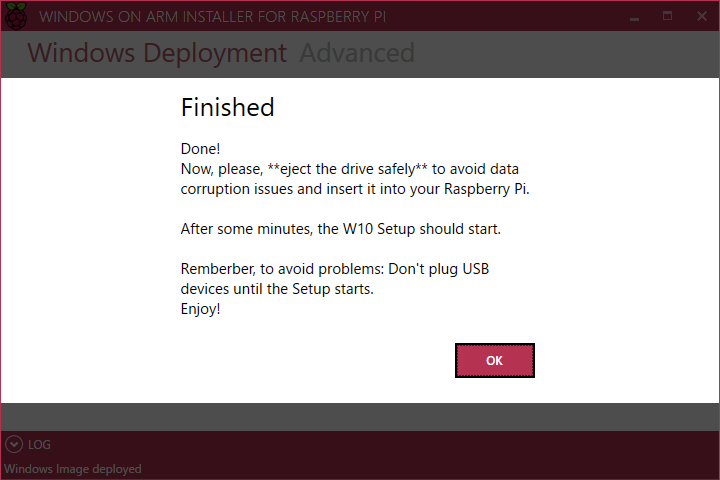
7.ラズベリーパイ起動時の操作手順が表示される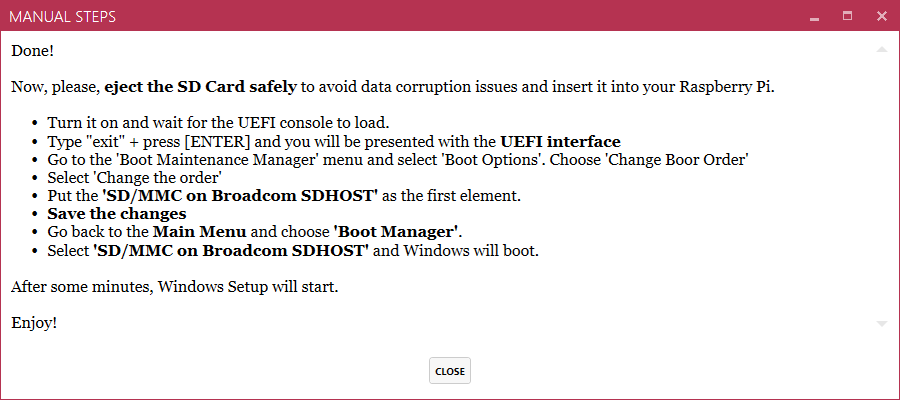
Raspeberry pi をWoAで起動する
- 先ほどの手順通り、起動する。
- 約30分後に、ブルースクリーンから自動的に再起動する。
- 更に10分後に、もう一度ブルースクリーンから自動的に再起動する。
- 数分後、キーボードの選択画面になる。つまり、約1時間放っておけばよい。
- キーボードの選択画面で、USBキーボードもマウスも認識せず、先に進めません。\(^o^)/オワタ
