3行で
- GestureDetectorの
onVerticalDragUpdateでドラッグの位置が取得できる - 取得したドラッグの位置を
ValueNotifier<double>とValueListenableBuilder<double>でWidgetの位置とサイズを調整する - SplitView や Multi-Window のような画面が実装できるが、ユーザビリティはアプリをインストールして各自で判断してください
画面の仕様
| onVerticalDragUpdateでWidgetサイズを調整(英語の長文問題) |
|---|
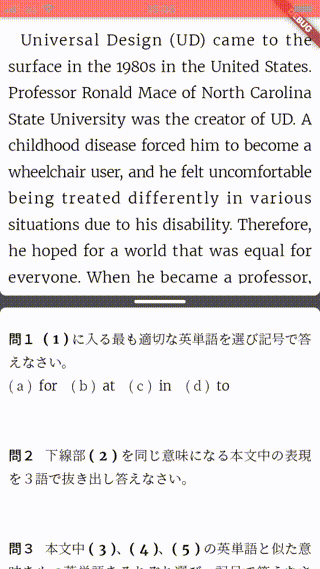 |
- 黒いバーをドラッグして上下に移動させることで、上下のWidgetのサイズを変更する
- 黒いバーをダブルタップすると、初期位置(中央)に黒いバーが戻る
- 黒いバーの移動に合わせて、上下のWidgetのスクロール範囲を調整する
- スマホのみで、回転対応とタブレットは非対応です

画面は英語の長文問題です。上が問題文で、下が設問文です。
問題と設問を同時に見ながら解きたいというニーズがあると思い実装しました。
実際に使いやすいかどうかは、アプリをインストールして体験してみてください。
この画面は無料で利用でき、iOSもAndroidも仕様は同じです。
実装のポイント
1. StackでListView.builderを重ねる
この画面は2つのListView.builderを重ねて実装しています。
上に重なっている側の画面(_downView)に黒いバーを実装しています。
そして、上下の画面に ValueListenableBuilder から伝達されるドラッグ位置(y)を渡してWidgetの位置やサイズを調整します。
Widget _createParagraphView({
@required Paragraph paragraph,
}) {
return ValueListenableBuilder<double>(
valueListenable: _dragPositionNotifier,
builder: (_, y, __) {
return Stack(
children: [
_upView(paragraph: paragraph, y: y), // 上の画面
_downView(paragraph: paragraph, y: y), // 下の画面
],
);
},
);
}
2. paddingでスクロールの領域を調整する
上の画面は、複数の画像を表示するListView.builderが定義されているだけです。
サイズを調整する黒いバーは下の画面に実装されています。
上の画面は、黒いバーに従って下の画面の高さが変わるので、その値に従って上の画面のpaddingのbottomを調整します。
この調整をしないと、上の画面を下までスクロールしたとき表示する最後の画像が途中で切れてしまいます。
しかし、下の画面の高さ分だけbottomに余白をつくることで、スクロールしても画像が領域内に収まって表示されます。
Widget _upView({
@required Paragraph paragraph,
@required double y,
}) {
final downViewVisibleHeight = screenHeight(
context,
reducedBy: _dragPositionThreshold + _safeAreaBottomHeight,
) -
y;
return Container(
color: Colors.white,
child: ListView.builder(
padding: EdgeInsets.only(
top: 16,
bottom: 8 + downViewVisibleHeight,
left: 8,
right: 8,
),
shrinkWrap: true,
scrollDirection: paragraph.scrollDirection,
reverse: paragraph.isReverse,
itemCount: paragraph.paragraphImageUrls.length,
itemBuilder: (_, index) {
return NetworkPlaceholderCacheImage.load(
imageUrl: paragraph.paragraphImageUrls[index],
);
},
),
);
}
3. Containerのtransformで下の画面の初期位置を決める
下の画面は上の画面にStackで重なったWidgetです。
下の画面には、Columnで「黒いバー」と「複数の画像を表示するListView.builder」を実装しています。
Widget _downView({
@required Paragraph paragraph,
@required double y,
}) {
return Container(
transform: Matrix4.identity()..translate(0.0, y),
color: Colors.white,
child: Column(
children: <Widget>[
_dragBorderControl(),
Expanded(
child: ListView.builder(
padding: EdgeInsets.only(
top: 16,
bottom: y,
left: 8,
right: 8,
),
shrinkWrap: true,
scrollDirection: paragraph.scrollDirection,
reverse: paragraph.isReverse,
itemCount: paragraph.questionImageUrls.length,
itemBuilder: (_, index) {
return NetworkPlaceholderCacheImage.load(
imageUrl: paragraph.questionImageUrls[index],
);
},
),
),
],
),
);
}
初期表示のために、Containerのtransformに Matrix4.identity()..translate(0.0, y) を渡します。
このときのyの初期値は「画面の高さの半分から黒いバーのドラッグ領域を省いた高さ(_dragDefaultPosition)」です。
_dragDefaultPosition = screenHeight(
context,
ratio: 0.5,
reducedBy: _dragPositionThreshold,
)
_dragPositionNotifier = ValueNotifier<double>(_dragDefaultPosition);
少し話はそれますが、screenHeightのメソッドは下記のブログで紹介されています。
画面サイズを軸に任意のサイズが欲しい場合は、とても便利な方法なので参考になります。
そして、下の画面でも黒いバーの移動分(上の画面の高さ分)だけ、下に余白を設けてスクロールしても画像が途中で切れてしまわないようにします。
4. GestureDetectorのonVerticalDragUpdateを黒いバーに定義する
黒いバーのレイアウトは、StackとContainerでデザインできます。
onDoubleTapは黒いバーをダブルタップすると、黒いバーを初期位置(_dragDefaultPosition)にする処理です。
onVerticalDragUpdateは、ドラック中の黒いバーの位置を取得する処理です。
_dragPositionThreshold は黒いバーの高さにドラックしやすく余分に領域をもたせた高さです。
この _dragPositionThreshold に従ってドラック中に画面外へ黒いバーが飛び出さないように、上下でバーの移動の限界値を調整します。
Widget _dragBorderControl() {
final borderControl = Stack(
alignment: Alignment.center,
children: <Widget>[
Container(
height: _dragPositionThreshold,
color: Colors.black.withOpacity(0.7),
child: Center(
child: Container(
width: 60,
height: 4,
decoration: BoxDecoration(
color: Colors.white,
border: Border.all(color: Colors.white),
borderRadius: BorderRadius.circular(4),
),
),
),
),
Container(
height: 14,
transform: Matrix4.identity()..translate(0.0, 14),
decoration: const BoxDecoration(
color: Colors.white,
borderRadius: BorderRadius.vertical(
top: Radius.circular(7),
),
),
),
Container(
height: 14,
transform: Matrix4.identity()..translate(0.0, -14),
decoration: const BoxDecoration(
color: Colors.white,
borderRadius: BorderRadius.vertical(
bottom: Radius.circular(7),
),
),
),
],
);
return GestureDetector(
onDoubleTap: () {
_dragPositionNotifier.value = _dragDefaultPosition;
},
onVerticalDragUpdate: (drag) {
final dy = screenHeight(context, reducedBy: drag.globalPosition.dy);
if (dy > _dragPositionThreshold + _safeAreaBottomHeight &&
dy < screenHeight(context, reducedBy: _dragPositionThreshold)) {
_dragPositionNotifier.value =
drag.globalPosition.dy - _dragPositionThreshold;
}
},
child: borderControl,
);
}
おわりに
当初、企画側からこの画面仕様がきたとき「面倒なことになりそうなだな」と思いました ![]()
しかし、Flutterの表現力は凄まじく、1日もかからずiOSとAndroidの両方で実装できました ![]()
この画面のユーザビリティは賛否両論ありそうですが、企画側の意図を出来るだけ早く実現できるのは、Flutterの強みであり、それを実感できたプロジェクトでした。
私だけでなく、皆さんからも「Flutterでこんな画面を作れるぞ!作ったぞ!」という面白い企画や実装お待ちしております ![]()