VMwareでMacOSが使えることを知り、VMwareでMacOS Catalinaを使えるようにしました。
Mac拡張フォーマットされたUSBメモリをマウントできたので助かりました。
でも、APFSでフォーマットされた外付けSSDが認識されずネットで検索しました。
仮想マシンでは、EFIの関係がありAPFSが使えないという記事を見つけました。
でも諦めきれず、VMwareでAPFSのファイルシステムを使う方法を検索し続けました。
そして、この記事を見つけました。
記事に従って少し進めたのですが、使うツールのビルドでvisualstudioを使うとソースコードを読み諦めました。
私は、VSCODEを使っているからです。
そして、
そんなときに、ふとVirtualBoxでMacOSを使えることを思い出しました。
そして検索していたら、VirtualBoxがAPFSに対応したことを知りました。
それで、この手順でVirtualBoxでMacOSの仮想マシン作りを始めました。
ただ、この記事だけでは、MacOSのインストールができませんでした。
下記の記事のコードが、必要でした。
上記の記事で、インストール前にハードディスクのフォーマットをしましょうとあります。
でも事前にフォーマットは、できません。
MacOSのインストールディスクが起動したときに、macOSユーティリティが起動します。
その中のメニューを使って、ディスクのフォーマットをしてください。

このメニューの中のディスクユーティリティを、起動してください。
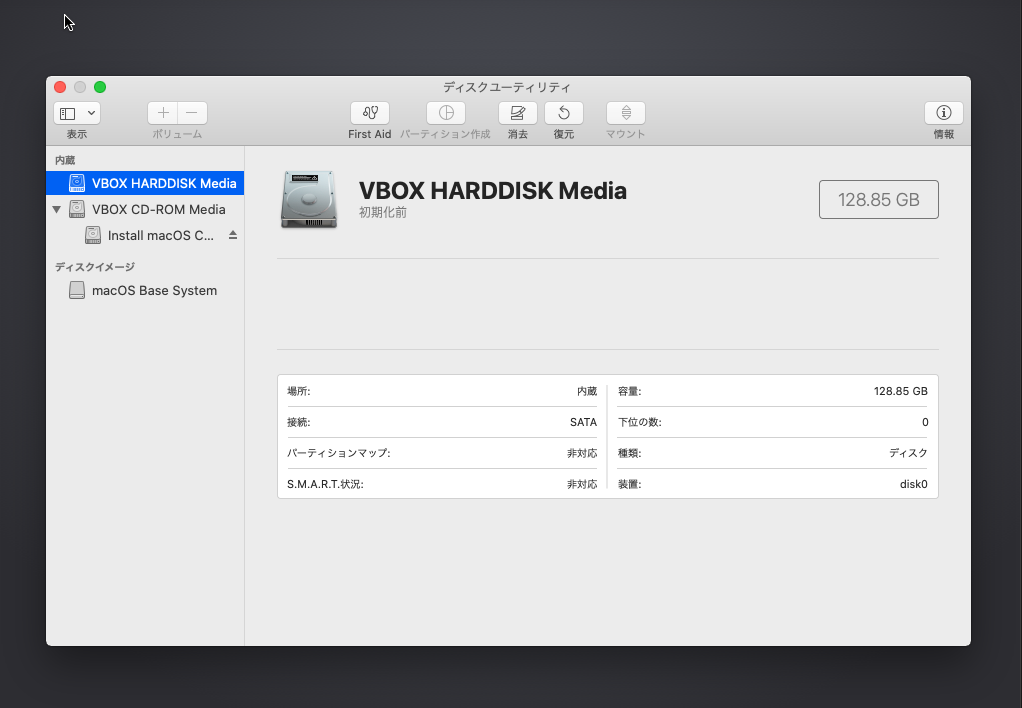
フォーマットが終わったら、この画面を閉じてください。
そして、ユーティリティのメニューに戻り、インストールしてください。
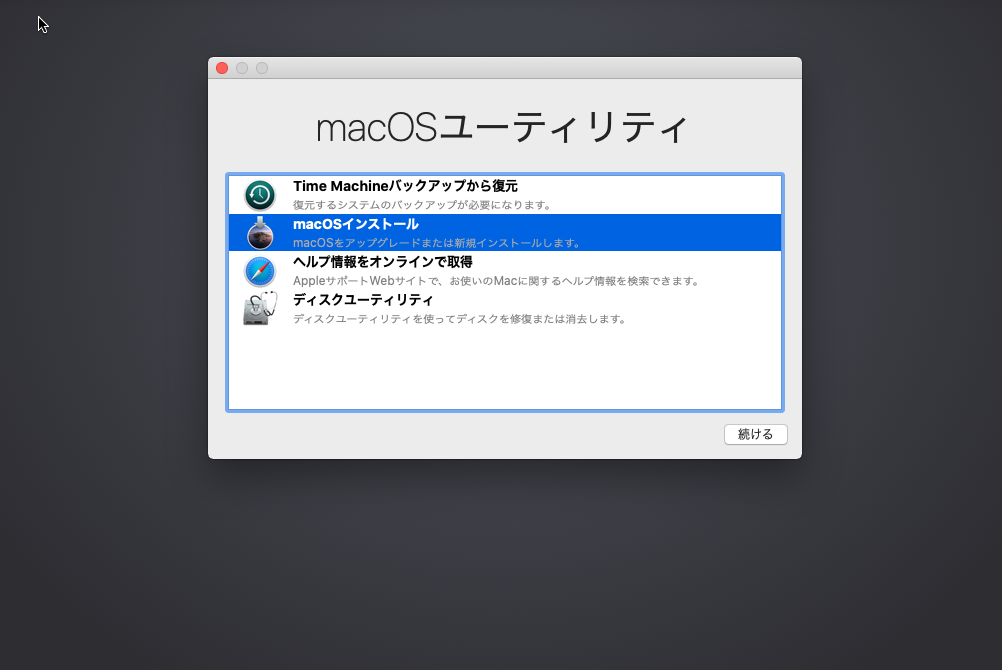
ポイント
https://daimaohsx.dip.jp/wordpress/2021/04/30/easy-how-to-install-and-enjoy-macos-big-sur-in-virtualbox-on-windows/
上記の記事で、”「ハードディスクのファイルタイプ」はVHD(Virtual Hard Disk)に変更します。”
という部分は、気を付けてください。
ちゃんとVHDに、設定してください。
コマンド入力の際は、VirtualBoxを閉じてコマンドプロンプトを管理者権限で、実行してください。
この2点は、気を付けた方がよいです。
油断しがちな点だと思います。
MacOSは、アップルが販売するMacOSがインストールされたパソコンで、利用しましょう。
ファイルシステムのASPFのこともありMacOSは、アップルが販売するMacOSが起動しているパソコンで使いましょう。
仮想環境では、MacOSの起動ドライブを使うことは、できません。
MacOSの利用規約が、改定されているそうです。
仮想環境については、最大コピー2台まで使ってもよいそうです。
下記の記事を読み、知りました。
MacOS拡張フォーマットでフォーマットしたUSBドライブは使えました。
MacOS拡張フォーマットでフォーマットしたUSBメモリーは、マウントできました。
でもAPFSファイルシステムでフォーマットされた外付けSSDは、認識されません。
そのためAPSFでフォーマットしたドライブを使いたい場合は、MacOSが動いているMacを利用しましょう。
