Androidのアプリを作るとなると、高スペックのパソコンが必要です。
CPUもクワッドゴアで1.4GHz以上で、RAMが4GB以上、内蔵ストレージも256GB以上必要です。
でも、こうした高スペックのパソコンを購入することが難しい状況の人もいると思います。
その場合は、MonacaというAndroidとiOSのハイブリッドアプリをクラウドで作ることが出来るサービスを活用すると良いです。
IDEを利用できる時間や一部機能の制限がありますが、無料でアプリを作ることが出来ます。
でも、無料ではサードパーティー製のCordovaのプラグインを追加することが出来ないのです。
そのため、ローカルの環境でAndroidアプリを作る環境を作る必要があります。
Androidのアプリを作るときはIDEとしてAndroid studioを使ったり、EclipseやAptanaを使ったりします。
私が最初にAndroidアプリを作ったときは、Android-SDKとAptana3で作っていました。
今は、Android-SDKは、Android studioに組み込まれたようですね。
今回は、ASUSのタブレットPCに、Visual Studio 2017 Communityをインストールしました。
そして、Android-SDKもインストール出来ました。
Visualstudio2017 Communityは、無料で利用できます、。
これをインストールするときに、JavaScriptで構築するセットを選択してインストールしました。
Cordovaの開発環境です。
Android-SDKは、デバックするときに、Androidエミュレーターをインストールを選択すると、その流れでインストールできます、。
今回は、ASUSのT90CHIを使いました。
https://www.asus.com/jp/2-in-1-PCs/ASUS_TransBook_T90_Chi/
Visualstudioのインストールについては、たくさんブログの記事があるので、ネット検索されると良いです。
内蔵ストレージが60GBしかないので、極力使わないと思うのは削除してから、Visualstudioをインストールしてください。
私は、最終的に内蔵ストレージの空きが2GB程度になってしまいました。
それでも、Googleのエミュレーターをインストールすることが出来ました。
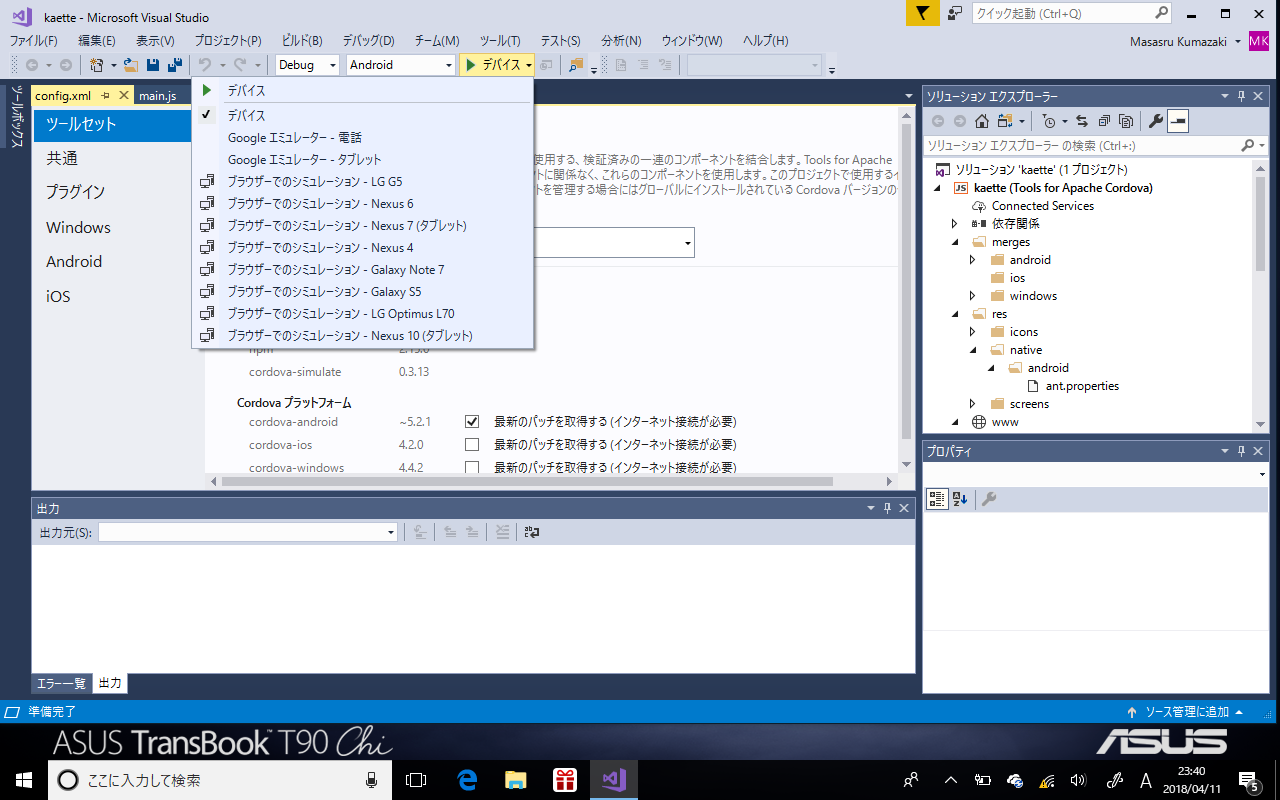
デバッグは、Googleのものは、動かないです。
メモリが足りないようです、
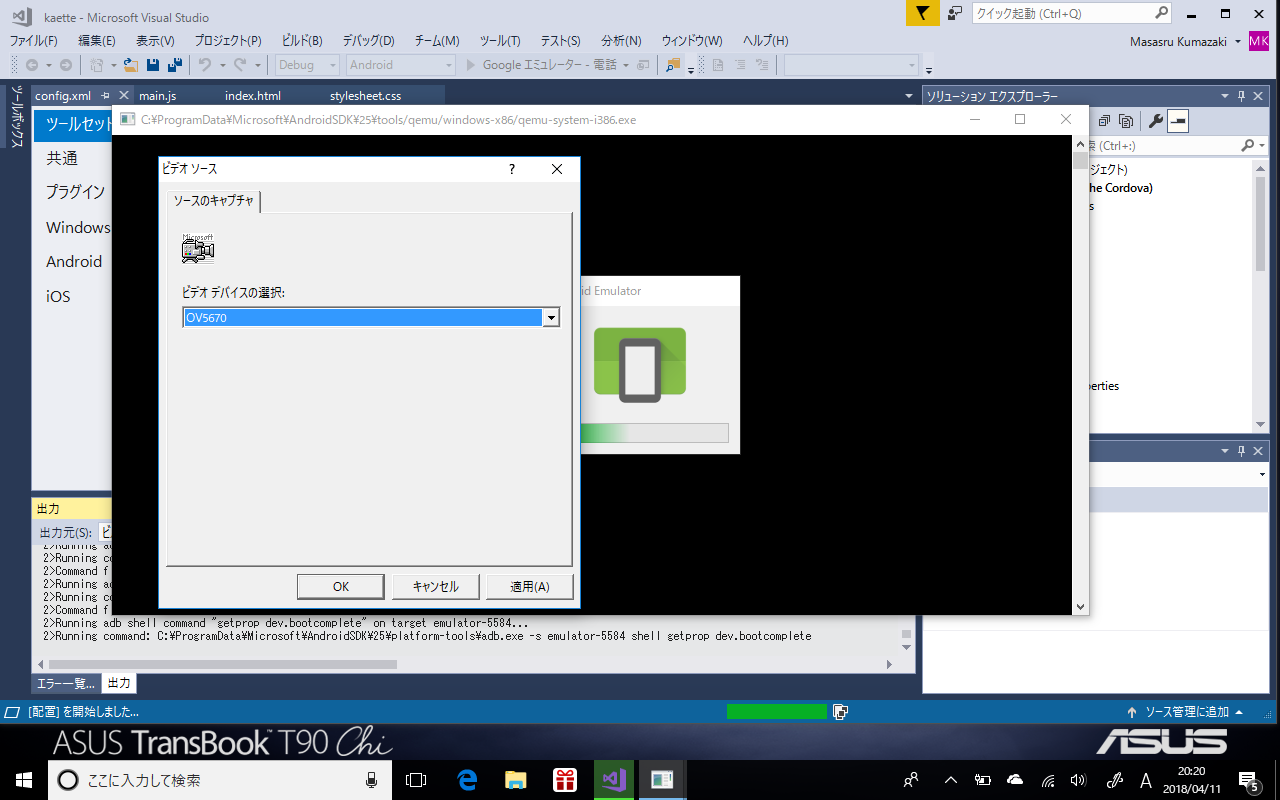
ビデオボードの選択画面出ますが、その後メモリが0.5GB足りないような感じのエラーが出て、デバッグがエンドレスに続いてしまいます。
shiftキーとF5キーで、デバッグを中止できるようですが、試しても停止できませんでした。
ブラウザを使ったデバッグは、正常に出来ます。
実機でバックは、adb.exeを開くことが出来ないとエラーになります。
実機でデバッグできると良いのですが、USBドライバーをインストールしてパソコンが認識していても、デバッグ起動の段階でエラーで止まります。
どうしてもエミュレーターを使いたい時
どうしてもエミュレーターで、デバッグしたい時があると思います、
その時は、Genymotionを使ってください。
virtualBOXを使うエミュレーターですが、動作が軽いです。
このURLからダウンロードできるものであれば、個人利用は無料でできるようです。
https://www.genymotion.com/fun-zone/
アカウントを使ったあと、ダウンロードするページが分からなくなりやすいので、上記のリンクを役立ててください。
Genymotionのインストールの解説は、こちらの記事が参考になります。
https://nelog.jp/genymotion-install
Genymotionを使った裏技
パソコンで、Instagramに投稿したいときに、Genymotionは、役立ちます。
Genymotionで仮想のスマホを作ります。
これに、Instagramをインストールします。
そして、パソコンから画像をドラッグアンドドロップで仮想のスマホに送り、Instagramで読み込むと投稿できます。
もちろん、Instagramのアカウントは事前に取得してログインしておいてください。
デバッグ方法
タブレットPCで、デバッグまで行いたいときは、作ったアプリをデバッグの状態でビルドします。
アプリを制作中の時は、Visualstudioの画面で、エミュレーターを選択するボタンの左に、デバッグの表示があるプルダウンメニューがあると思います。
ここで、デバッグとリリースと切り替えることが出来ます。
デバッグビルドして作ったapkファイルを、先程説明したGenymotionのエミュレーターに、ドラッグアンドドロップすることで、アプリをインストールして起動できます、
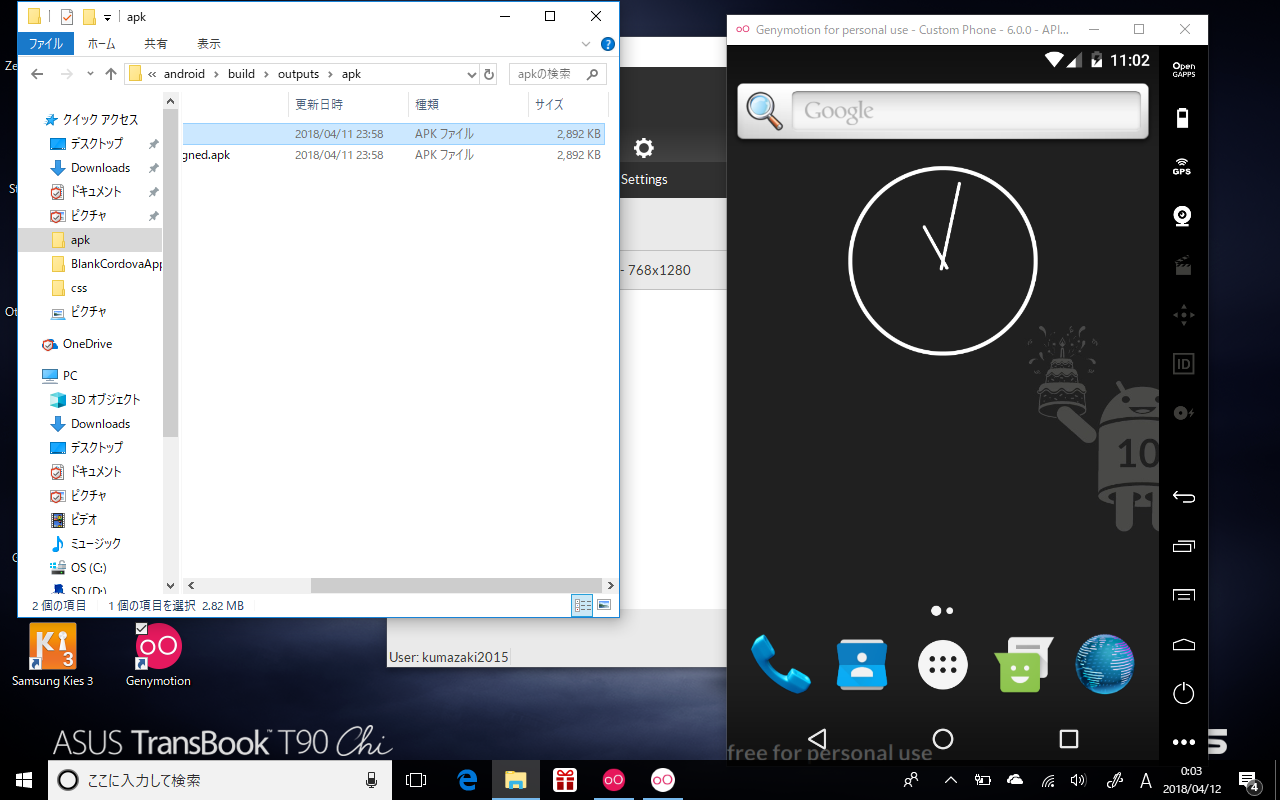
ビルドして作られるapkファイルの場所は、デバッグの出力を見ていると、最後に出てきます。
いちいちビルドしてapkファイルを作ることは手間です。
でも、この方法なら、簡単にデバッグできます。
RAMが少ないことを克服できます。
必ずビルドが終ったら、Visualstudioは、閉じておいてください。
それからGenymotionを起動してください。
これを行わないと、メモリが足りなくてフリーズして、QRコードがあるブルーバックの画面になり、強制再起動になります。
実機でデバッグしたいときは、Gmailを使います。
Gmailでメール作成して、デバッグでビルドしたapkファイルを添付します。
これを自分自身に当てて送ります。
デバッグしたい実機で、Gmailを開いて、apkファイルをダウンロードします。
そして、起動すれば実行できます。
もちろん、Googleplay以外で配布されているアプリを使うときに、スマホの設定でチェックをする項目は、チェックしておいてください。
パッケージIDの決め方
アプリをビルドするときに、パッケージIDは正しく入力しておかないと、スマホで開くことが出来ません。
アプリの解析エラーになります。
決め方は、ドメインを逆さまに使うと良いです。
そのため、アプリを作るときは、ドメインを先に作っておくと良いです。
aaa.comというドメインの場合は、
com.aaa.bbb
(bbbは、アプリ名をローマ字にしたものなどの英数字)
という感じにすると良いです。
デバッグのビルドなら、アプリの署名は不要です。
完成したら、リリースビルドを選択して実行します。
アプリの署名に関しては、こちらを参考にされると良いです。
https://msdn.microsoft.com/ja-jp/library/dn757048.aspx
また、署名の作り方は、こちらの質問と回答が役立つと思います。
https://teratail.com/questions/30448
Monacaでビルドも考えた
私は色々と試行錯誤している中、最悪だめならMonacaでビルドしようとも思いました。
作ったソースをコピペすれば、無料のプランでもインポートみたいなことができるので、ローカルで作って最後はMonacaとも思いました。
でも、今回工夫することで、ビルドまで一連の流れをタブレットPCでもできることが分かりました。
メモリが2GBしかなくても、悲観することなく工夫次第でAndroidアプリを作ることが出来ます。
それから、私は、microSDに、Visualstudioの作業フォルダを移動して使っています。
今回8GBのmicroSDしか使うことが出来なかったですが、大きな容量のmicroSDを使うことが出来るときは、コメント欄に投稿してくださったshiracamusさんのコメントにあるリンクの記事を参考にされて、microSDを仮想でマウントする方法もお勧めです。
Visualstudioの作業ファイルの場所は、この手順で変更できます。
元のファイルは、自分で変更先にコピーしておく必要があります。
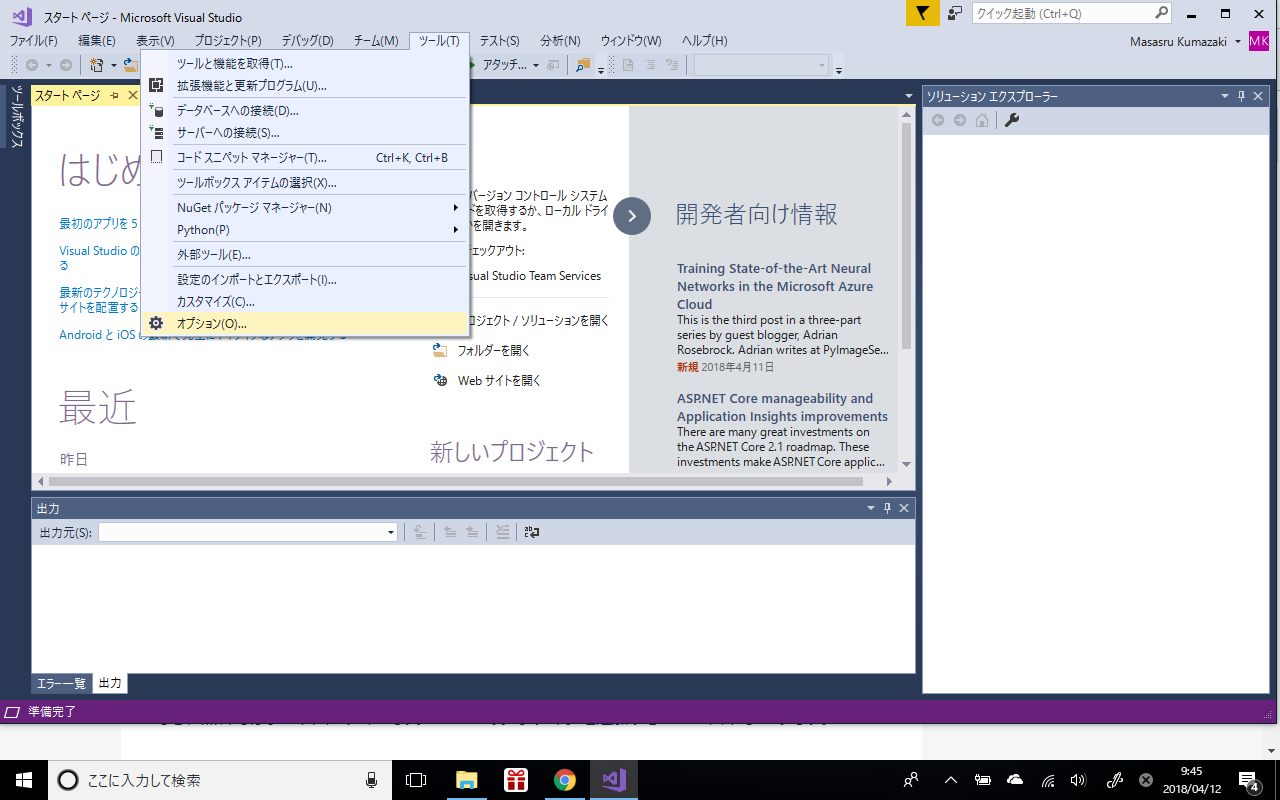
ツールからオプションを選択します。
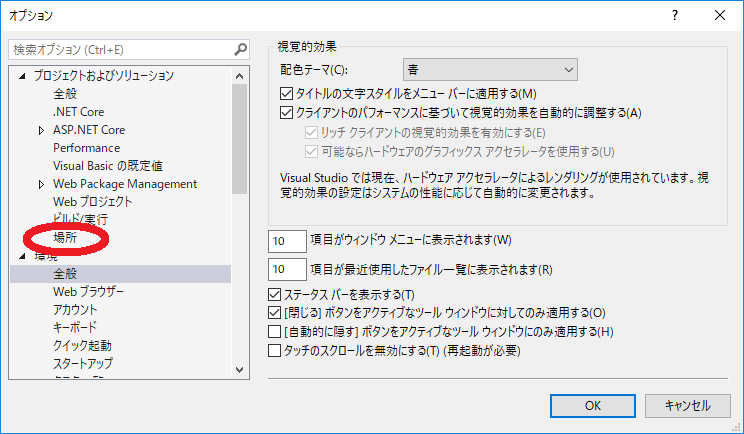
プロジェクトおよびソリューションを選択します。
そして、場所を選択します。
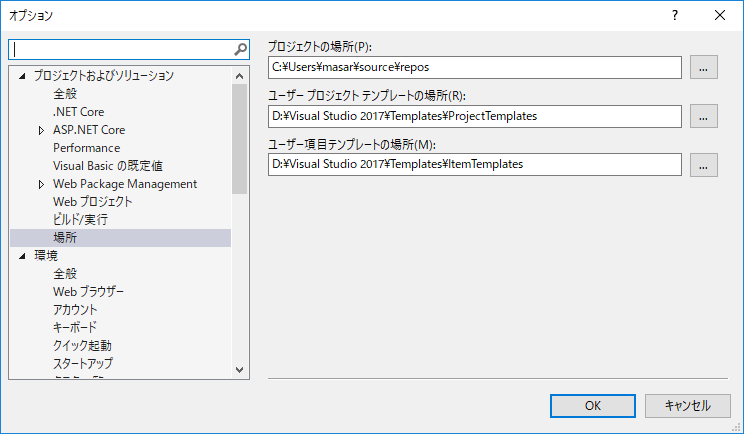
各フォルダの場所を適宜環境に合わせて変更します。