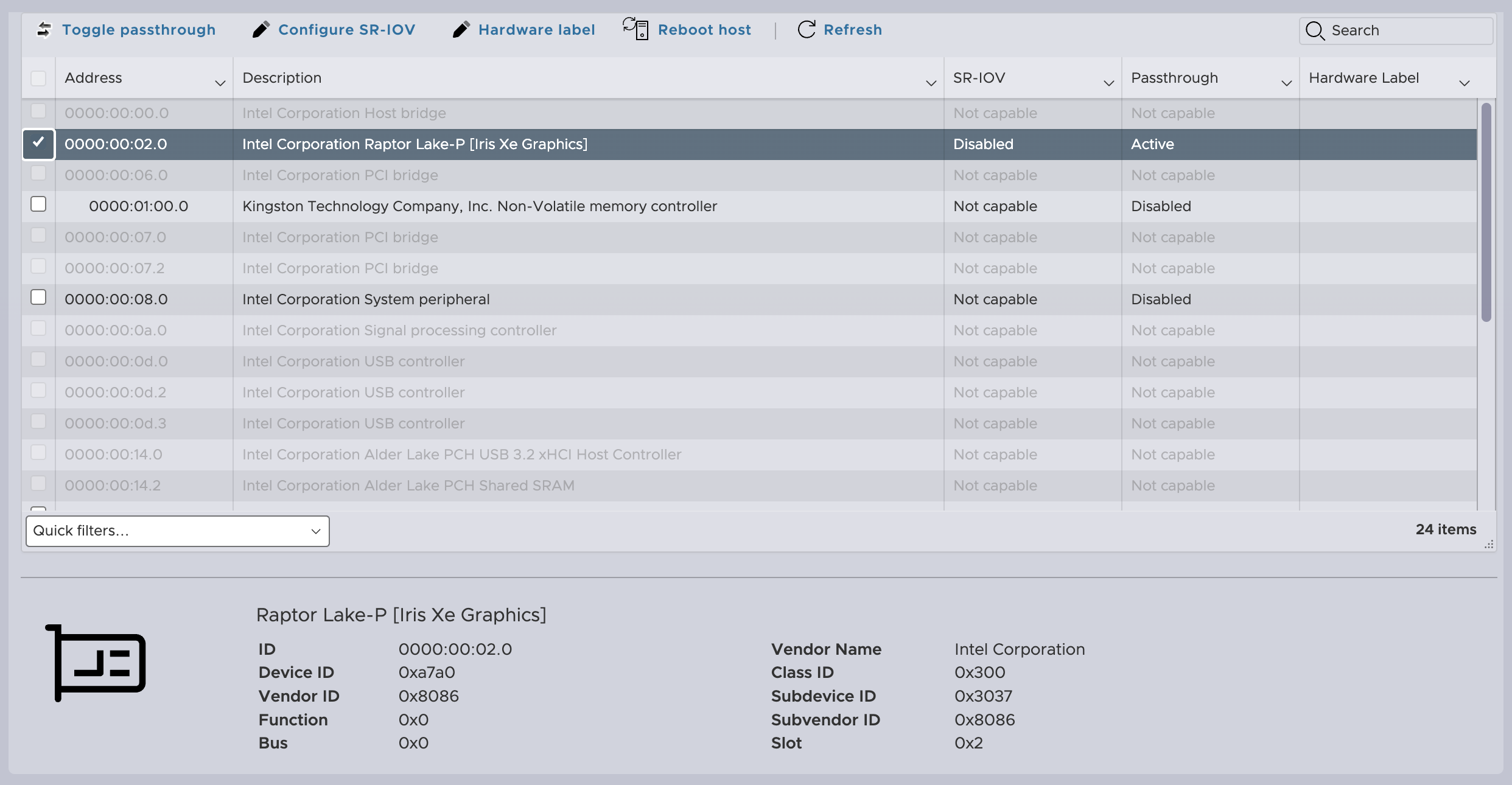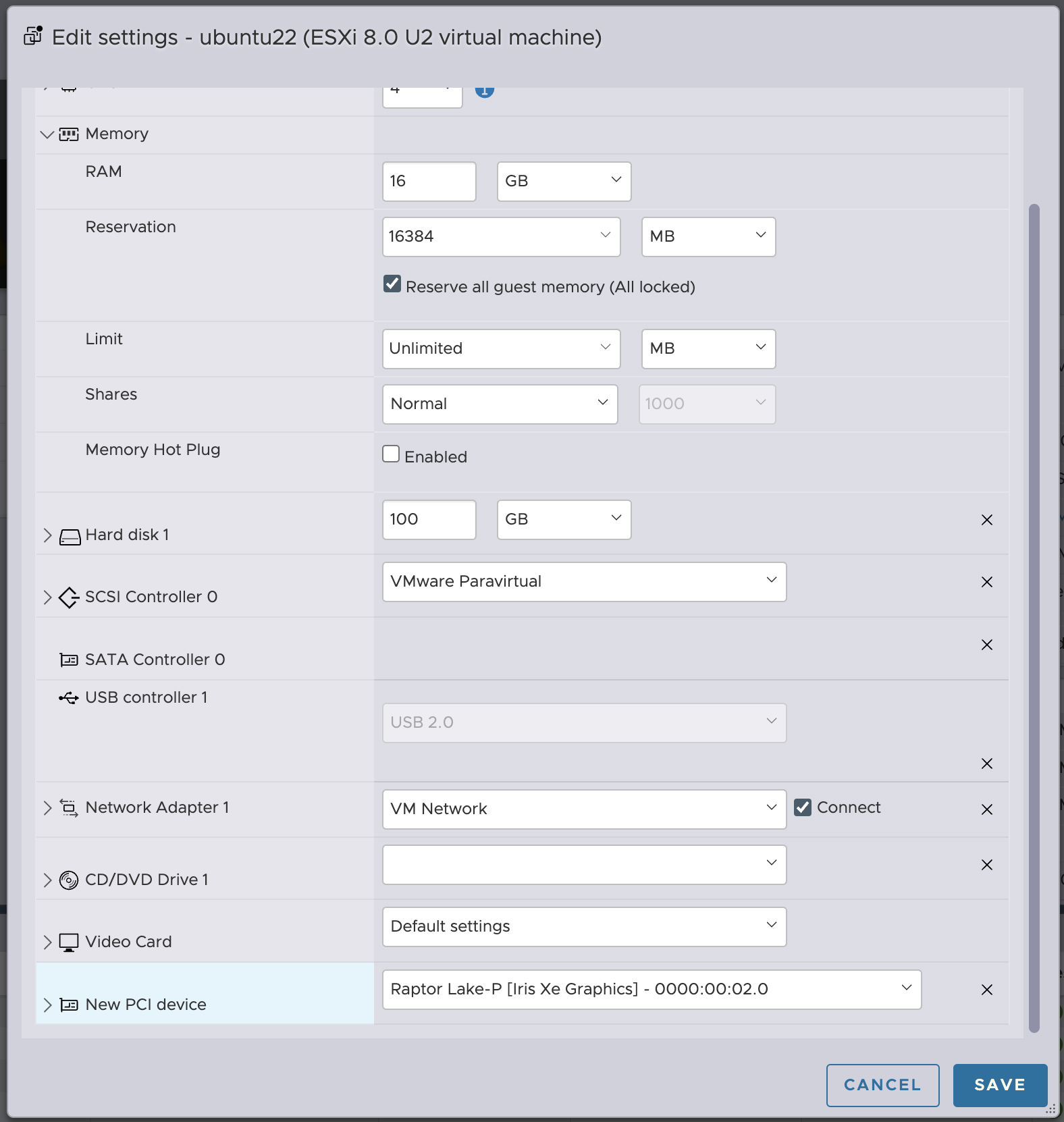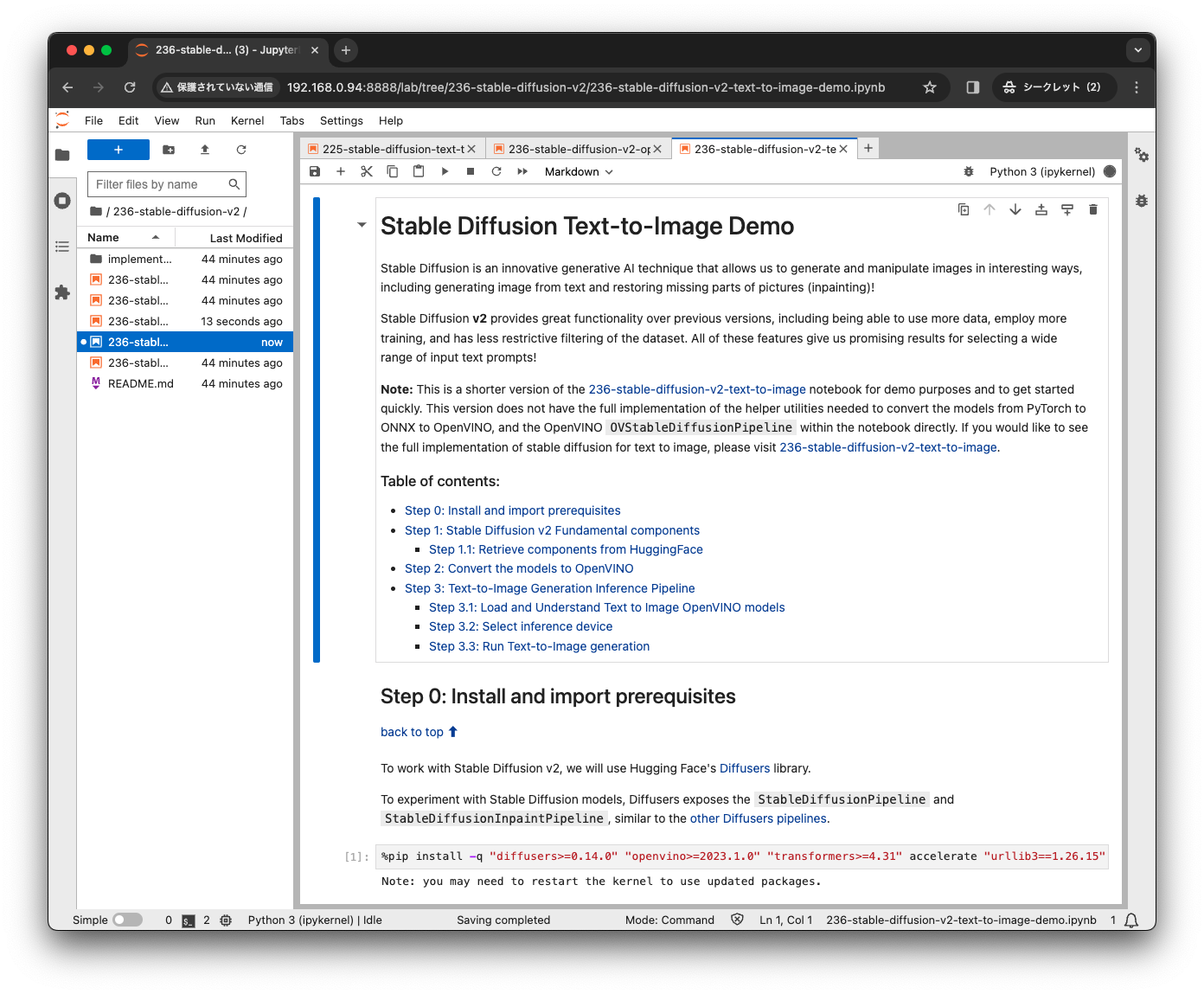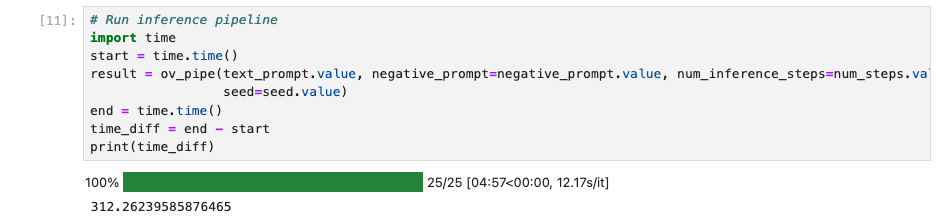この記事は vExperts Advent Calendar 2023 の12月21日分の投稿記事です。
はじめに
Intel NUC 13ではモバイル向け第13世代Coreプロセッサ(Raptor Lake)がCPUとして利用されています。第12世代Coreプロセッサ(Alder Lake)から、高性能コア(P-Core)と高効率コア(E-Core)の2種類のCPUを搭載するPerformance Hybrid Architectureで構成されており、内蔵GPU(iGPU)としてIris Xe Graphicsが搭載されています。
Intel NUC 13(IntelCore i7-1360P)にESXiをインストールし、パススルーしたIris XeをGPUを仮想マシンから使って、OpenVINOによりStable DiffusionでText-to-Imageを試してみます。
VMware ESXiはIntel コンシューマー向けCPUのPerformance Hybrid Architectureをサポートしていません。本記事の内容はVMwareがサポートする内容ではありません。
本記事は仮想マシンとしてIntel iGPUを利用する方法を説明しています。仮想マシン上のKubernetes Podから利用する場合はこちらの記事を参照してください。
VMware ESXiのインストール
Raptor LakeにESXiをインストールしようとすると、ESXiがAlder Lakeから実装されたPerformance Hybrid Architectureに対応していないため、インストーラー起動時のチェックでPSODになってしまいます。
カーネルオプションでE-Coreに対するチェックを無視するか、BIOSでE-Coreを無効化するか、どちらかでインストーラーの起動が可能です。ESXiとしてはコンシューマー向けCPUをサポートする予定はないようなので、E-Coreを無効化するのが推奨のようです。
参考 : Intel 12/13世代のCPUへの対応に関して
- Video of ESXi install workaround for Fatal CPU mismatch on feature for Intel 12th Gen CPUs and newer
- ESXi PSOD due to GP Exception 13 in world with Intel 13th Generation CPU
オプション1 : 起動オプションの修正
- ESXiインストーラー起動時のカーネルオプションを指定して、インストール後にカーネルオプションを変更する。
kernelopt=weaselInstalled autoPartition=FALSE cpuUniformityHardCheckPanic=FALSE - インストール完了後、インストールしたESXiで以下の設定が必要。
esxcli system settings kernel set -s cpuUniformityHardCheckPanic -v FALSE
オプション2 : E-Coreの無効化
ESXi上のIris Xeの認識
ESXi 8.0u1をインストールすると、Iris Xeは「Intel Corporation VGE compatible Controller」として認識されます。このままでもパススルーデバイスとして構成し、仮想マシンに接続することが可能です。
2023年10月リリースされたESXi 8.0u2以降、「Intel Corporation Raptor Lake-P [Iris Xe Graphics]」として認識されるようになっています。
仮想マシンへのIris Xeの接続
ESXiでデバイスをパススルーデバイスとして設定すると、仮想マシン(4vCPU/16GB RAM)にPCIデバイスとして接続することが可能です。パススルーを利用するには仮想マシンの割当メモリーの「すべてのゲスト メモリを予約 (すべてロック)」をチェックする必要があります。
ゲストOSの設定
Ubuntu 22.04.3 LTSのデフォルトのカーネルとして 5.15 (5.15.0-89-generic) が利用されていますが、Raptor Lake-PのiGPUをカーネルが認識するには、カーネル 5.19 以降であるためそのままでは利用できませんでした。HWE(Hardware Enablement)カーネルをインストールすることでカーネルとして 6.2(6.2.0-37-generic) の利用が可能になり、カーネルモジュールとしてi915が読み込まれます。
HWEカーネルインストール前はデバイスID 0xa7a0を「VGE compatible controller」として認識していますが、カーネルモジュールとして、i915がロードされていません。
root@ubuntu:~# uname -r
5.15.0-89-generic
root@ubuntu:~# lspci -k -s 02:05.0
02:05.0 VGA compatible controller: Intel Corporation Device a7a0 (rev 04)
DeviceName: pciPassthru0
Subsystem: Intel Corporation Device 3037
root@ubuntu:~# lsmod | grep i915
HWEカーネルをインストールして再起動します。
sudo apt-get install -y linux-image-generic-hwe-22.04 && sudo reboot
再起動後に確認するとカーネルとして 6.2.0-37-generic が利用されていて、デバイスID 0xa7a0をGPU(i915)として認識されてカーネルモジュールがロードされています。
root@ubuntu:~# uname -r
6.2.0-37-generic
root@ubuntu:~# lspci -k -s 02:05.0
02:05.0 VGA compatible controller: Intel Corporation Device a7a0 (rev 04)
DeviceName: pciPassthru0
Subsystem: Intel Corporation Device 3037
Kernel driver in use: i915
Kernel modules: i915
root@ubuntu:~# lsmod | grep i915
i915 3899392 0
drm_buddy 20480 1 i915
i2c_algo_bit 16384 1 i915
drm_display_helper 212992 1 i915
cec 94208 2 drm_display_helper,i915
ttm 110592 3 vmwgfx,drm_ttm_helper,i915
drm_kms_helper 249856 5 vmwgfx,drm_display_helper,i915
video 73728 1 i915
drm 700416 9 vmwgfx,drm_kms_helper,drm_display_helper,drm_buddy,drm_ttm_helper,i915,ttm
OpenCLランタイムのインストール
Intelのリポジトリを追加してGPUを使用するためにOpenCLランタイムをインストールします。
wget -qO - https://repositories.intel.com/gpu/intel-graphics.key | \
sudo gpg --dearmor --output /usr/share/keyrings/intel-graphics.gpg
echo "deb [arch=amd64,i386 signed-by=/usr/share/keyrings/intel-graphics.gpg] https://repositories.intel.com/gpu/ubuntu jammy client" | \
sudo tee /etc/apt/sources.list.d/intel-gpu-jammy.list
sudo apt update
sudo apt-get install -y ocl-icd-libopencl1 intel-opencl-icd intel-level-zero-gpu level-zero
OpenVINOのインストール
PyPIでOpenVINOをインストールして、GPUが認識されていることを確認します。
apt-get install -y python3.10-venv
python3 -m venv openvino_env
source openvino_env/bin/activate
python -m pip install --upgrade pip
python -m pip install openvino
python -c "from openvino.runtime import Core; print(Core().available_devices)"
以下のような出力になれば、PythonからGPUが利用可能な状態です。
$ python -c "from openvino.runtime import Core; print(Core().available_devices)"
['CPU', 'GPU']
GPUにアクセスするためのデバイスである/dev/dri/render*のパーミッションが640となっているため、非rootユーザーはGPUを利用することができません。
root@ubuntu:~# ls -l /dev/dri/render*
crw-rw---- 1 root render 226, 128 Dec 7 22:19 /dev/dri/renderD128
crw-rw---- 1 root render 226, 129 Dec 7 22:19 /dev/dri/renderD129
GPUを利用するにはユーザーをrenderグループに追加するか、以下のようなudevルールを追加してデバイスのパーミッションを修正します。
echo 'KERNEL=="render*" GROUP="render", MODE="0666"' > /etc/udev/rules.d/99-render.rules
Notebookの起動
Stable Diffusionの実行はOpenVINO Notebooksとして公開されているので、今回はJupyter Notebookで実行します。
source $HOME/openvino_env/bin/activate
git clone --depth=1 https://github.com/openvinotoolkit/openvino_notebooks.git
cd openvino_notebooks
pip install wheel setuptools
pip install -r requirements.txt
jupyter lab --ip 0.0.0.0 notebooks
起動が完了すると、以下のようにTokenが含まれるURLが表示されるのでコピーしてブラウザで開きます。
[C 2023-12-07 22:43:35.426 ServerApp]
To access the server, open this file in a browser:
file:///home/ubuntu/.local/share/jupyter/runtime/jpserver-1343-open.html
Or copy and paste one of these URLs:
http://ubuntu:8888/lab?token=f0060167f4abffc3e4a0843c1c8e3b1248a1452b679f23fb
http://127.0.0.1:8888/lab?token=f0060167f4abffc3e4a0843c1c8e3b1248a1452b679f23fb
ブラウザでアクセスしたら、/236-stable-diffusion-v2/236-stable-diffusion-v2-text-to-image-demo.ipynbを開いて実行します。
Stable Diffusionによるイメージの生成
-
Step 3.2: Select infrence device部分で推論デバイスをAUTO、GPU、CPUから選択することができます。

-
Step 3.3: Run Text-to-Image geenerationで
text_promptを変更して画像を作成することができます。
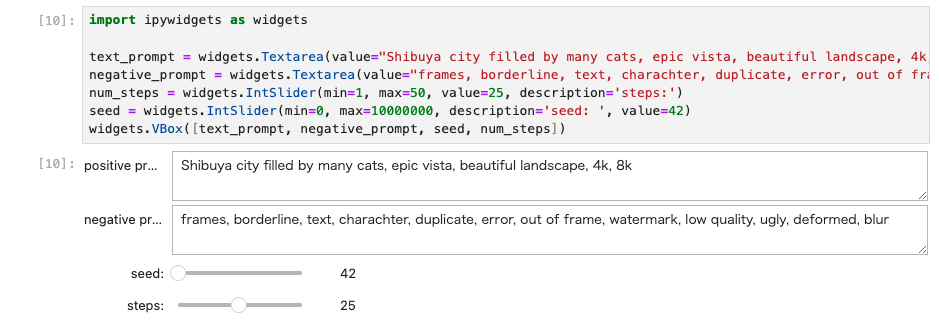
text_prompt = "Shibuya city filled by many cats, epic vista, beautiful landscape, 4k, 8k"
GPUの効果測定
推論デバイスとしてGPUを利用した場合に本当に効果があるかどうか、時間を測ってみました。
| CPU利用時 | GPU利用時 | |
|---|---|---|
| イメージ作成時間 | 312.26 sec | 74.51 sec |
GPUを使うことで、イメージ作成時間は1/4以上削減できました。
まとめ
Intel CPUに統合されたGPUをVMware ESXiでパススルーして、仮想マシン上内のプログラムでGPUを使って画像生成することができました。
仮想マシンでKubernetesクラスターを構成して、コンテナからGPUを利用する方法についてはこちらの記事で説明してます。