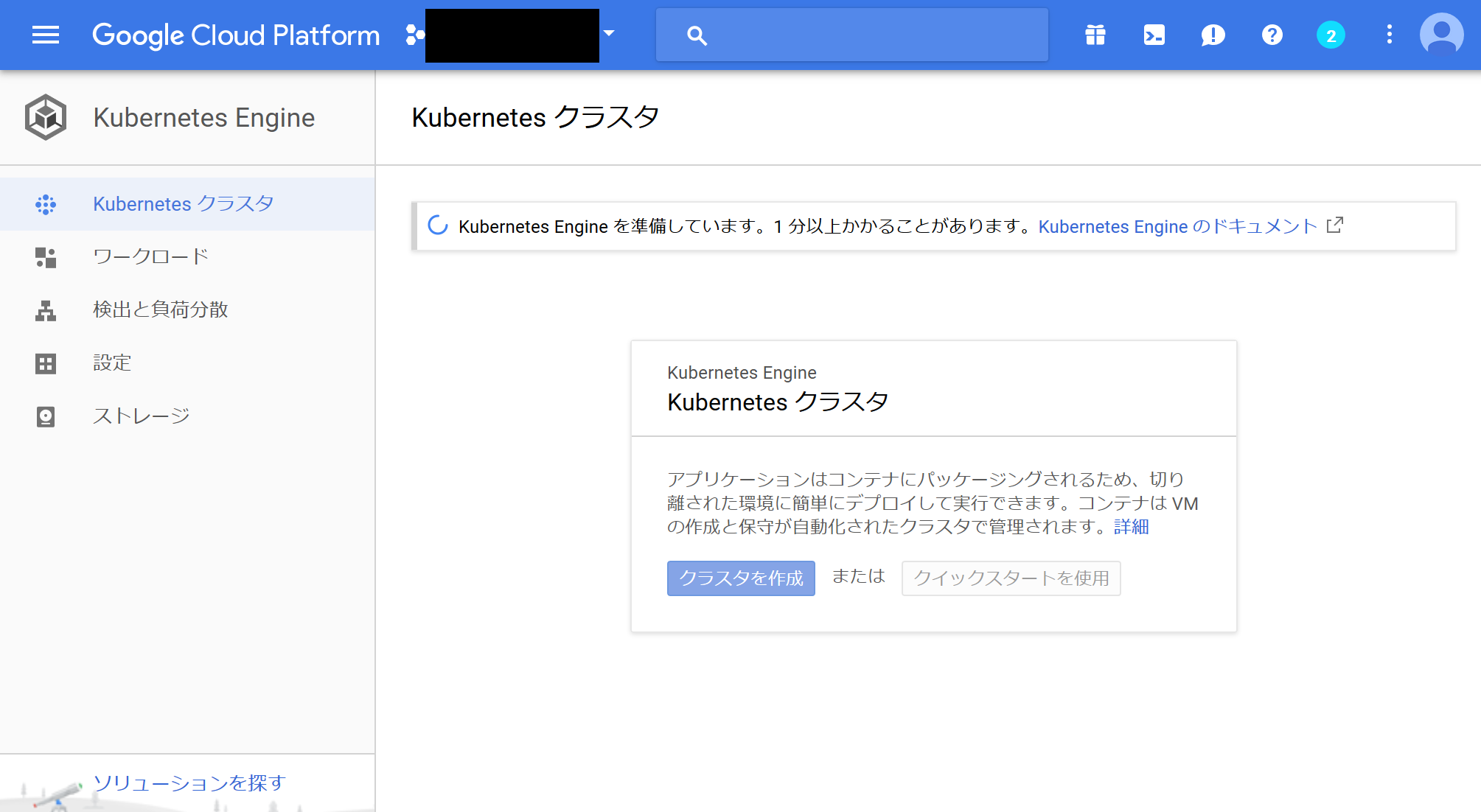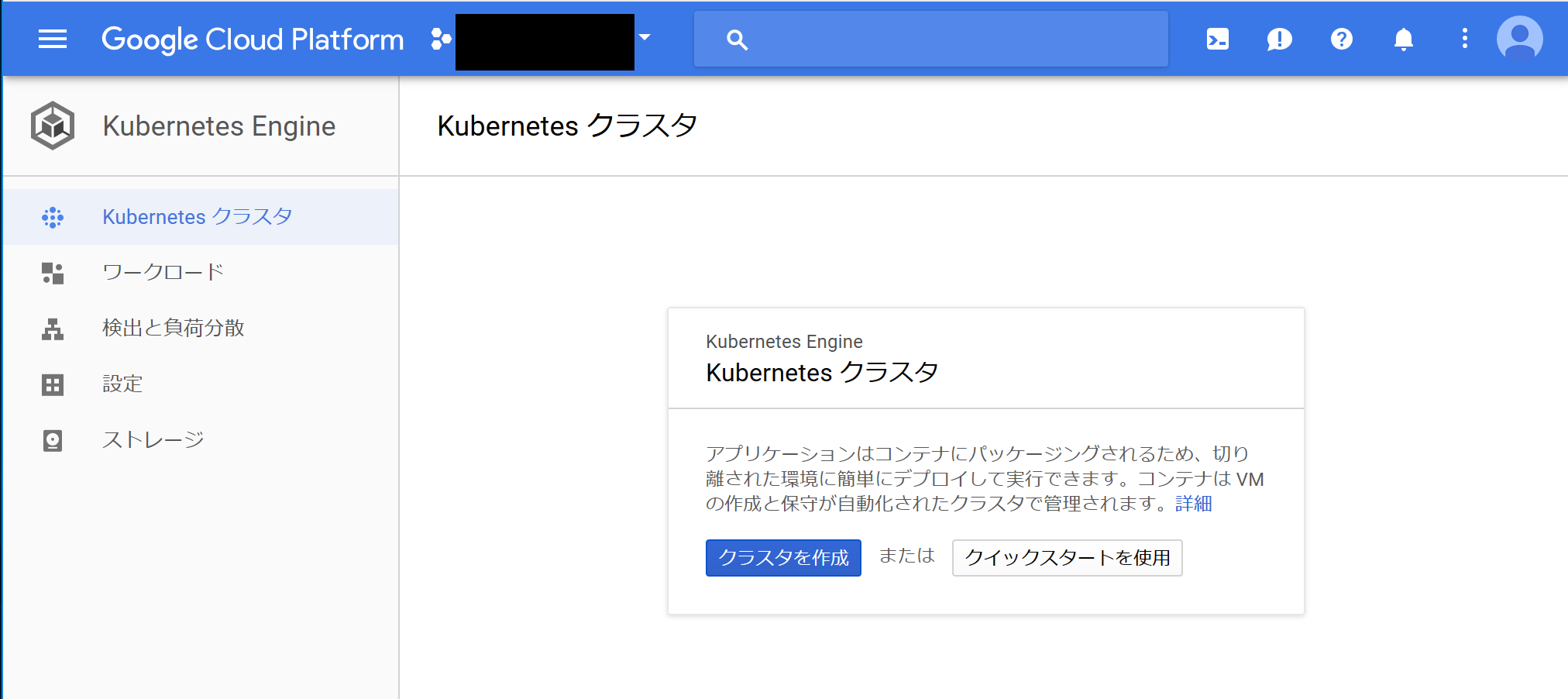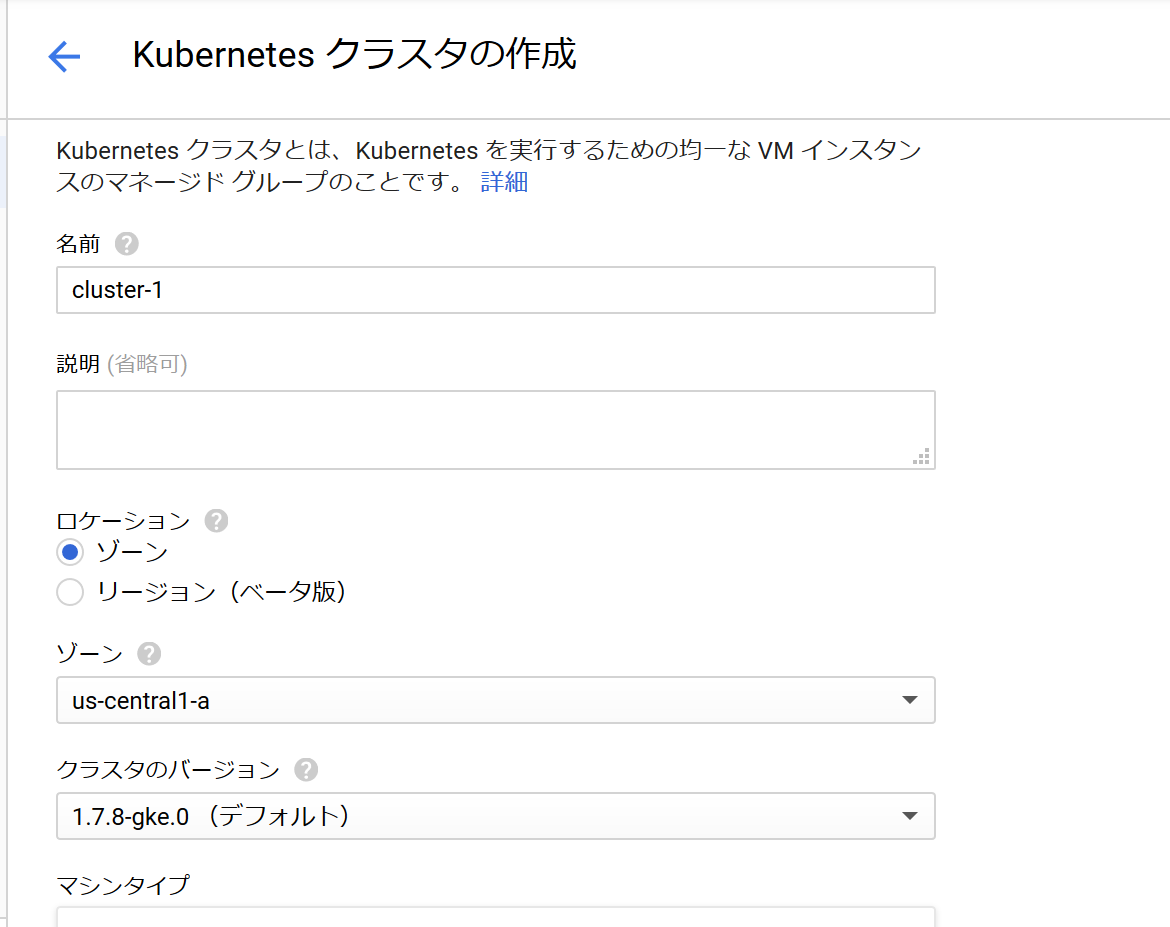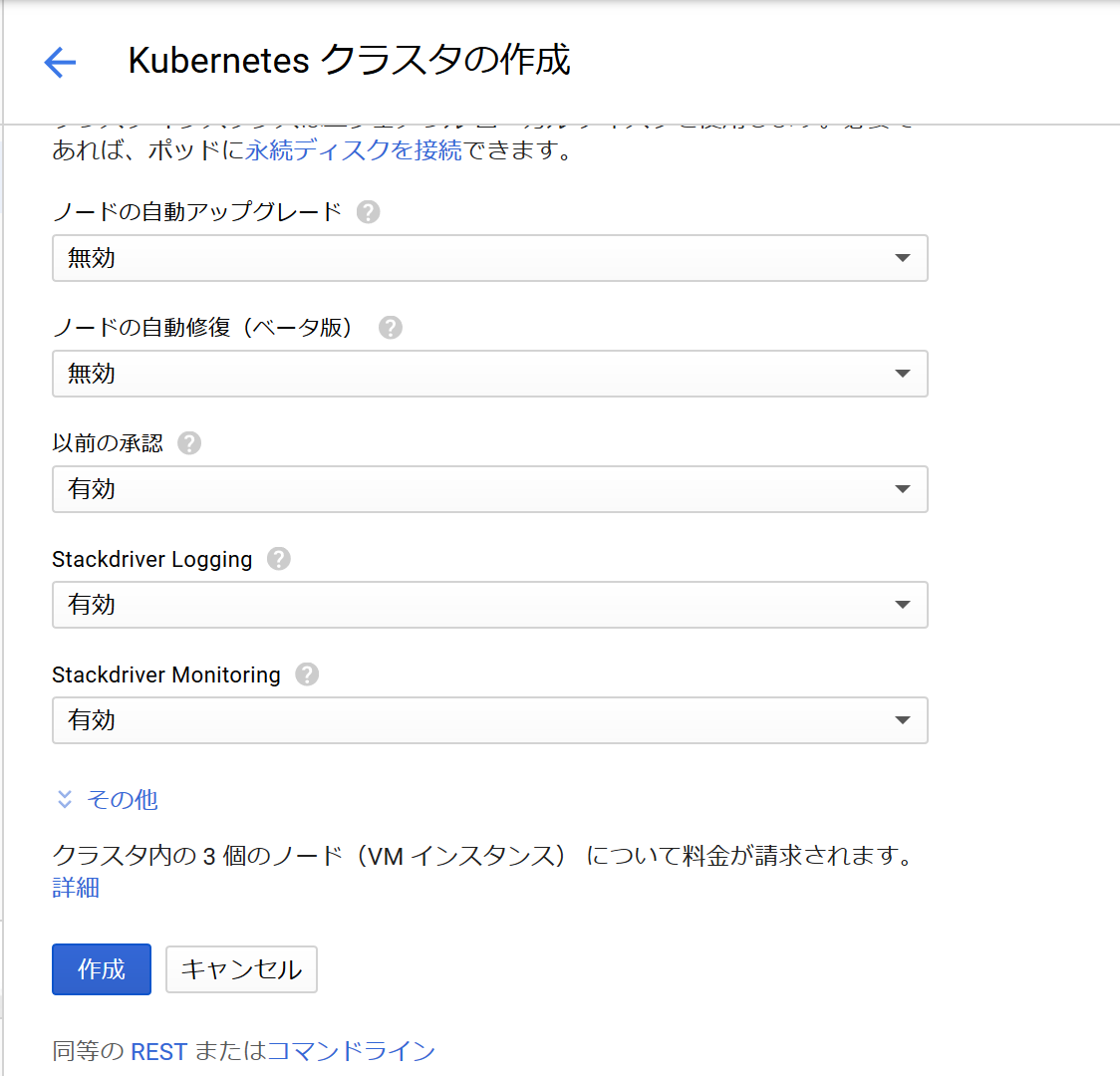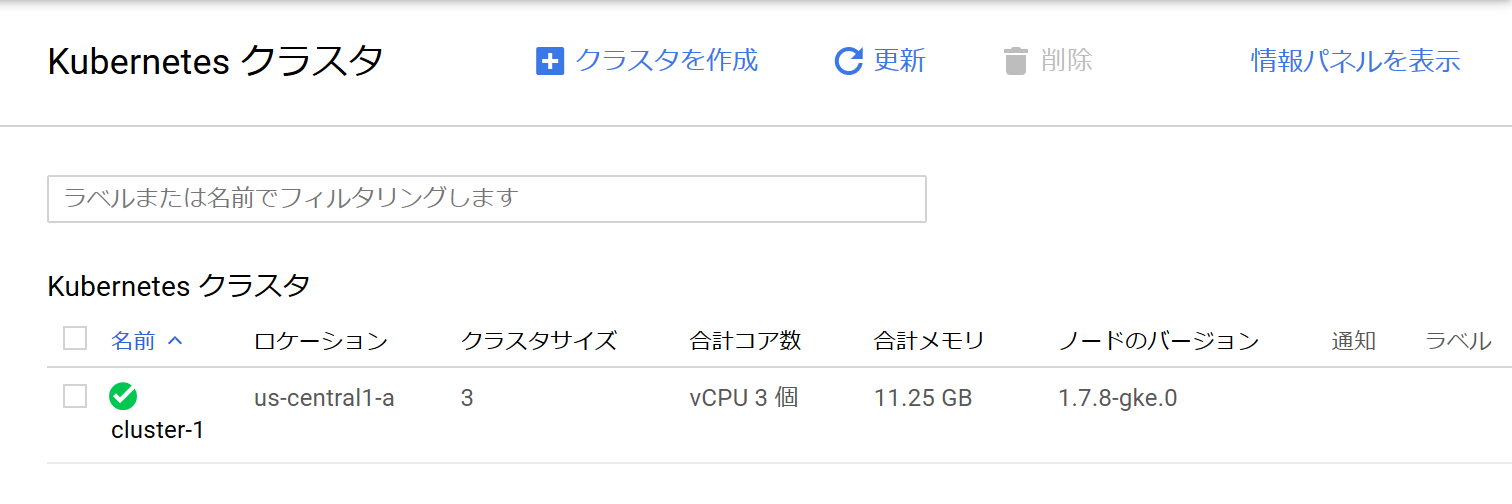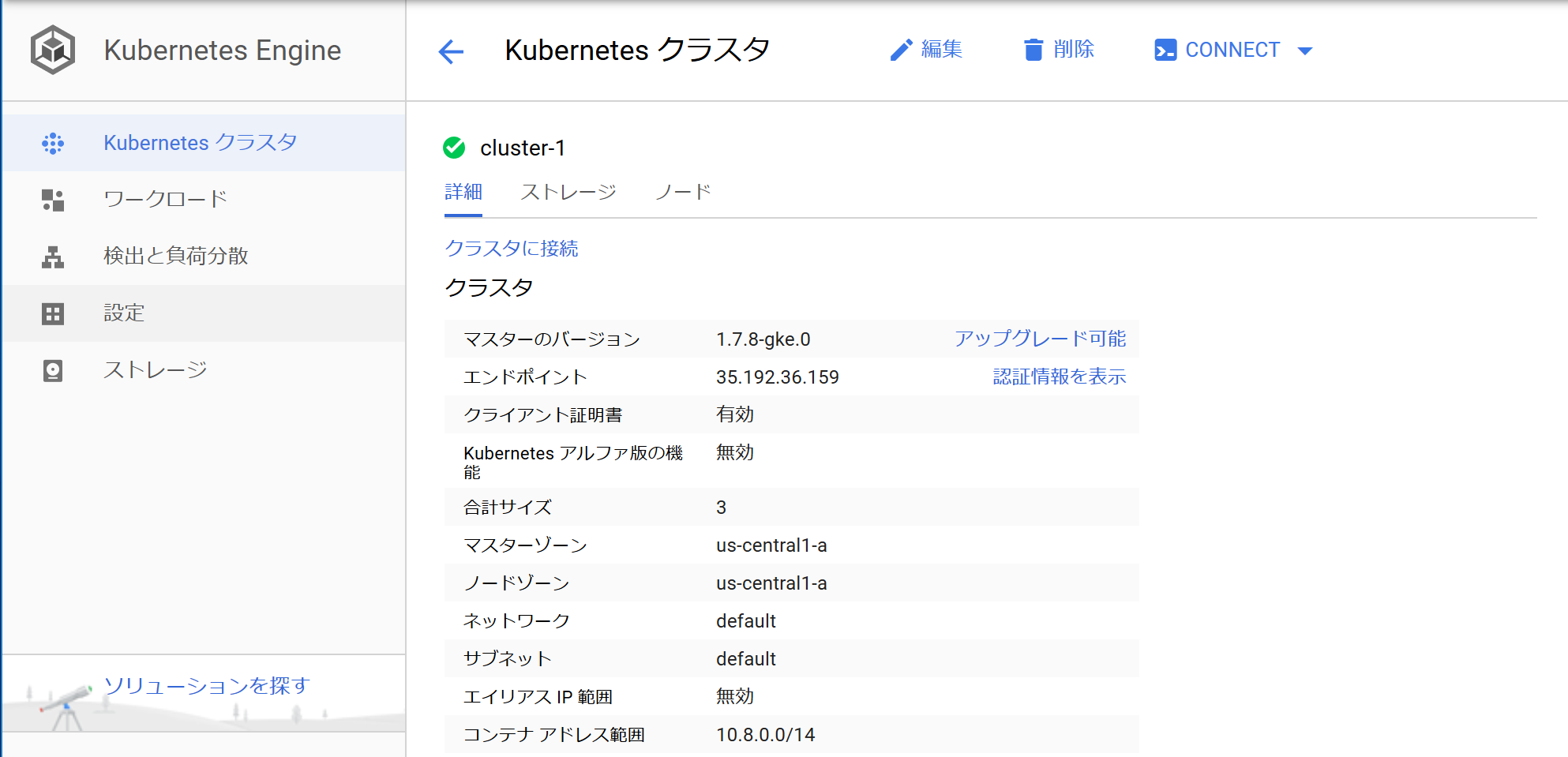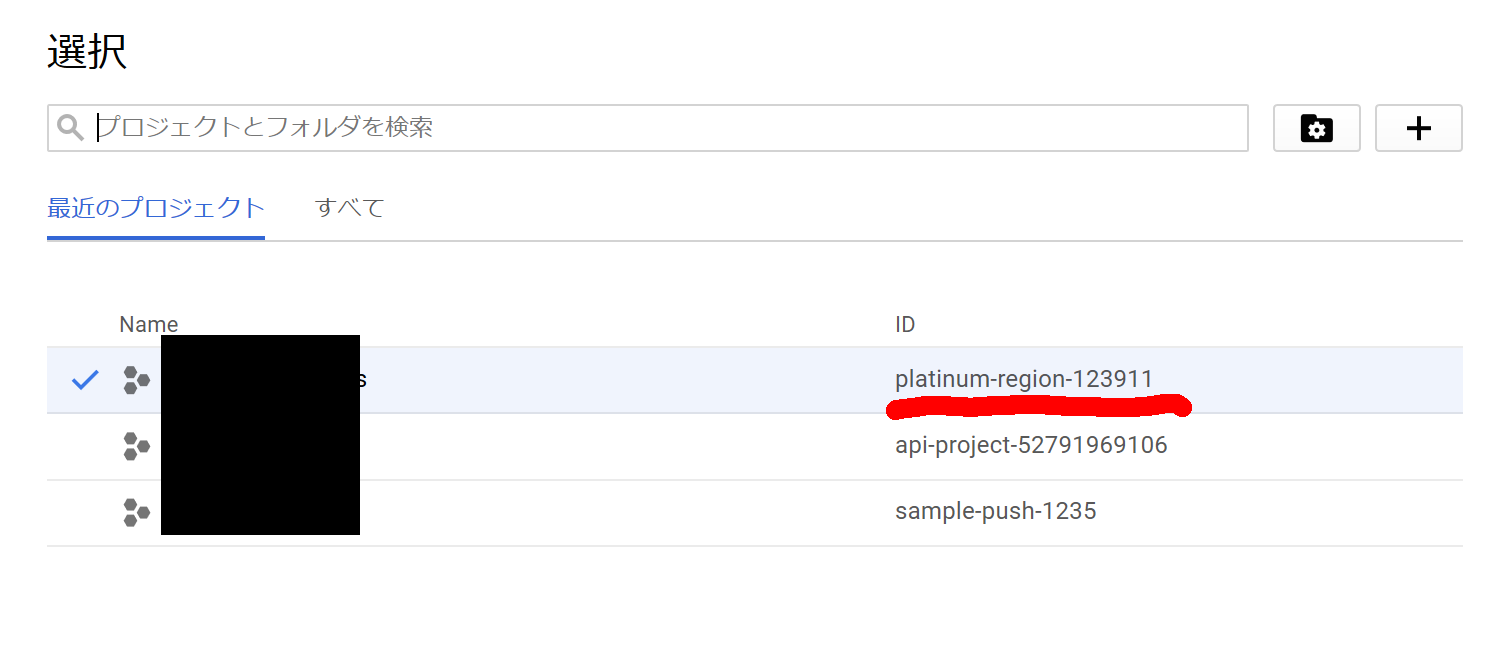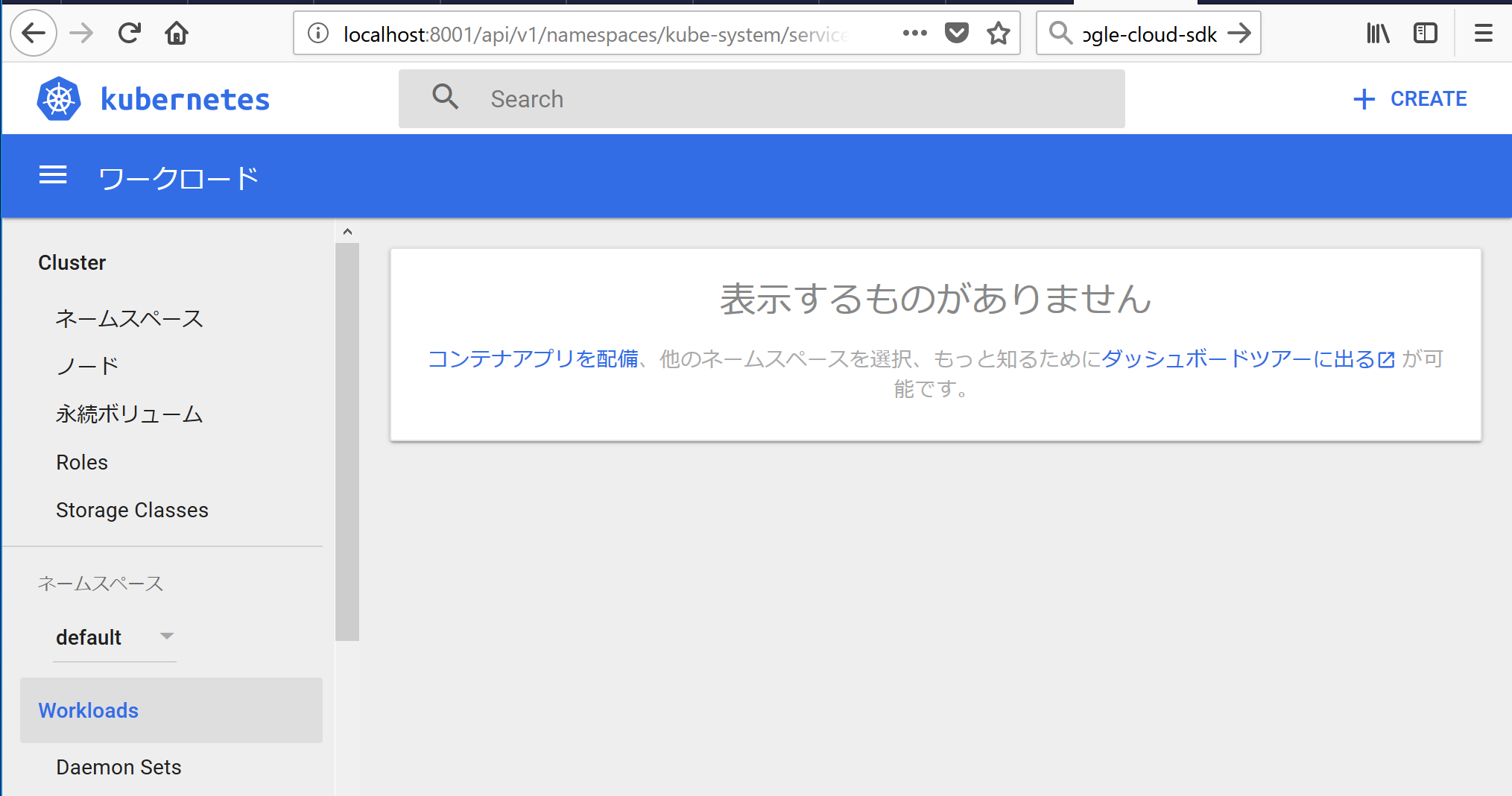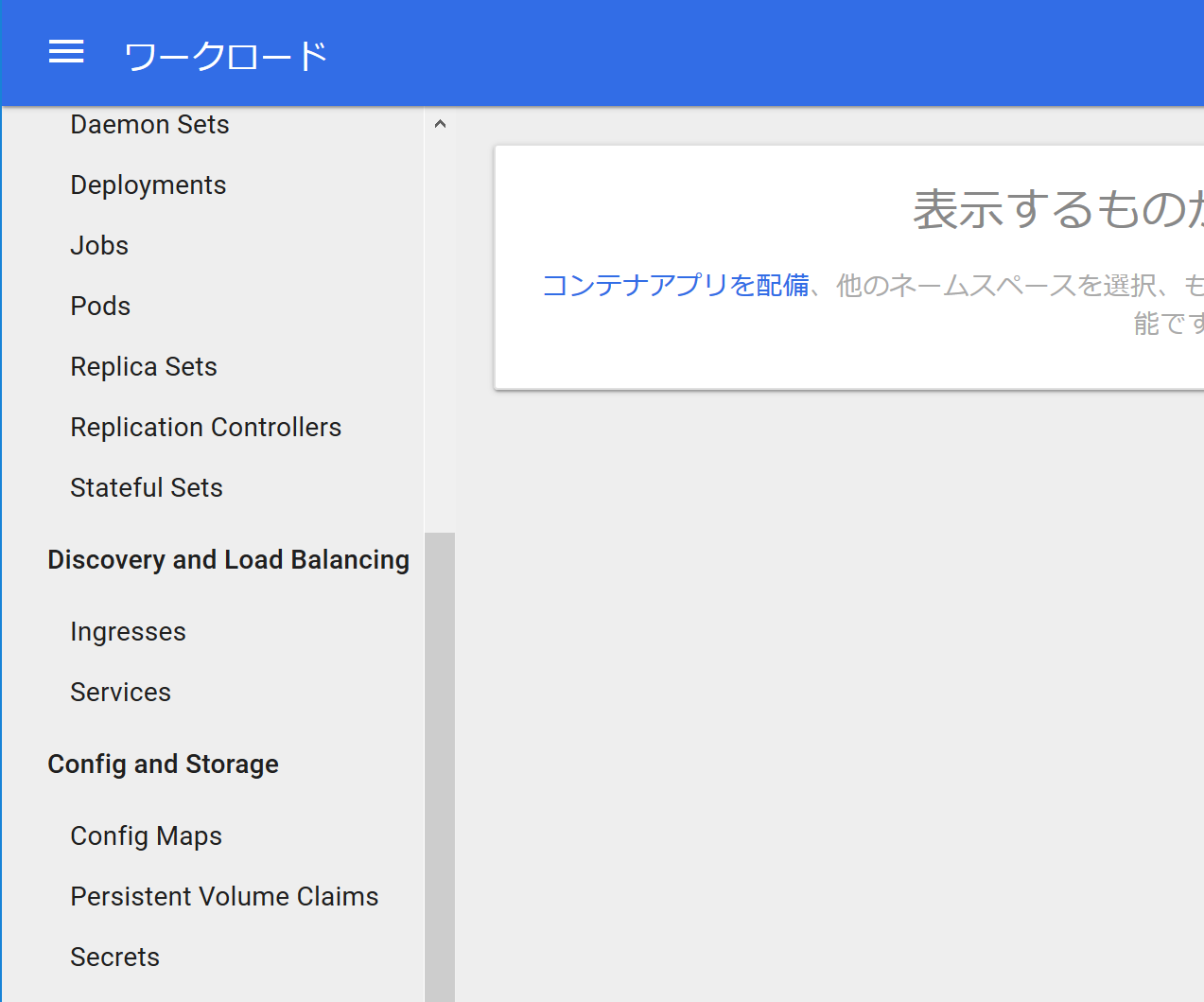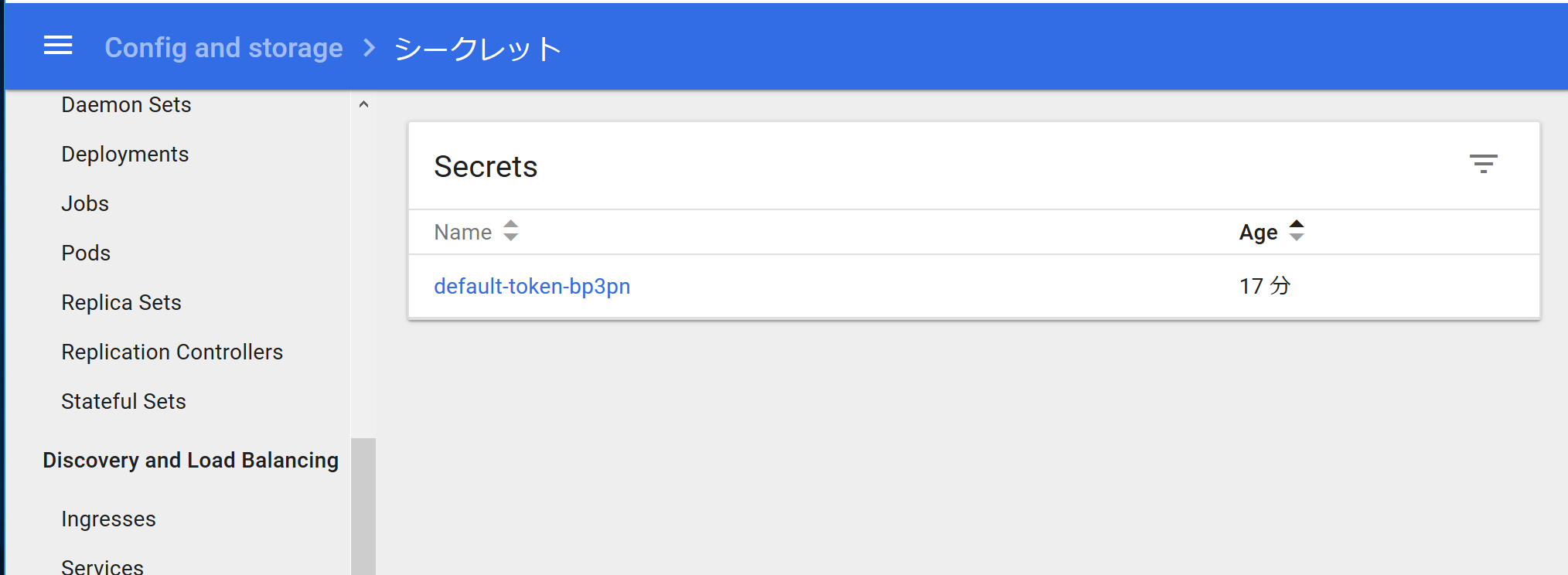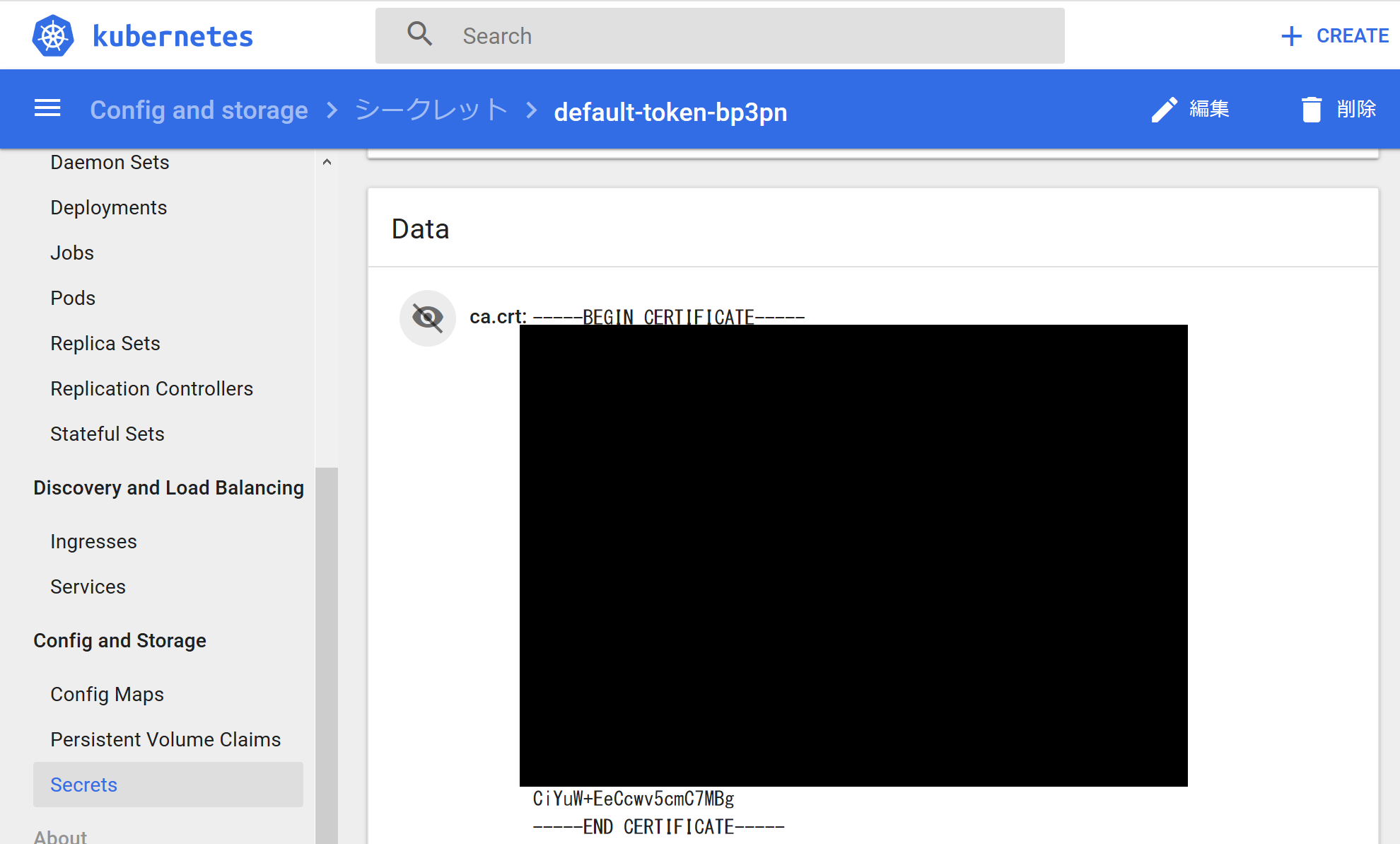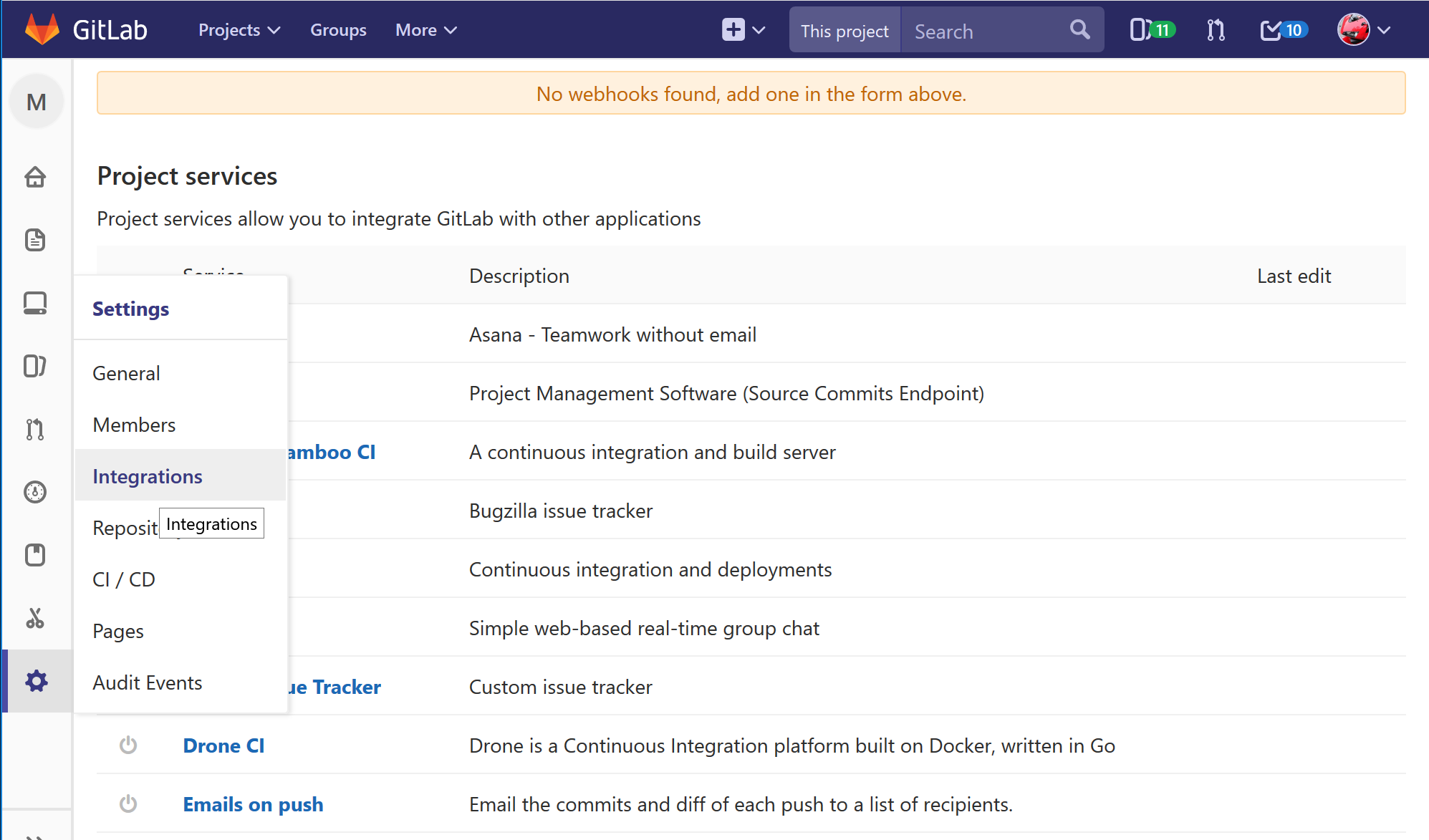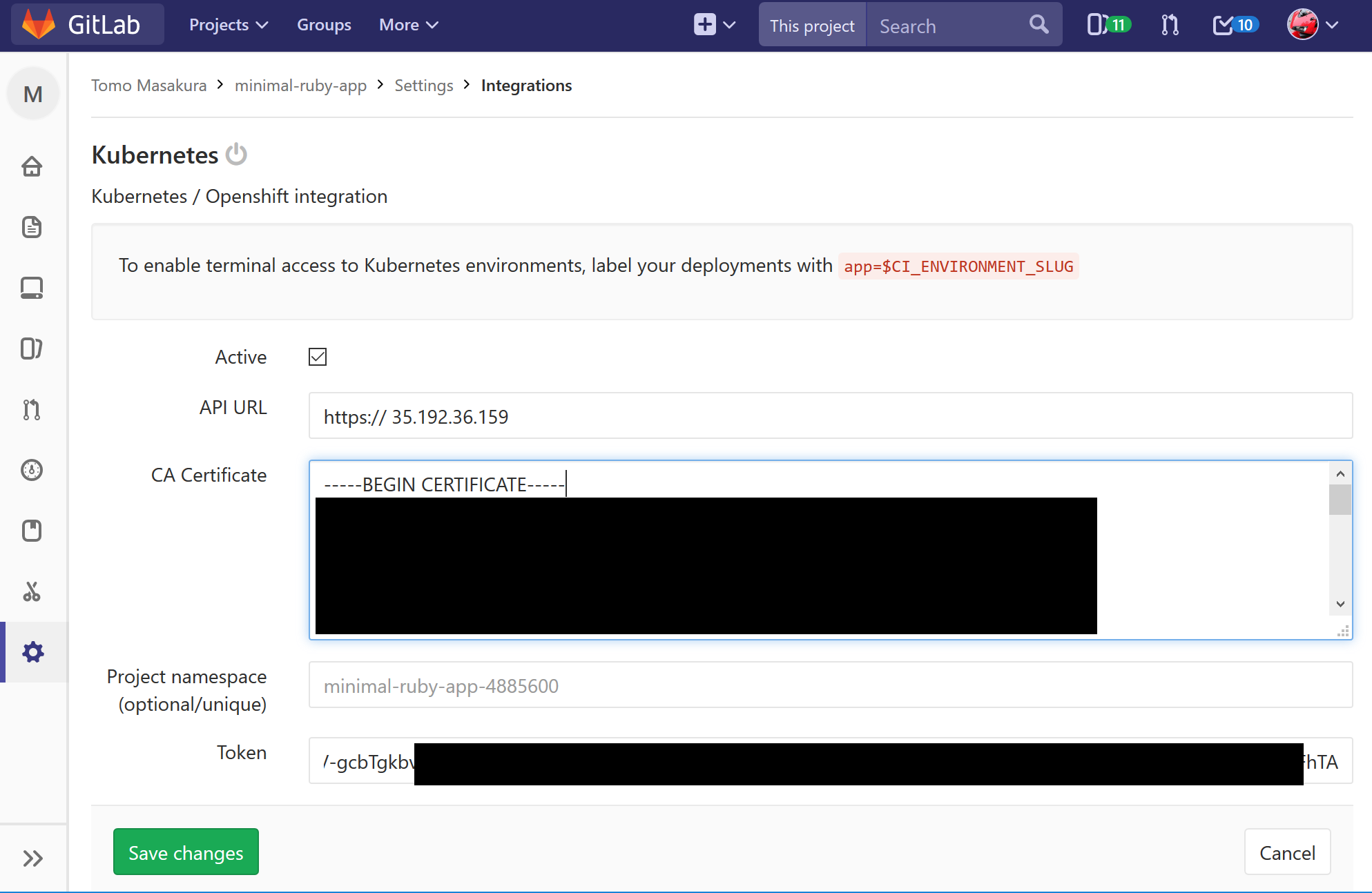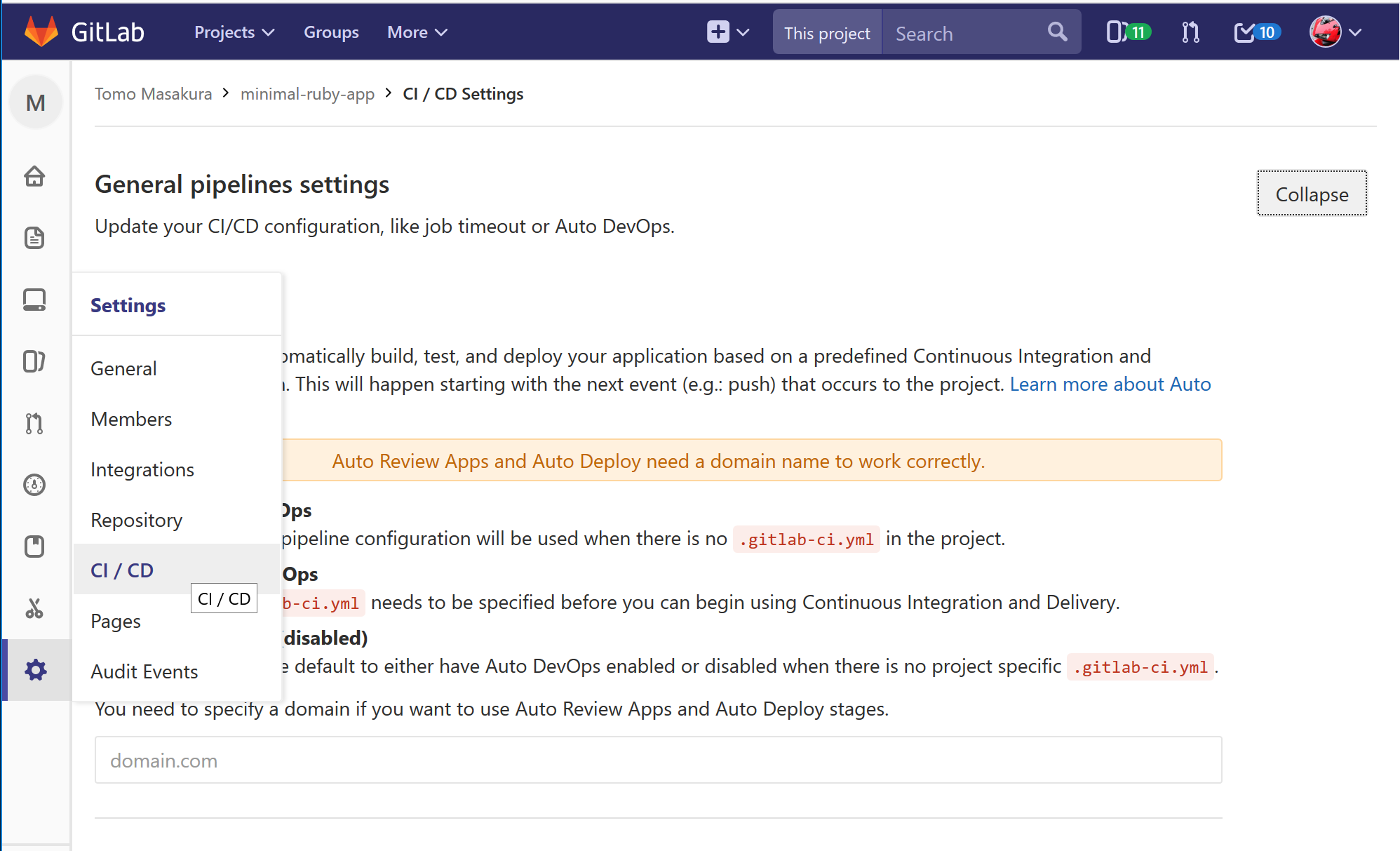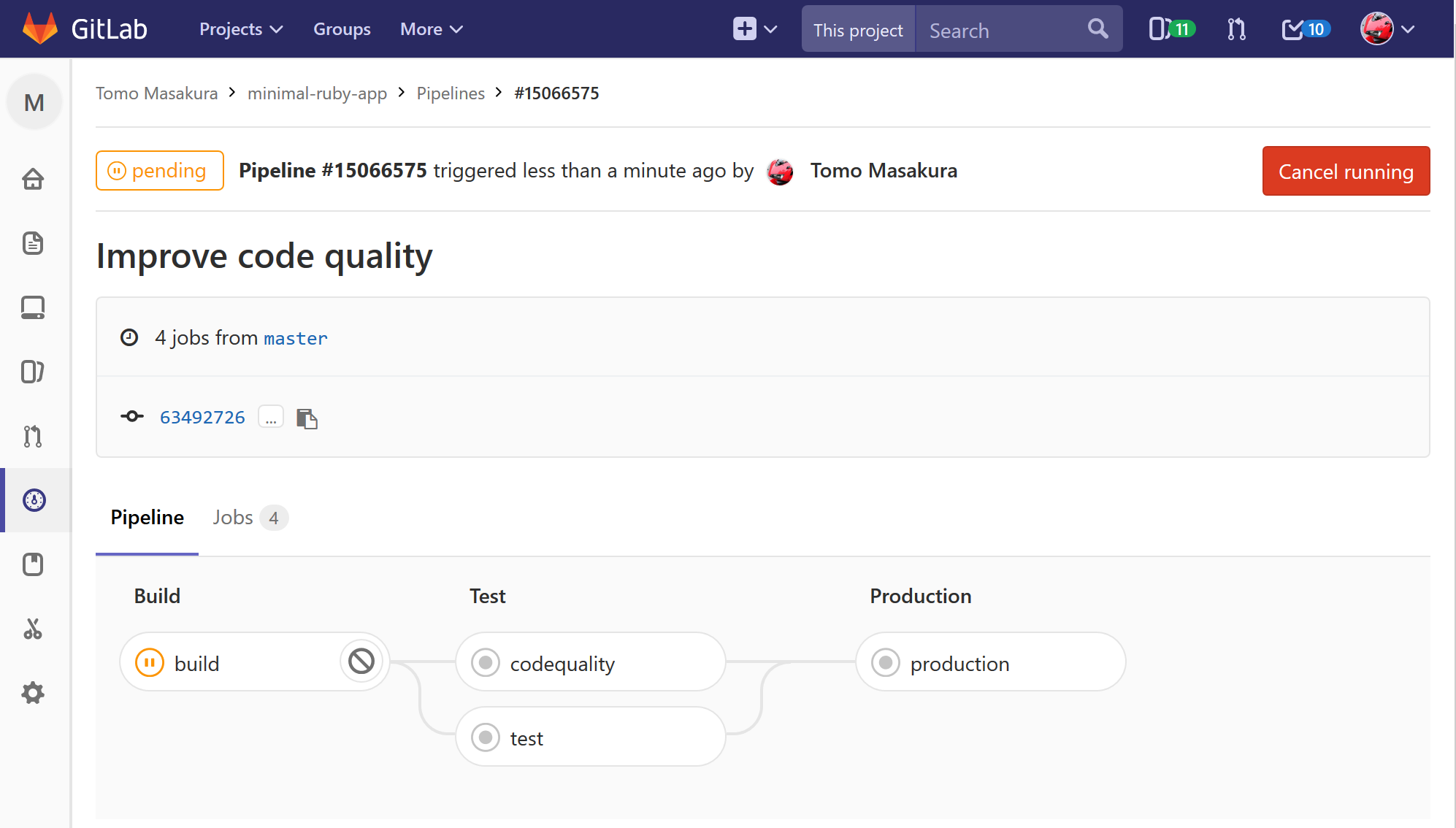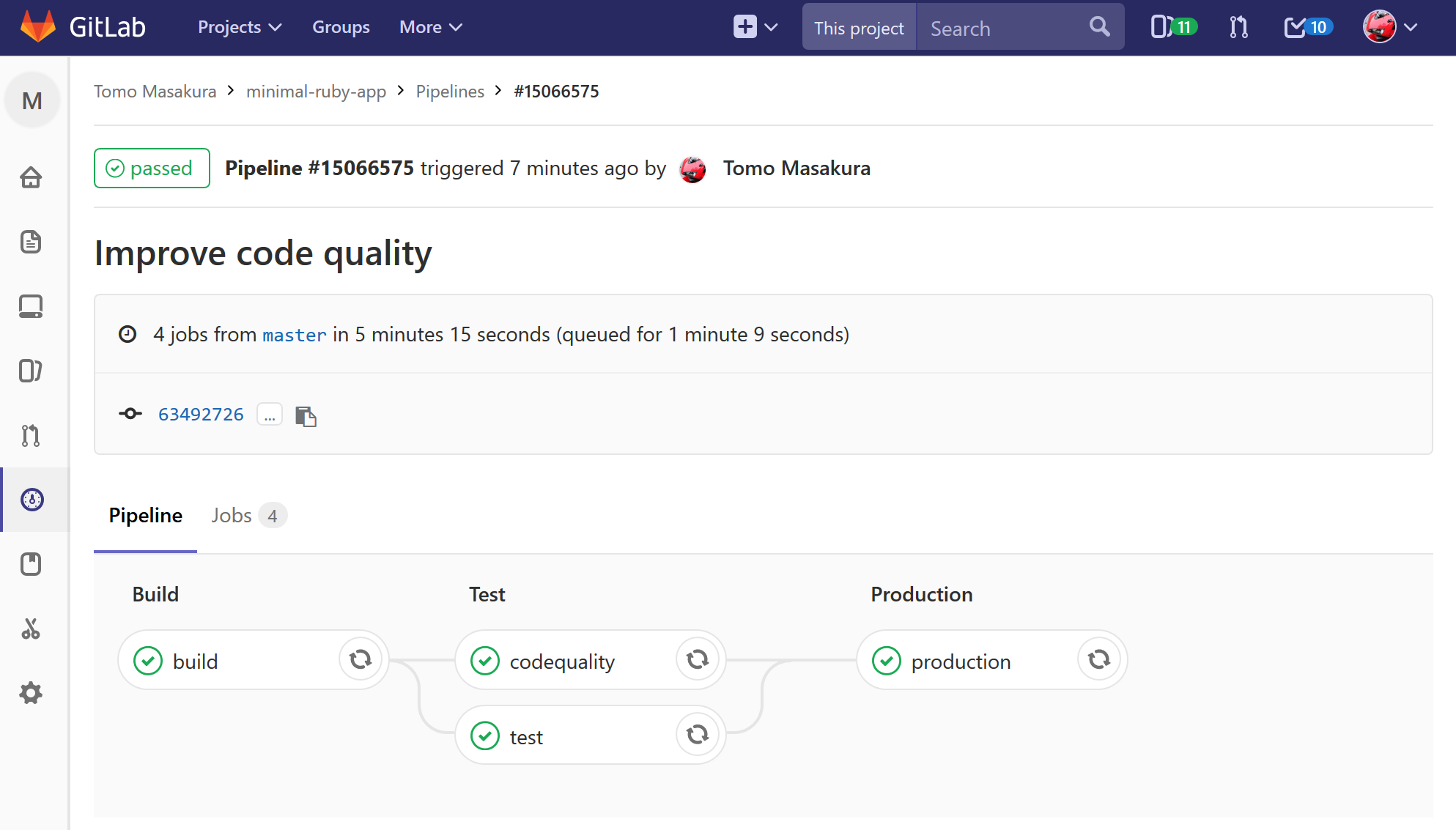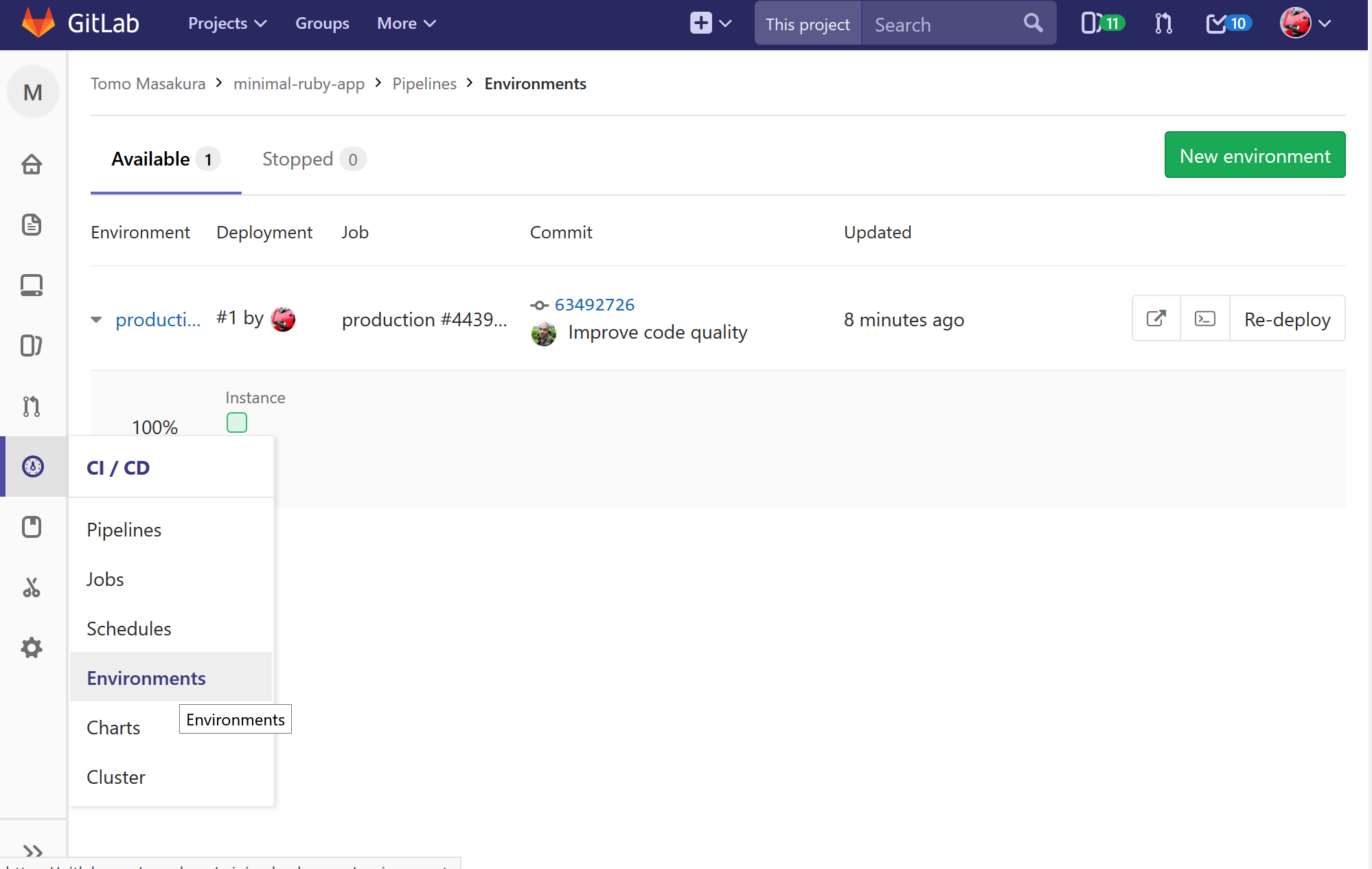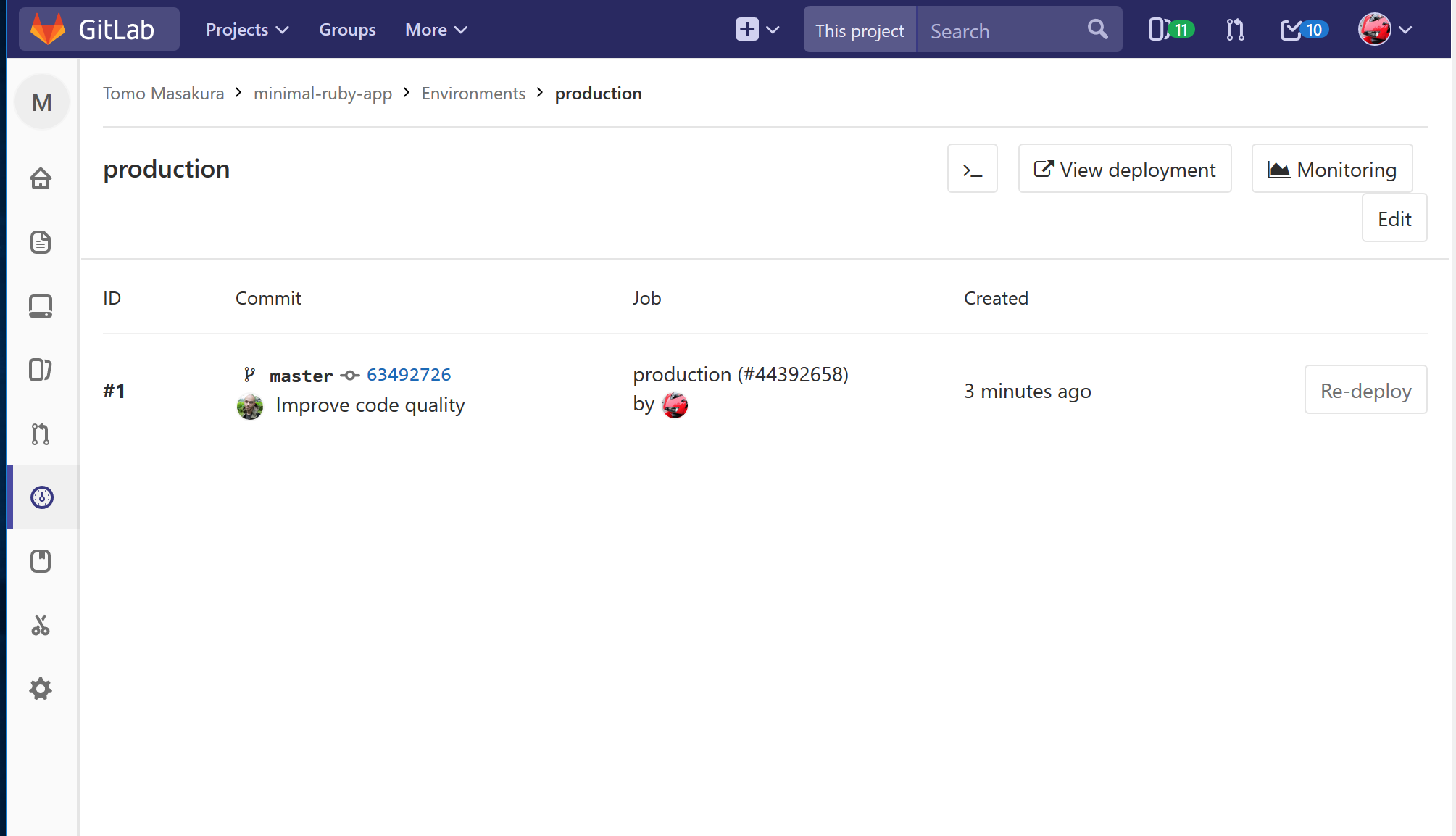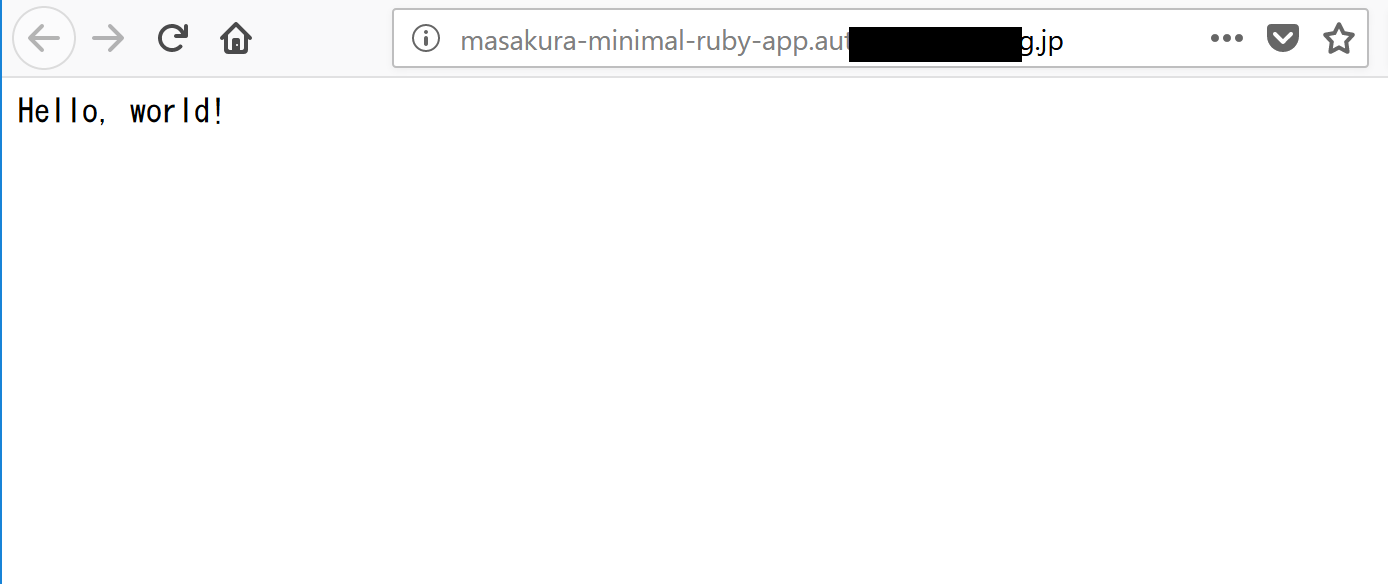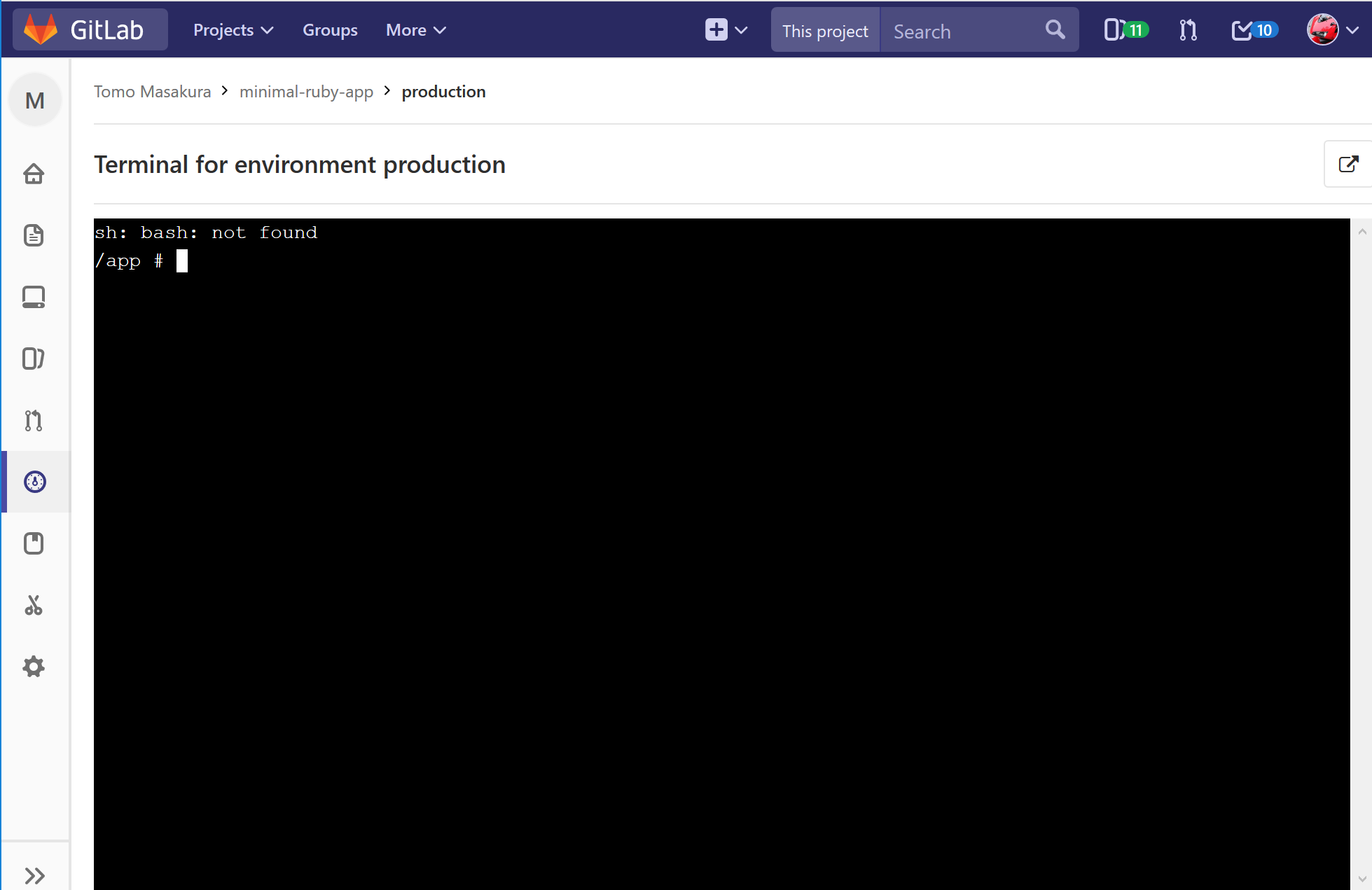Auto DevOps を試してみた (その一)
これは GitLab Advent Calender 2017 の 13 日目の記事です。
(https://docs.gitlab.com/ee/topics/autodevops/) はとってもすごい機能なんですが、すごすぎてよくわかりません。Auto DevOps: quick start guide を参考に試してみました!
Auto DevOps とは?
GitLab は最近 DevOps Toolchain を目指しており、DevOps を支援する機能がたくさん実装されています。Auto DevOps はこれらの機能をまとめて一気に構築してくれる機能です。(多分)
以下の機能をまとめて扱えるようです。
試してみた
Auto DevOps 自体は Kubernetes 以外でもできるように見えるんですが、Quick Start が GCP の Kubernetes Engine を使っていますのでおとなしくそれを利用することにします。
Quick Start では Mac ですが、Ubuntu 16.04 LTS (WSL のですが) でやりました。GitLab は GitLab.com を使いました。
手順は大雑把に以下のようになります。
- サンプルプロジェクトをフォークする
- GCP の Kubernetes Engine でクラスターを組む
- パソコンに
gcloudとkubectlをインストールする - GitLab Project の Kubernetes 連携を設定する
- Kubernetes クラスターに Helm を利用して NGINX Ingress Controller (リバースプロキシ) をインストールする
- DNS にアプリの URL のベース名を設定する
- GitLab Project の Auto DevOps を設定する
- GitLab Project のパイプラインを実行させる
たったこれだけです! Auto ってついてるけど多いですね...
サンプルプロジェクトのフォーク
Quick Start 用にプロジェクトが用意されています。それをフォークします。
minimal-ruby-app にアクセスし Fork ボタンをクリックしてこのプロジェクトをフォークしてください。
このプロジェクトは Hello, world! を表示するだけの簡単な Ruby ウェブアプリケーションです。
-
Hello, world!を表示するための server.rb - 単体テストの test/app_spec.rb
- ウェブアプリケーションを Docker Image 化する Dockerfile
などから構成されています。
GCP の Kubernetes Engine でクラスターを組む
GCP は無料でお試しができますのでそれを使いました。
また、本来なら GCP のプロジェクトを作成するのがいいんでしょうけど、初めて使いましたので気が付いたらもともとあったプロジェクトに追加してしまいました...
Kubernetes Engine にアクセスしたらしばらく待つように表示されました。
しばらく待つと準備が完了しますので、クラスタを作成をクリックします。
設定はデフォルトのままにしました。名前も cluster-1 のままです。
作成ボタンをクリックします。
しばらく待って緑色のチェックアイコンが表示されればクラスターの作成は完了です。
gcloud とkubetl のインストール
gcloud は GCP を管理するためのコマンドで、kubectl は Kubernetes を管理するコマンドです。これらをインストールしていきます。
Quick Start では Mac でのインストール方法ですが、Ubuntu での手順となります。
gcloud のインストール
$ export CLOUD_SDK_REPO="cloud-sdk-$(lsb_release -c -s)"
$ echo "deb http://packages.cloud.google.com/apt $CLOUD_SDK_REPO main" | sudo tee -a /etc/apt/sources.list.d/google-cloud-sdk.list
$ curl https://packages.cloud.google.com/apt/doc/apt-key.gpg | sudo apt-key add -
$ sudo apt-get update && sudo apt-get install google-cloud-sdk
kubectl のインストール
$ sudo apt-get install kubectl
Kubernetes 連携を設定する
Kubernetes クラスターと GitLab のプロジェクトを連携する設定をします。連携のための、Kubernetes の IP Address やトークンなどを取得します。
まずは、Kubernetes Engine にアクセスして、作成済みのクラスター cluster-1 を選びます。
この中のエンドポイントとマスターゾーンをどこかにかコピっておいてください。
また、GCP のプロジェクトの一覧から Kbernetes Engine を構築したプロジェクトの ID を調べます。(名前ではなく ID です)
gcloud でログインします。
$ gcloud auth login
ブラウザーが起動すると思いますので、ログインをして verification code を入力してください。
ログインが終わったら kubectl で Kubernetes を管理できるように資格情報を取得します。
$ gcloud container clusters get-credentials {クラスター名} --zone {マスターゾーン} --project {プロジェクト ID}
Fetching cluster endpoint and auth data.
kubeconfig entry generated for cluster-1.
kubectl poxy を起動して、Kuberntes の管理画面にブラウザーでアクセスできるようにします。
$ kubectl proxy
Starting to serve on 127.0.0.1:8001
ブラウザーで http://127.0.0.1:8001/ui にアクセスします。
一番左下の Config and Storage の`Secrets をクリックします。
表示されているトークンを選択します。
表示されている ca.crt と token を開いてください。
フォークをした GitLab のプロジェクトの Settings -> Integrations -> Project services -> Kubernetes を選択します。
以下のように入力して Save changes ボタンをクリックします。
| 項目 | 値 |
|---|---|
Active |
チェックを入れる |
API URL |
https://{エンドポイント} |
CA Certificate |
ca.crt をコピって貼り付ける (BEGIN の行や END の行まですべて) |
Project namespace |
そのままにします (自動で生成されるので不要?) |
Token |
token をコピって貼り付けます |
NGINX Ingress Controller を使ってウェブアプリを公開できるようにする
NGINX Ingress Controller (リバースプロキシ) を Kubernetes クラスターで動作させます。Helm を使いますので、Helm のインストールからです。
$ wget https://kubernetes-helm.storage.googleapis.com/helm-v2.7.2-linux-amd64.tar.gz
$ tar zxvf helm-v2.7.2-linux-amd64.tar.gz
$ sudo cp linux-amd64/helm /usr/local/bin/
インストールが終わったら Helm を初期化します。
$ helm init
helm install コマンドでリバースプロキシをセットアップします。
$ helm install --name ruby-app stable/nginx-ingress
get svc で起動したことを確かめられます。
$ kubectl get svc
NAME TYPE CLUSTER-IP EXTERNAL-IP PORT(S) AGE
kubernetes ClusterIP 10.11.240.1 <none> 443/TCP 1h
ruby-app-nginx-ingress-controller LoadBalancer 10.11.255.100 <pending> 80:30224/TCP,443:30170/TCP 47s
ruby-app-nginx-ingress-default-backend ClusterIP 10.11.241.248 <none> 80/TCP 46s
DNS のセットアップ
Auto DevOps ではワイルドカードドメインを利用します。管理している DNS に名前を登録します。
その前に、NGINX Ingress Controller の公開 IP Address を取得します。
$ kubectl get svc ruby-app-nginx-ingress-controller -o jsonpath='{.status.loadBalancer.ingress[0].ip}'
104.197.72.125
これを *.{あなたのドメイン} の A レコードに登録してください。もし自由になるドメインを持っていない方はこれを機会にゲットしてしまいましょう! 安いものなら年間 1,000 円もしません!
DNS の設定が終わったら、host コマンドで名前が引けるかどうかを確認します。
$ host minimal-ruby-app-staging.{あなたのドメイン}
minimal-ruby-app-staging.{あなたのドメイン} has address 104.197.72.125
余談ですが、ここまでが準備です。疲れました...
Auto DevOps の設定
ようやく! ようやくです! Auto DevOps の設定に入ります。
フォーク下プロジェクトの Settings -> CI/CD -> General pipeline settings を開いてください。
Enable Auto DevOps にチェックを入れ、ドメイン名にあなたのドメインを入れます。(* はつけないでください)
以上ですべての設定が終わりました!
パイプラインを実行する
Auto DevOps の設定が完了したので、あとは CI/CD のパイプラインを実行するだけです。
方法は二つあります。
- リポジトリのファイルを何か書き換える
- 手動でパイプラインを実行する
今回は後者を選びました。
https://gitlab.com/{あなたの GitLab アカウント名}/minimal-ruby-app/pipelines/new
にアクセスして Create pipline ボタンをクリックします。(二回目以降は CI/CD -> Pipelines に Run Pipeline ボタンが表示されるのですが...)
そうすると、以下のように Auto DevOps のパイプラインが開始されます。
しばらく待つとすべてのジョブが終了します。
-
build- ウェブアプリの Docker Image を作成して Container Registry に Push しています -
codequality- Code Climate によるコード検査を行います -
test- 単体テストを実行します -
production- 本番 (Kubernetes Engine) にウェブアプリを設置して、公開します
見てみる!
CI/CD -> Environments を選択してください。production が追加されています。
Instance のところに淡い緑の箱が一個だけありますが、これはウェブアプリを一つだけ起動していることを表しています。スケールアウト構成をとるとここにいっぱい四角が並ぶことになります。
production をクリックします。
View deployment をクリックすることで、デプロイされたアプリにアクセスできます。
キマシター!
同じく production ページの >_ アイコンをクリックします。ターミナルにアクセスできます。
Monitoring ボタンは残念ながら機能しませんでした。私の手順が悪かったのかどうかまではわかりません。
最後に、get svc を実行して、起動しているコンテナーを確認しましょう。さっきと比べてだいぶ増えましたね!
$ kubectl get svc --all-namespaces
NAMESPACE NAME TYPE CLUSTER-IP EXTERNAL-IP PORT(S) AGE
default kubernetes ClusterIP 10.11.240.1 <none> 443/TCP 1h
default ruby-app-nginx-ingress-controller LoadBalancer 10.11.255.100 104.197.72.125 80:30224/TCP,443:30170/TCP 24m
default ruby-app-nginx-ingress-default-backend ClusterIP 10.11.241.248 <none> 80/TCP 24m
kube-system default-http-backend NodePort 10.11.248.101 <none> 80:30969/TCP 1h
kube-system heapster ClusterIP 10.11.254.75 <none> 80/TCP 1h
kube-system kube-dns ClusterIP 10.11.240.10 <none> 53/UDP,53/TCP 1h
kube-system kubernetes-dashboard ClusterIP 10.11.247.106 <none> 80/TCP 1h
kube-system tiller-deploy ClusterIP 10.11.253.178 <none> 44134/TCP 25m
minimal-ruby-app-4885600 production-auto-deploy ClusterIP 10.11.255.249 <none> 5000/TCP 6m
minimal-ruby-app-4885600 production-postgres ClusterIP 10.11.253.171 <none> 5432/TCP 6m
minimal-ruby-app-4885600 tiller-deploy ClusterIP 10.11.241.179 <none> 44134/TCP 6m
終わりに
Auto DevOps なので、さくさくっといけると思いきや、結構大変ですね... まあ、まだベータですし、今後強化されていきますので苦労するのは今のうちだけだと思います。
NGINX Ingress Controller のイントールも、今回は Quick Start の手順に従いましたが、GitLab 10.2 で追加された One-click install for Helm and Ingress on Kubernetes で簡単にできるようになっているはずです。
さて。
- ReviewApps は動く?
- ステージングをどうやって作るんだろう?
- モニタリング動かなかった
- テストやコード検査エラーの時にどうなるのか?
などなど、興味は尽きないのですが、今日は疲れたのでこれでおしまいです。