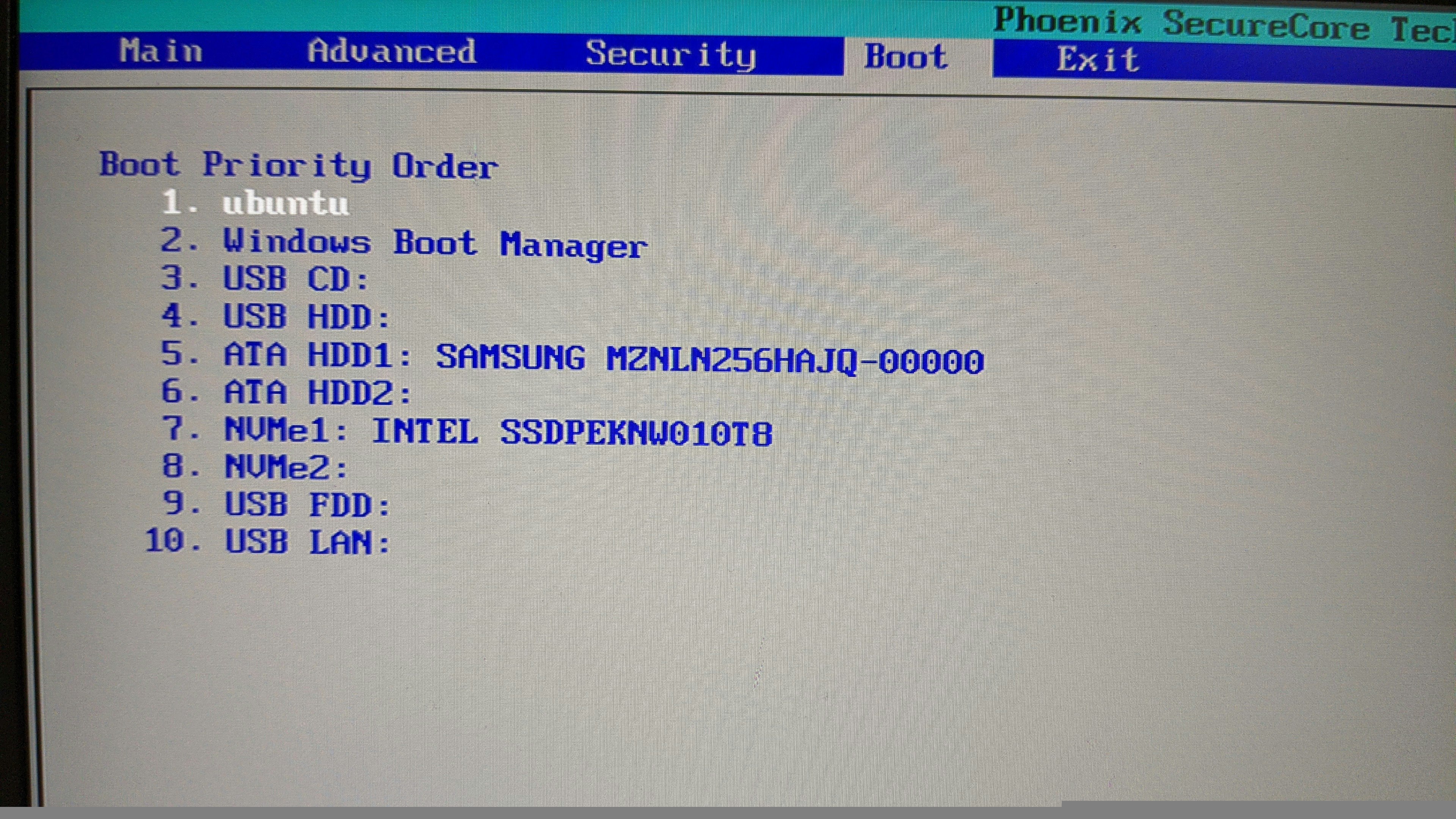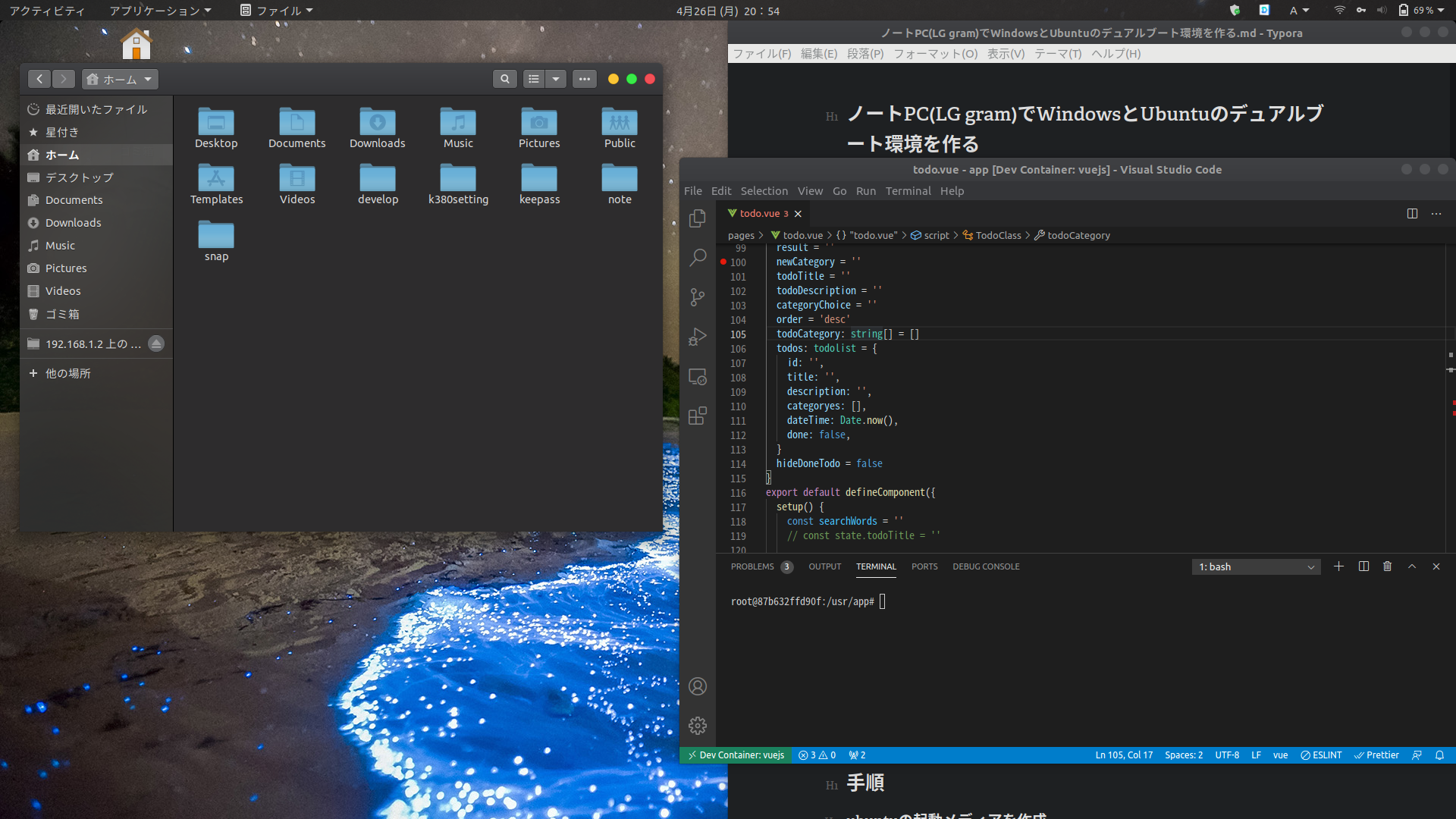ノートPCでWindowsとUbuntuのデュアルブート環境を作る
普段はWindowsでWSL2を使って開発しています。
WSL2 + docker + vscodeの組み合わせって非常に便利ですよね
でも↑の組み合わせをやると結構重たくなります。
そもそもWindowsを使わずに、純粋なlinux上で開発すればいいんじゃないかと思い、
手持ちのノートPCでデュアルブート環境を検討し、導入に至りました。
linuxで使えるアプリ
Linux導入にあたり、Windowsで使っていたアプリのLinxu対応状況を調べましたが、
代替アプリを探す必要もなく、普段使いのアプリは同じものが使えました。
- vscode
- Typora(markdownエディタ)
- android studio
- google chrome
- Slack
- Zoom
環境
PC:LG gram 13Z990
メモリ:16GB(8GBから換装済み) ←8GBでも問題なく動きます
ディスク:SSD256GB+1TB(増設)
公称バッテリ駆動時間:28時間
重量:965g
LG gramシリーズはNVMeの空きスロットがあるので、SSDの増設が可能です。
ですので、SSD1台目にWindows、2台目にUbuntuといった構成が簡単に作れます!
大容量バッテリを搭載しているので、普通に使っても10時間は持ちます。
LG gram非常に気に入っているのですが知名度あまり無いですね。。。
デュアルブート構成
SSD1台目:Windows10 + Windows Bootloader(WBM)
SSD2台目:Ubuntu20.04 + GRUB
500GBをUbuntuに割り当て、 残りはWindows側で使用
OSを別々のディスクに入れる
通常のデュアルブートだと、WBM(windows bootloader)を無効にし、GRUBなどのLinux系ブートローダを使う事が一般的かと思います。
この構成だと、WindowsUpdate時にWBMが復元され、GRUBが使えなくなる(Linuxが起動できなくなる)恐れがあるそうです。
安全にデュアルブート環境を作るために、今回はOSを別々のディスクに入れる方法を取りました。
この方法なら、最悪片方のOSやbootloaderが壊れても、もう片方のOSの起動には全く影響が出ないかと思います。
手順
ubuntuの起動メディアを作成
-
ubuntu公式からisoイメージをダウンロード
-
インストールUSBの作成
WindowsでUbuntuのインストールUSBメディアを作成するを参考にしました。 -
SSDにUbuntuを入れるための空き容量を確保しておく
Bootの順番を変更
-
Windowsを再起動し、F2キー押下でUEFIに移る
この時USBメモリは刺したままにしておきます。 -
インストールメディアが入ったUSBメモリを1番上にする。
USB HDDやUSBメモリのメーカ名が表示されていると思います。 -
Exit Saving Changesを選び、起動します。
Ubuntuのインストール
-
USBメモリからUbuntuを起動する
GRUBが起動するので、Ubuntuを選んでください
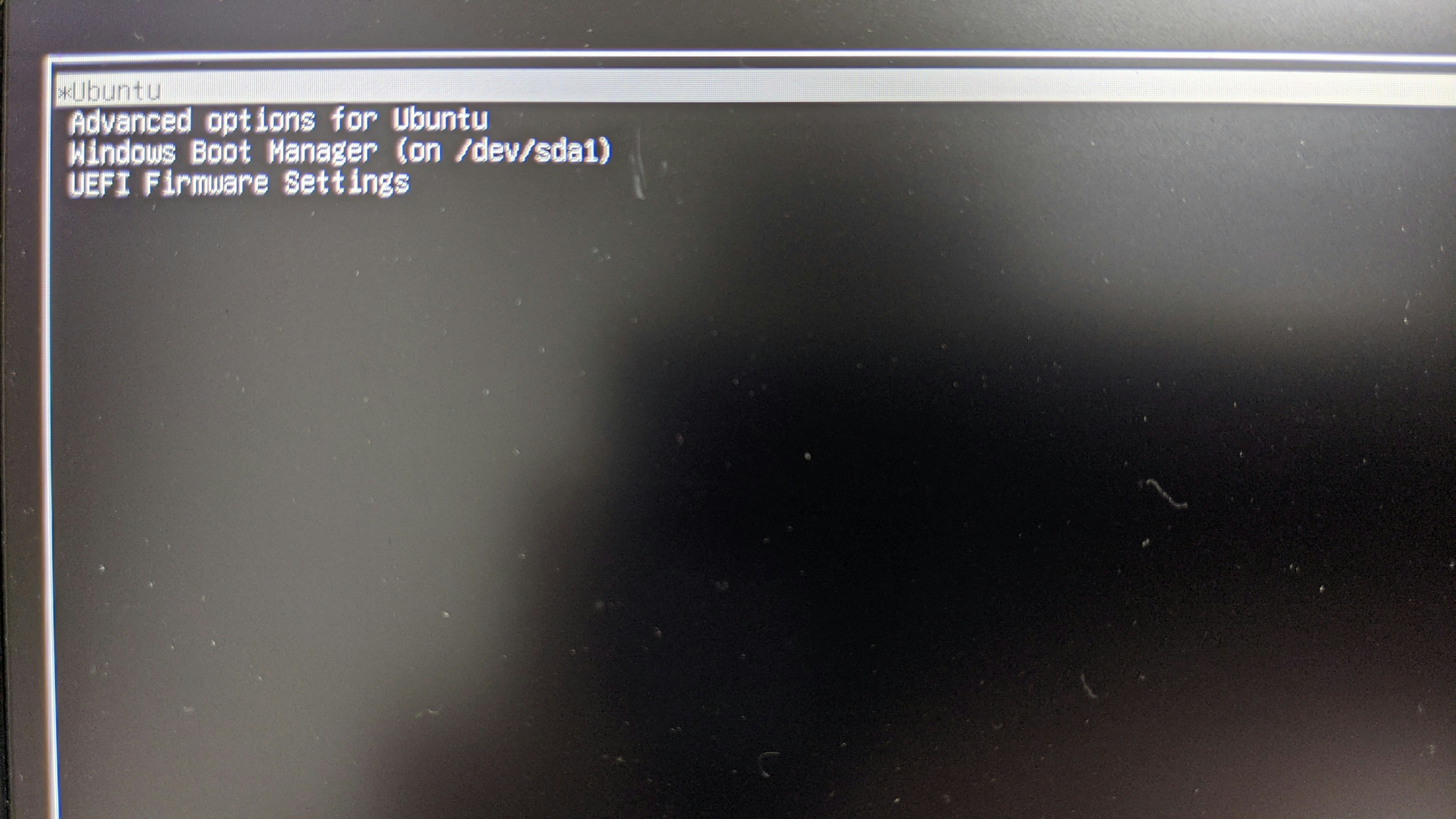
写真で見ると、画面結構汚れていますね。。。 -
Ubuntuをインストール
デスクトップにインストール用のアイコンがあったと思うので、クリック -
インストールの種類で、"それ以外"を選択
空のSSDに入れる場合は、”ディスクを削除してUbuntuをインストール”を選びます。
今回Ubuntuを入れるSSDは、WindowsとUbuntuで半分ずつに分けたいので"それ以外"を選びました。
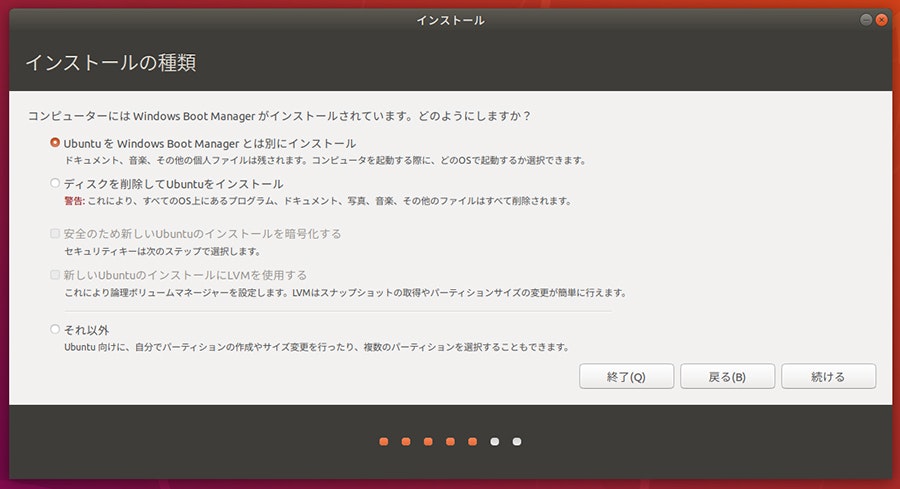
-
パーティションの設定
"それ以外"を選ぶと、パーティションの設定に移るので、インストールするSSDを選び、”新しいパーティションテーブルを作成”を選択。
私は下記のように設定しました。
SWAP:10GBに設定。メモリの2倍程度が目安らしいです。
/:残り全てを割り当て。 -
ブートローダをインストールするデバイス
Ubuntuを入れるディスクを選択。
※誤ってWindowsが入ったSSDを選ばないように注意してください -
インストール
インストールボタンを押し、”ディスクに変更を書き込みますか?”のメッセージが出るので、"続ける"をクリック。
あとは案内に従ってインストールを進めてください。
Ubuntuの起動
これでデュアルブート環境が整いました。
もしUbunut環境が不要になった場合は、UEFIのBoot Priority OrderでWindows Boot Managerを1番目に持ってくるだけで良いです(Ubuntu自体の削除は必要に応じて)。
設定
ホーム内のディレクトリ名を英語にする。
ubunutu日本語版を入れた場合に限ります。
端末でパスを辿る時に、"ピクチャ"とか日本語で入力するのが面倒なので設定しています。
LANG=C xdg-user-dirs-gtk-update
MP4を再生できるように
デフォルトではMP4コーデックが無いと言われるので
sudo apt-get install ubuntu-restricted-extras
sudo apt-get install ffmpeg
電池周りの設定
powerTOPのインストール
Intelが提供するLinux向けのツールで、プロセスやハードウェアが消費している電力を一覧し、必要に応じて様々な少電力設定を行うツールです。
sudo apt install powertop
# 自動チューニング
# powerTOPのTunablesのstatusをgoodに自動調整
sudo powertop –auto-tune
再起動するとstatusがまたbadに戻ってしまうので、別のアプリも入れる必要があります。
TLPのインストール
TLPはUbuntuの電力を実際に最適化することに特化したアプリです。
TLPは再起動してもリセットされません。
sudo add-apt-repository ppa:linrunner/tlp
sudo apt update
sudo apt install tlp tlp-rdw
sudo tlp start
電池周りの設定は下記サイトを参考にしました
入れてみた感想
Ubuntuにしたら、電池持ちが更に良くなった気がします!
OSやアプリの起動がめっちゃ早い。
これからはWindowsの出番が減りそうです。
自宅では、UbuntuにLogicool K380というキーボードを接続して使っていますが、
ファンクションキーのデフォルトがF1~12に設定出来ないという問題が起こったので、対処した時の備忘録を書きました。
未解決の課題
誰か知っていれば教えて頂きたいです。
- 充電の上限を80%にしたい
- 毎回パスワード打つの面倒なので指紋認証を使いたい