RaspberryPi
学校の友人の卒業進級製作で出てきたラズベリーパイをみて面白そうと思い・・・

次の日に調べてすぐ買っちゃった。
どうせもうすぐ夏休みに入るし、暇だからいじる時間めっちゃあるし大丈夫でしょ!
くらいの気持ちで買いました。
値段は画像にあるケース含めて6000ちょい。
安い!・・・(ですよね?)
そしてRaspberryPiのversionはRaspberryPi 3 Model B+
なんかもう一つを買いそうな気がするので公式OSのインストール方法を書き残しておこうと思います。
まずそもそもRaspberry自体に記憶する場所がないのでmicroSDを使います。
SDカードをPCにとりあえずセットします。
で、これはwindowsの人だけの作業になるのですがOSをインストールするためにまずはSDカードをフォーマットします。
使うのはこのサイトの下辺りにある
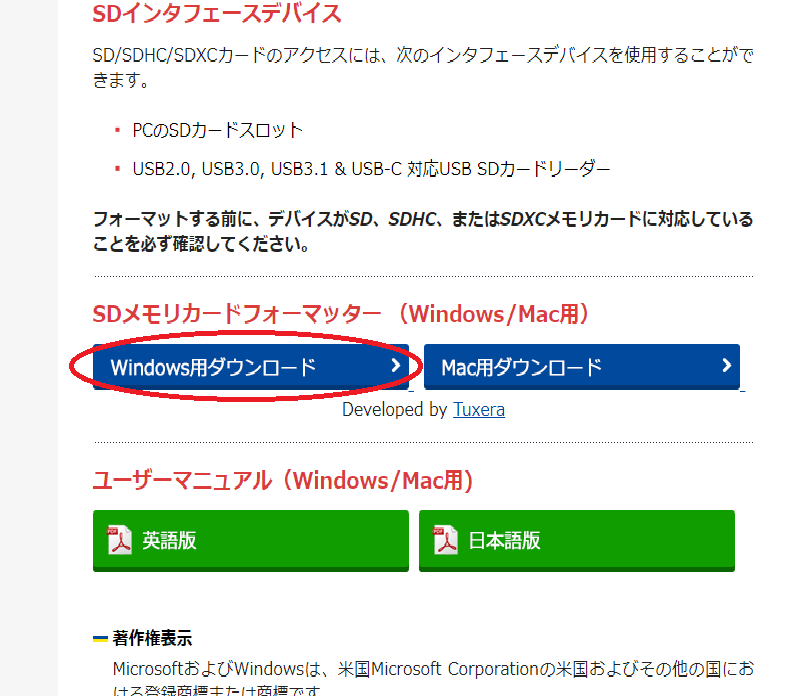 これを使っていきます。
これを使っていきます。
Windows用ダウンロードを押すとこんなの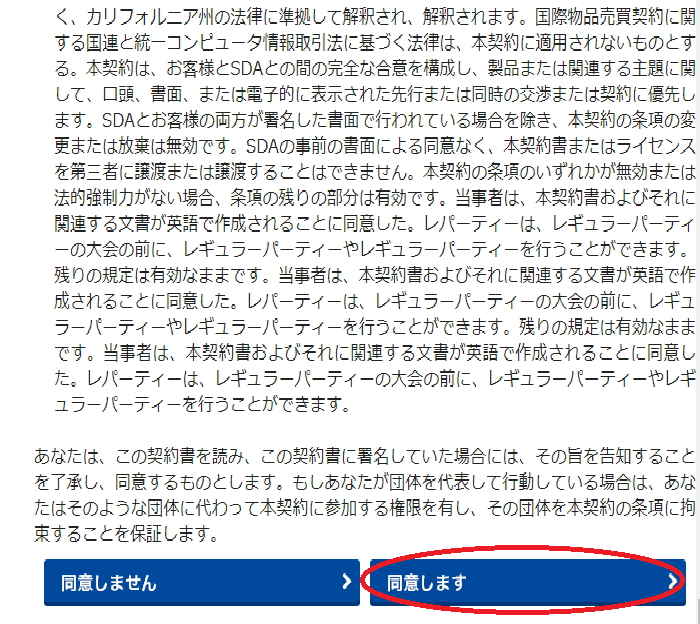
が出てきますが同意するとダウンロードが始まります。
そしたらSD_CardFormatter0500SetupJP.exeというのがダウンロードされてるのでこれを起動します。
で、とくに設定もないので次へを押しまくりプログラムの起動にレ点を入れて完了を押します。
するとこの画面
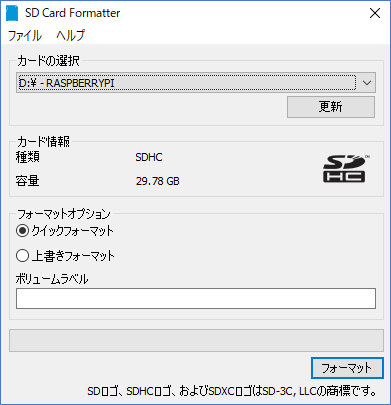
が出るのでSDcardを選択してフォーマとボタンを押します。
すると勝手にフォーマットしてくれるのでこれでSDカードの下準備は完了です。
次にRaspberryPiの公式に飛びます。
で、画像のやつをダウンロードします。(僕の環境ではダウンロードに1時間ほどかかりました)
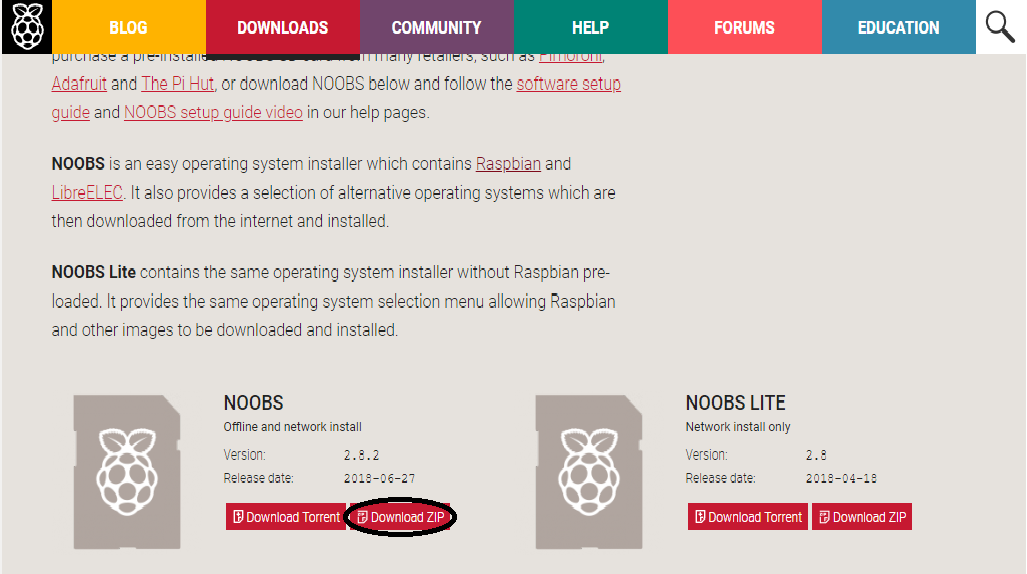
で、ダウンロードが終わったらZIPファイルを解凍します。
あとは解凍が終わればその中身をSDカードに移してRaspberryPiにそのSDカードを指せばミッションコンプリートです!
なかなかよくわからないと思っていたRaspberryPiもふたを開ければ先人の知恵がたくさん転がっているので大したことがないなと思いました(まだOSをインストールしただけ)
ちなみに
今回僕が買ったものはRaspberryPi 3 Model B+本体とTranscendのmicroSD 32Gの二つのみです。
あと最低限必要なものは電源用のマイクロUSBと画面出力用のHDMIケーブル、あとはマウスとキーボードくらいです。
僕は電源用のマイクロUSBはPS4のコントローラーの線を使い、画面出力用のHDMIは使われていなかったPS3のもので代用しています。
あとはまた今後作っていくものによっては買い足さなければならないものもありますが、使える金額がある程度決まっている学生にとってRaspberryPiはとても安価でIoTについて学べるものだなと今のところ思っています。(RaspberryPi財団の回し者感)