はじめに
本稿ではAzure Batch AIでCNTKサンプルジョブを実行するための手順を記載していきます。
前回まででBatch AI利用の準備は出来たので、今回は、BatchAIのクラスタ作成まで試してみます。
Batch AIクラスタ作成
クラスタ作成手順
1. リソースグループ作成
i. Azureポータルにログインします。
ii. [すべてのサービス]→[リソースグループ]を選択します。
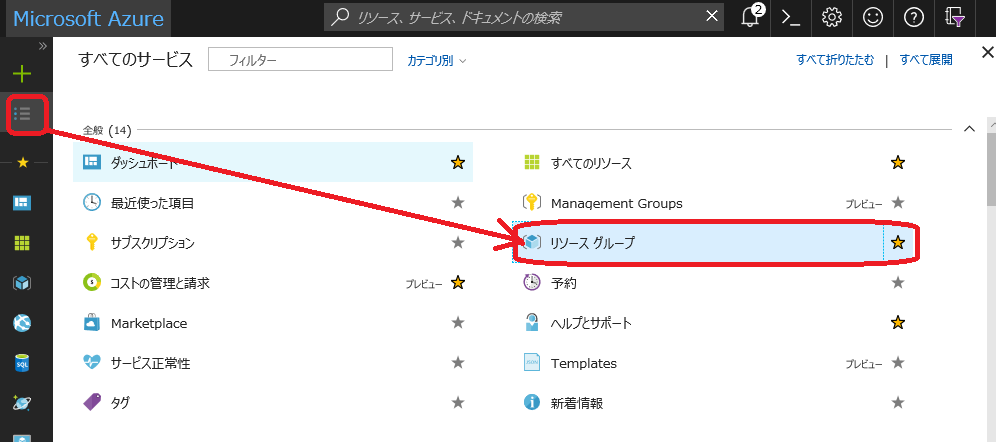
iii. [+追加]を選択してリソースグループ名を入力し、サブスクリプション、リソースグループの場所を選択して[作成]を押下します。
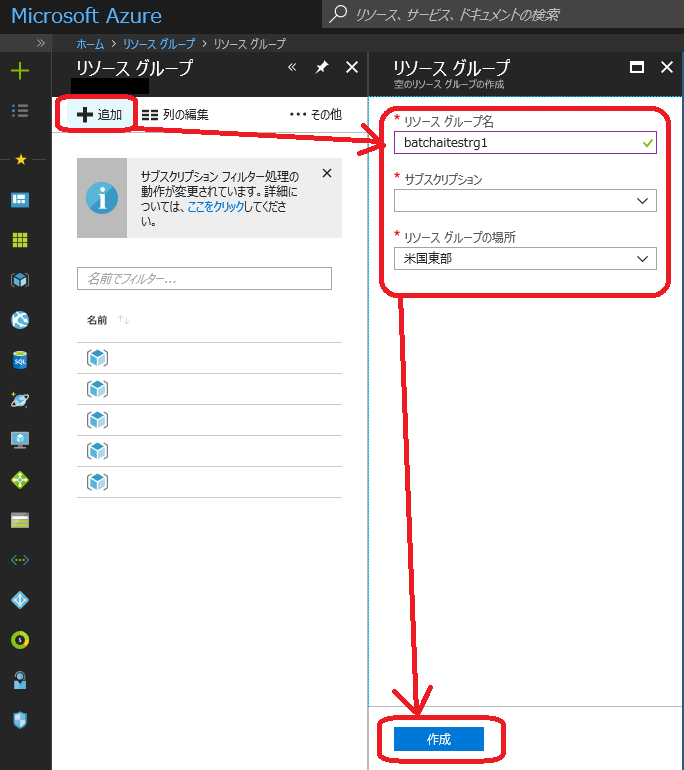
※Batch AIが利用できるリージョンは、2018年4月末時点で米国東部、米国西部2、西ヨーロッパのみのようです。
そのため、リソースグループの場所も、上記3リージョンのいずれかにすることをおススメします。
2. ストレージアカウント・ファイル共有作成
i. Azureポータルから[すべてのサービス]→[ストレージアカウント]を選択します。
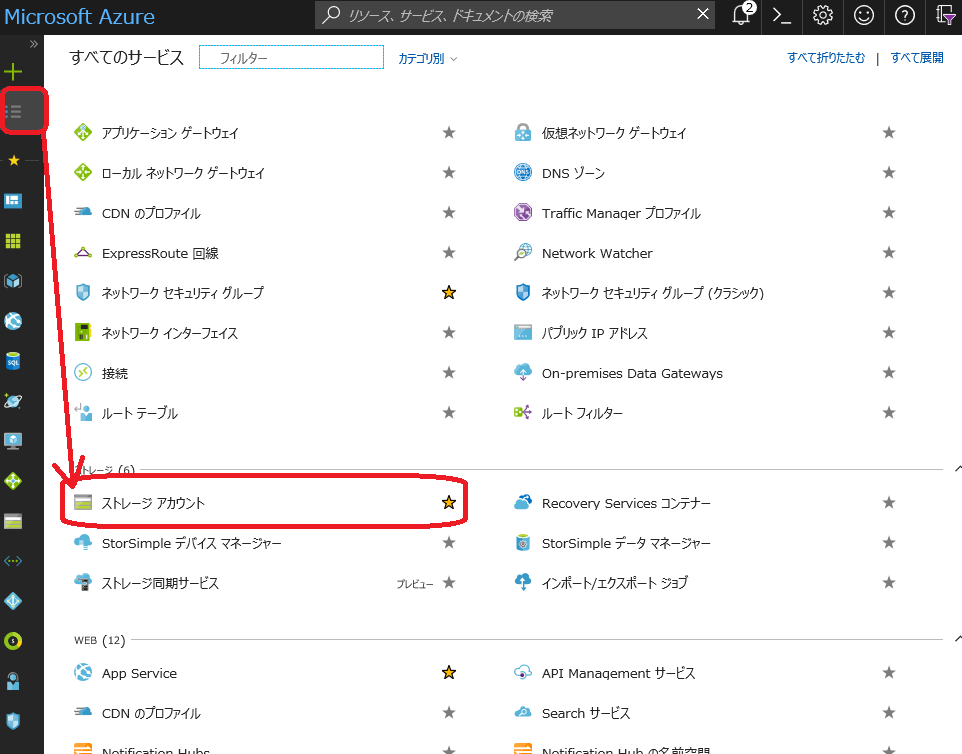
ii. [+追加]を選択してストレージアカウント名を入力し、サブスクリプション、1.で作成したリソースグループの場所等を選択して、
[作成]を押下します。
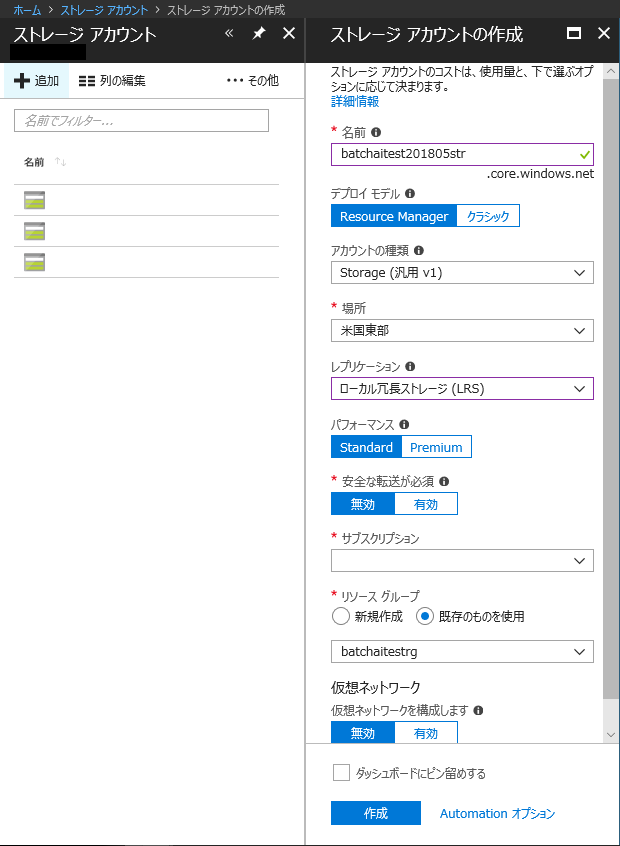
iii. ii.で作成したストレージアカウントを選択し、[概要]→[ファイル]を選択します。
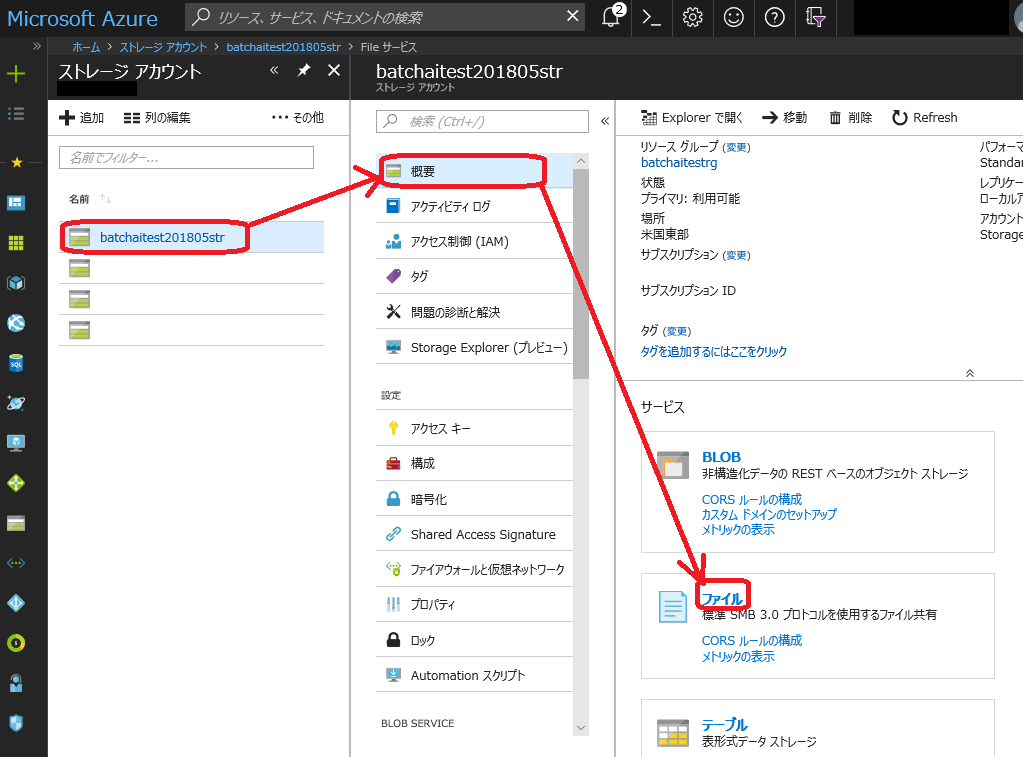
iv. [+ファイル共有]を選択し、名前とクォータ(容量の上限)を入力します。
※ここではサンプルコードの都合上、名前を"batchaisample"と入力します。クォータは5120GBまでの任意の値です。
サンプル実行だけなら小さくても差し支えないですが、今後同じストレージアカウントでジョブ実行をする場合は、
多少余裕を持って設定すると良いかもしれません。
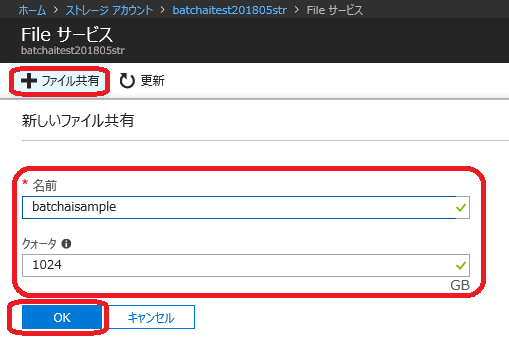
3. Batch AIクラスタ作成
※現在(2018年4月末時点)、日本語版ポータルでは正常にBatchAIクラスタを作成することが出来ません。
そのため、BatchAIクラスタ作成のみ、ポータルを英語表記に変更して実行します。
(現状、リージョン選択ができない状態です。MSサポートによると、一般提供までに修正する方向で対応中とのことです。)
・ポータル言語変更方法
ポータル画面右上の設定ボタン(歯車のアイコン)を押下→[言語(更新が必要)]を[English]に変更
(その下の地域設定も自動的に変更されます。)
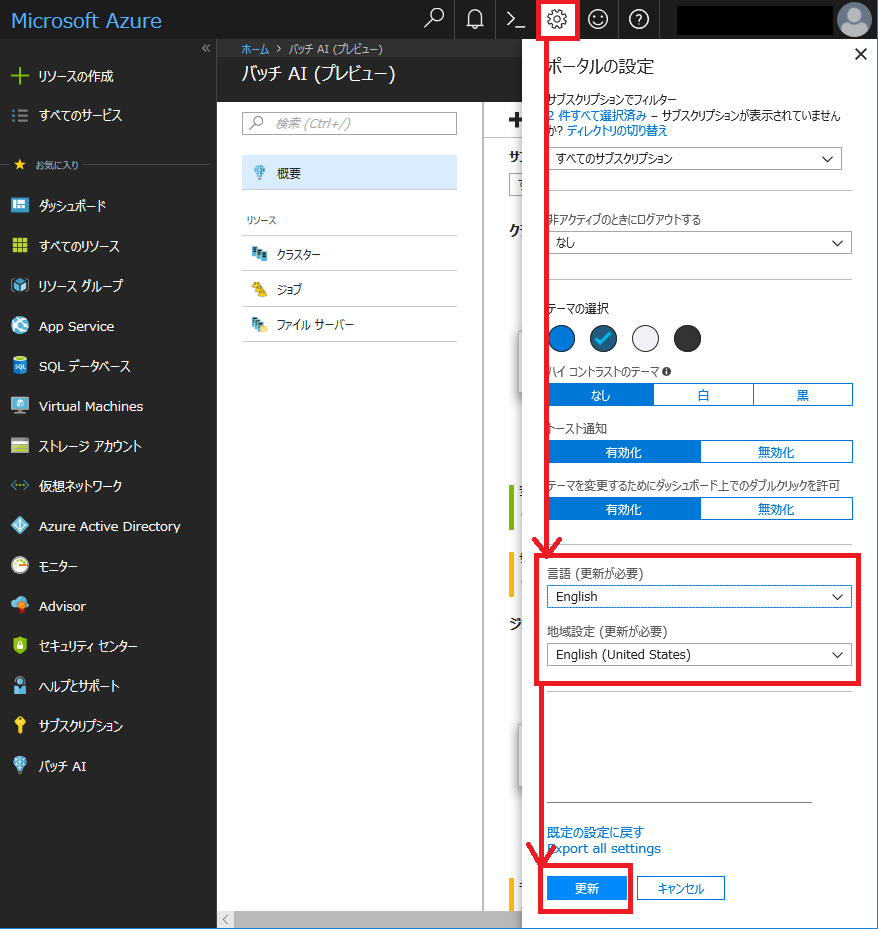
i. Azureポータルから[All Services(すべてのサービス)]→[Batch AI]を選択します。
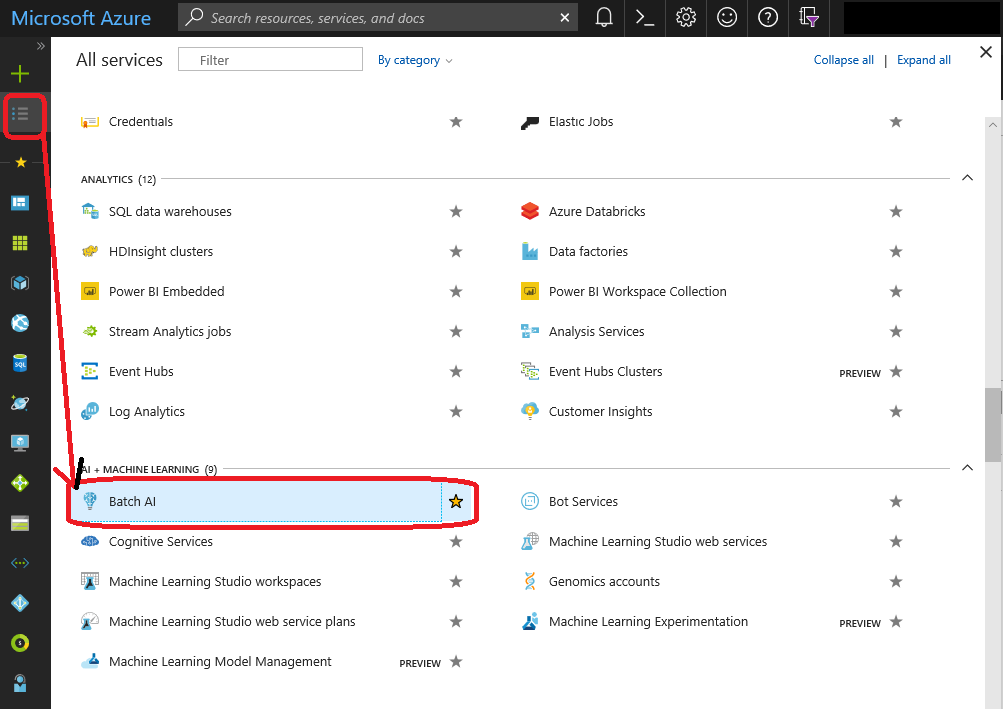
ii. [Cluster(クラスター)]→[+Add(追加)]を選択し、クラスター名やリージョン、リソースグループ、ノード価格帯等を選択します。
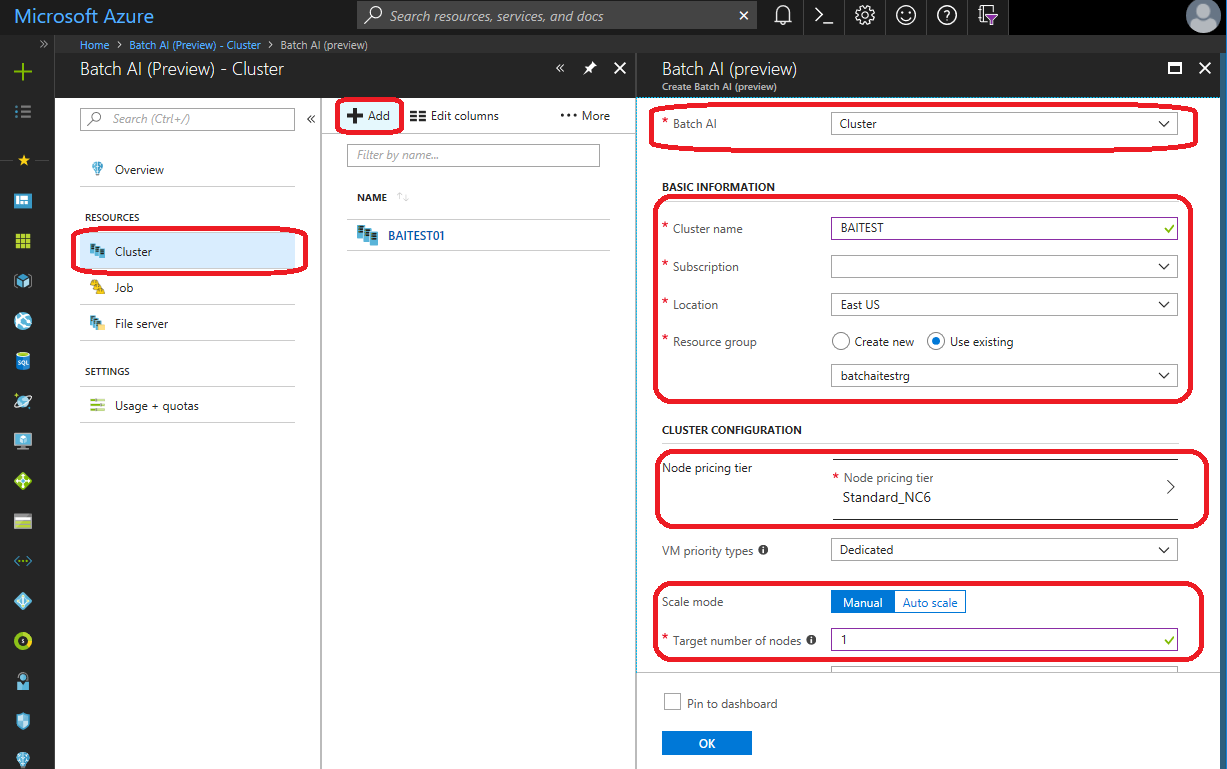
iii. クラスターの管理者IDとパスワードを入力します。
※現状、adminなど単純なID名称だと、クラスターが正常に作成できないケースがあるようです。
失敗する場合は、"xxxadmin"等、若干ID名を変えると正常に作成できます。
iv. 共有ファイルのマウントを選択し、2.で作成したファイル共有の情報を入力します。
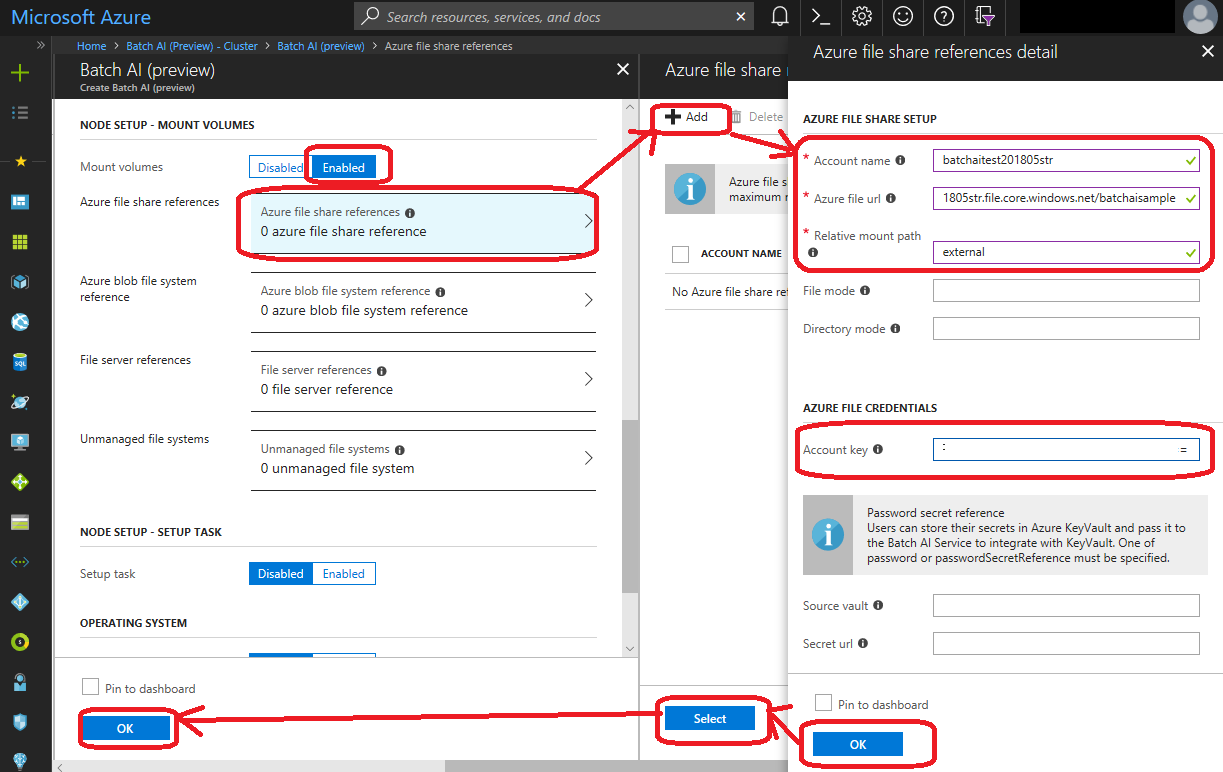
v. [OK]を押下すると、クラスターが作成されます。
次回
次回は、今回作成したBatch AIクラスターでCNTKジョブを実行してみます。